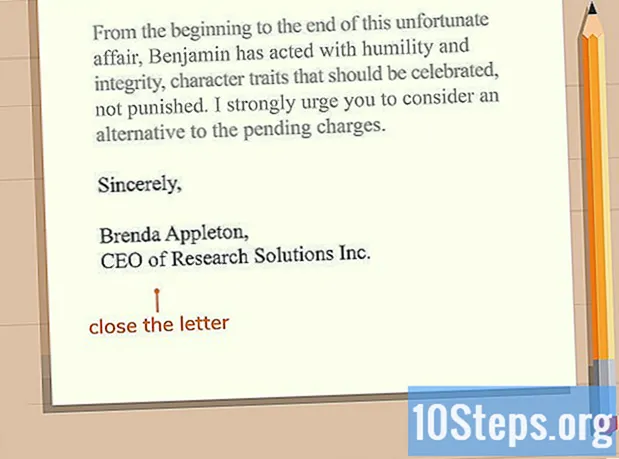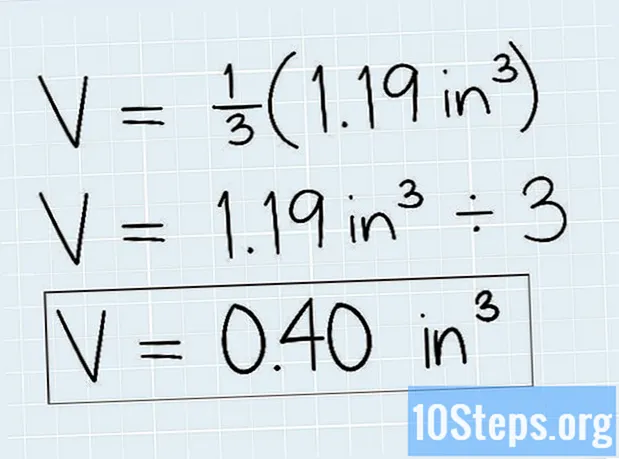Schrijver:
Gregory Harris
Datum Van Creatie:
16 Lang L: none (month-011) 2021
Updatedatum:
8 Kunnen 2024

Inhoud
Andere sectiesDeze wikiHow leert je hoe je de basisprincipes van het gebruik van je iPhone onder de knie krijgt, van het eenvoudig aan of uitzetten tot het gebruik van de meegeleverde applicaties.
Stappen
Deel 1 van 4: Vertrouwd raken met de knoppen
Schakel uw iPhone in als deze nog niet is ingeschakeld. Om dit te doen, houdt u de vergrendelingsknop ingedrukt totdat u een wit Apple-pictogram op het scherm van de iPhone ziet verschijnen.

Laad je iPhone op indien nodig. De oplaadkabel is een lang, wit snoer met een kleine, platte, rechthoekige poot aan het ene uiteinde en een groter rechthoekig blok aan het andere uiteinde. Als je iPhone niet wil inschakelen, probeer hem dan een paar minuten in een stopcontact te steken voordat je hem weer probeert aan te zetten.- Je ziet een poort aan de onderkant van de behuizing van de iPhone, onder de ronde knop op het scherm - dit is waar het uiteinde van de oplader naar toe gaat.
- Als je een oplader voor een iPhone 4S of lager hebt, heeft het oplaaduiteinde van de kabel aan één kant een grijze rechthoek; deze rechthoek moet op dezelfde manier wijzen als het scherm van de iPhone.
- Je iPhone zou moeten worden geleverd met een stroomadapter (een witte kubus) met een tweepolige stekker aan de ene kant en een rechthoekige sleuf aan de andere kant. U kunt deze in een stopcontact steken en vervolgens het uiteinde van de oplader dat niet op uw iPhone is aangesloten, in de sleuf van de kubus steken.
- Als je iPhone was uitgeschakeld toen je hem op een voedingsbron aansluit, zou hij moeten worden ingeschakeld. U ziet een wit Apple-pictogram op het scherm verschijnen.

Leer de knoppen van uw iPhone kennen. Als u de iPhone op een plat oppervlak plaatst met het scherm naar boven, zijn alle knoppen van de iPhone als volgt gerangschikt:- Vergrendelknop - Ofwel aan de rechterkant van uw iPhone (iPhone 6 of hoger) of bovenop uw iPhone (iPhone 5s, SE of lager). Als u er eenmaal op drukt terwijl de iPhone is ingeschakeld, wordt het scherm uitgeschakeld en als u er nogmaals op drukt, wordt het scherm weer weergegeven. Je kunt de knop ook ingedrukt houden om een iPhone in te schakelen die volledig is uitgeschakeld, of om een iPhone uit te schakelen die momenteel is ingeschakeld.
- Volume +/- - De onderste twee knoppen aan de linkerkant van de behuizing van je iPhone. De onderste knop verlaagt het volume van muziek, video's of het belsignaal van de iPhone, terwijl de bovenste volumeknop het volume verhoogt.
- Dempen - De schakelaar aan de bovenkant van de rij knoppen aan de linkerkant van de behuizing van je iPhone. Als u deze schakelaar omhoog klikt, wordt uw telefoon in de hoorbare modus geplaatst, terwijl u erop klikt, wordt het belsignaal van uw iPhone gedempt en in de trilmodus gezet. Wanneer uw iPhone is gedempt, ziet u een oranje strook boven de Dempen schakelaar.
- Huis - Dit is de ronde knop onder aan het iPhone-scherm. U klikt er één keer op om de iPhone te openen vanuit het vergrendelingsscherm. Bovendien zal het klikken tijdens het gebruik van een applicatie de applicatie minimaliseren, en door er snel op te dubbelklikken worden alle actieve applicaties getoond.

Druk op de vergrendelingsknop. Hierdoor wordt het scherm van de iPhone "gewekt" en wordt het vergrendelscherm weergegeven.
Druk op de startknop zodra het vergrendelscherm wordt weergegeven. Op dit scherm staat de tijd bovenaan het scherm. Als u op Home drukt, wordt het wachtwoordveld weergegeven.
- Als je geen toegangscode hebt ingesteld, kun je op de startknop drukken om naar het startscherm van je iPhone te gaan, waar je de functies van je iPhone kunt blijven leren kennen.
Typ uw toegangscode met de knoppen op het scherm. Zolang deze code correct is, wordt het startscherm van uw iPhone geopend.
- Als je TouchID hebt ingeschakeld om je iPhone te ontgrendelen, wordt je telefoon ook ontgrendeld door je vingerafdruk te scannen.
Deel 2 van 4: Navigeren op het startscherm
Bekijk het startscherm van uw iPhone. U ziet hier verschillende vierkante pictogrammen; dit zijn de applicaties van je iPhone, of kortweg 'apps'. Alle 'stock'-apps van uw iPhone, dat wil zeggen apps die vooraf op de telefoon zijn geïnstalleerd, worden hier vermeld.
- Als u apps aan uw telefoon toevoegt, krijgt het startscherm extra pagina's. U kunt door deze pagina's bladeren door van de rechterkant van het scherm naar de linkerkant van het scherm te vegen.
Maak uzelf vertrouwd met de native apps. Enkele van de cruciale apps die op een standaard-iPhone worden geïnstalleerd, zijn onder meer:
- Instellingen - Dit is een grijze app met versnellingen erop. Als je iets wilt veranderen, van de hoeveelheid tijd die het duurt voordat het scherm van je iPhone wordt uitgeschakeld tot je draadloze netwerkinstellingen, vind je de opties om dit te doen in deze app.
- Telefoon: dit is een groene app met een wit telefoonpictogram. U kunt handmatig bellen (door te kiezen) of door op de naam van een contactpersoon te tikken en vervolgens op het telefoonpictogram onder de naam boven aan het scherm te tikken.
- Contacten - Deze app heeft een grijs silhouet van het hoofd van een persoon erop. Als u erop tikt, wordt een lijst met uw contacten weergegeven - de winkel waar u uw iPhone hebt gekocht, had de contacten van uw laatste telefoon moeten synchroniseren met uw iPhone, maar als dat niet het geval was, wilt u misschien uw oude contacten importeren naar uw iPhone.
- FaceTime - Een groene app met een wit videocamerapictogram erop. U kunt met FaceTime persoonlijke gesprekken voeren met uw contacten.
- Berichten - Een groene app met een witte tekstballon. Hier stuur en ontvang je sms-berichten.
- Mail - De blauwe app met een wit enveloppictogram erop. U kunt hier uw Apple ID-e-mailadres controleren (het wordt uw iCloud-account genoemd), of u kunt een e-mailaccount aan deze app toevoegen.
- Kalender - Deze app geeft een up-to-date kalender weer. U kunt ook evenementen instellen voor specifieke datums en tijden door op de betreffende datum te tikken en de informatievelden in te vullen.
- Camera - Een grijze app met een camerapictogram erop. U kunt met de Camera-app foto's, video's en verschillende soorten visuele media maken (bijv. Slow-motionvideo's).
- Foto's - In deze veelkleurige pinwheel-app worden alle foto's van je iPhone opgeslagen. Elke keer dat u een foto maakt, wordt de foto hier weergegeven.
- Safari - Safari is een blauwe app met een kompaspictogram erop. U gebruikt Safari om op internet te surfen.
- Clock - De klokvormige app. U kunt de opgeslagen tijdzones van uw iPhone wijzigen of beheren, alarmen instellen, een timer instellen of een stopwatch gebruiken met deze app.
- Opmerkingen - Het gele en witte kladblokvormige pictogram op het startscherm. Deze app is handig voor het maken van snelle notities of het maken van een lijst, maar de Herinneringen-app is ook een goede keuze voor lijsten.
- Kaarten - Met de Kaarten-app kunt u reizen plannen en krijgt u stapsgewijze instructies zoals een gps als u een startpunt en een bestemming invoert.
- Portemonnee - U kunt creditcards, betaalpassen en cadeaubonnen toevoegen aan de portemonnee van uw iPhone. Hierdoor kunt u uw iPhone gebruiken om te betalen voor online artikelen en bij ondersteunde winkels.
- App Store - In deze blauwe app met een witte "A" kun je nieuwe apps downloaden.
- Muziek - Een witte app met een muzieknoot erop. In deze app vind je de muziekbibliotheek van je iPhone.
- Tips - Deze gele app met gloeilamp geeft je inzichten die je kunnen helpen het meeste uit je tijd met je iPhone te halen.
Veeg van links naar rechts over het scherm. Als je dit doet, wordt de widgetpagina van je iPhone geopend, waar je dingen kunt zien zoals de huidige weersvoorspelling, eventuele alarmen die je hebt ingesteld en relevant nieuws.
- Veeg vanaf elke plek op het scherm omhoog om op deze pagina omlaag te scrollen.
- Als je iets specifieks op je telefoon wilt zoeken, tik je op de balk "Zoeken" bovenaan de pagina en typ je wat je wilt zien.
Veeg naar links om terug te keren naar het startscherm. U kunt ook op de startknop drukken om vanaf elke pagina van het startscherm terug te keren naar het startscherm.
Veeg vanaf de bovenkant van het scherm naar beneden. Hiermee wordt de pagina Meldingen van je iPhone geopend, waar je alle recente meldingen kunt zien (bijv. Gemiste oproepen, inkomende sms-berichten, enz.).
Druk op de Home-knop. Als u dit doet, keert u terug naar het startscherm van uw iPhone.
Veeg vanuit het midden van het scherm naar beneden. Met deze actie wordt bovenaan het scherm een zoekbalk weergegeven, evenals een lijst met uw vaak gebruikte apps. U kunt tikken annuleren in de rechterbovenhoek van het scherm of druk gewoon op de Home-knop om terug te keren naar het Home-scherm.
Veeg de onderkant van het scherm omhoog. Als u dit doet, wordt het Control Center geopend met de volgende opties:
- Vliegtuigmodus - Het vliegtuigpictogram bovenaan het Control Center-venster. Als u erop tikt, wordt de vliegtuigmodus ingeschakeld, die cellulaire of draadloze internetemissies van uw iPhone voorkomt. Tik er nogmaals op (of iets anders in deze lijst) om het uit te schakelen.
- Wifi - Het kabbelende bogenpictogram. Als u hierop tikt, wordt draadloos internet ingeschakeld (als het blauw is, is wifi al ingeschakeld) en wordt u verbonden met het dichtstbijzijnde herkende netwerk.
- Bluetooth - Het middelste pictogram bovenaan het Control Center-venster. Tik hierop om Bluetooth van uw iPhone in te schakelen, zodat u uw iPhone kunt verbinden met luidsprekers of andere Bluetooth-apparaten.
- Niet storen - Het maanvormige pictogram. Tik hierop om te voorkomen dat oproepen, sms-berichten en andere meldingen ervoor zorgen dat uw telefoon overgaat.
- Rotatieslot - Het hangslotpictogram met een cirkel eromheen. Als u erop tikt terwijl het rood is, wordt de schermvergrendeling uitgeschakeld, wat betekent dat u uw iPhone 90 graden kunt draaien om foto's en andere media in liggende modus te bekijken.
- De onderste rij met opties van links naar rechts omvat een zaklamp, een timer, een rekenmachine en een snelkoppeling naar de Camera-app van je iPhone.
Druk op de Home-knop. U keert terug naar het startscherm. Nu u bekend bent met het startscherm, is het tijd om de apps van uw iPhone te gaan gebruiken.
Deel 3 van 4: Apps gebruiken
Tik op een app. Hierdoor wordt het geopend. De manier waarop u met elke app communiceert, is afhankelijk van de app zelf, maar u kunt over het algemeen op items tikken om ze te activeren (als u bijvoorbeeld op een tekstveld tikt, wordt het toetsenbord van uw iPhone weergegeven).
- U kunt nieuwe apps downloaden vanuit de App Store-app.
Dubbelklik op de startknop. Als u dit snel doet, zoomt u uit van uw momenteel geopende app en worden alle actieve apps in afzonderlijke vensters weergegeven.
- Veeg omhoog in een app-venster om die app te sluiten.
- U kunt in dit menu ook naar links of rechts vegen om door uw momenteel geopende apps te bladeren.
Druk op de Home-knop. U keert terug naar het startscherm.
Tik en houd een app vast. Het zou na ongeveer een seconde moeten beginnen te wiebelen, samen met de andere apps op het startscherm van je iPhone. Vanaf hier kunt u een paar verschillende dingen doen:
- Tik en sleep de app om deze te verplaatsen. Als u uw app helemaal naar de rechterkant van het startscherm sleept, verschijnt er een nieuw scherm waarop u uw app kunt neerzetten. U kunt deze pagina openen door op het startscherm naar links te vegen.
- Tik en sleep de app naar een andere app om een map te maken die deze twee apps bevat. U kunt ook andere apps naar de map slepen.
- Druk op X in de linkerbovenhoek van het app-pictogram om de app te verwijderen. U moet tikken Verwijderen wanneer u wordt gevraagd om de app daadwerkelijk te verwijderen.
Pas het startscherm van uw iPhone naar wens aan. Nadat u de apps van uw iPhone naar uw voorkeur heeft verplaatst, verwijderd en georganiseerd, kunt u bellen.
Deel 4 van 4: Telefoneren
Tik op de Telefoon-app. Het is de groene app met een wit telefoonpictogram erop, waarschijnlijk op het startscherm.
Tik op het tabblad "Toetsenbord". U ziet deze optie onder aan het scherm, rechts van het tabblad "Contacten".
- Je kunt ook op het tabblad 'Contacten' tikken, op de naam van een contactpersoon tikken en vervolgens op het pictogram 'bellen' (een witte telefoon op een blauwe achtergrond) onder de naam boven aan het scherm.
Typ een telefoonnummer. U doet dit door lichtjes op de overeenkomstige cijfers op deze pagina te tikken.
Tik op de groen-witte "Bellen" -knop. Het staat onder de laatste rij met cijfers op het scherm. Als u dit doet, wordt uw oproep gestart. Wanneer uw contactpersoon de telefoon opneemt, kunt u normaal spreken met de telefoon tot aan uw oor, of u kunt een van de volgende knoppen gebruiken om de aard van de oproep te wijzigen:
- spreker - Verandert de audio-uitvoer van uw telefoon van de oortelefoon boven aan het scherm naar de luidsprekers van uw iPhone. Zo spreek je zonder de telefoon tegen je oor te houden.
- FaceTime - Verandert het telefoongesprek in een FaceTime-gesprek waarin u het gezicht van uw ontvanger kunt zien en vice versa. Dit werkt alleen als uw contactpersoon ook een iPhone heeft.
Vragen en antwoorden van de gemeenschap
Hoe schakel ik de zaklamp in op een iPhone?
Veeg omhoog vanaf het startscherm. Je zou het controlecentrum moeten zien. Druk op het zaklamppictogram in de linker benedenhoek.
Hoe voeg ik een nieuw contact toe?
Ga naar "Telefoon", druk op "Contacten" en druk vervolgens op de knop "+". Vul vervolgens de contactgegevens in en druk op "Gereed".
Kan een iPhone een geheugenkaart nemen?
Nee, de iPhone heeft een ingebouwde opslag en accepteert geen geheugenkaarten.
Hoe verwijder ik een foto?
Ga naar je foto's en klik op de afbeelding zodat alleen die afbeelding wordt weergegeven, druk vervolgens op de prullenbak en selecteer "Foto verwijderen". Als u meerdere foto's wilt verwijderen, drukt u op "Selecteren" en selecteert u de foto's die u wilt verwijderen.Druk vervolgens op verwijderen.
Hoe verwijder ik een enkel SMS-bericht in plaats van een discussielijn?
Zoek het bericht dat u wilt verwijderen en houd het bericht ingedrukt totdat u de opties voor "Kopiëren" en "Meer ..." krijgt. Tik op "Meer ..." en zoek naar het blauwe prullenbakpictogram in de linkerbenedenhoek van het scherm. Tik erop om het bericht te verwijderen.
Hoe download ik muziek op mijn iPhone?
Als je muziek via Apple wilt downloaden, open je de vooraf geïnstalleerde iTunes Store-app en tik je onderaan op Zoeken. Zoek de titel van de track of het album dat u wilt kopen en koop deze. Open vervolgens de voorgeïnstalleerde Muziek-app en zorg ervoor dat je in Mijn muziek onder aan het scherm bent. Navigeer vervolgens door je muziek en speel wat je wilt. Als je muziek wilt downloaden met een app van een derde partij, download dan de app die je wilt uit de App Store. Spotify is een goede optie als u bereid bent een maandelijks bedrag te betalen voor Premium. Maak een account aan en blader door de muziek. Als u voor Premium betaalt, kunt u afspeellijsten maken en muziek downloaden om offline te luisteren.
Hoe gebruik ik de iPhone als gps?
Ga naar de Maps-applicatie. Daar kun je locaties invoeren en je iPhone als gps gebruiken.
Hoe verplaats ik een pictogram naar een andere pagina?
Tik op een app en houd deze ingedrukt, waardoor alle app-pictogrammen worden geschud. Sleep vervolgens de app die u wilt verplaatsen naar links of rechts van het startscherm waarop deze staat en houd hem daar totdat het scherm verschuift. Laat de app los en druk op de startknop om de organisatiemodus van de app te verlaten. Merk op dat je ook apps uit deze modus kunt verwijderen - tik gewoon op de rode X in de hoek van de app die je wilt verwijderen.
Hoe stel ik de tijdsduur in dat het scherm actief is wanneer mijn iPhone niet in gebruik is?
U kunt dit wijzigen onder Instellingen> Algemeen> Auto-lock.
Hoe kan ik mijn iPhone instellen op de Engelse taal?
Ga naar Instellingen en zoek naar Taal. Maar het zou moeten verschijnen wanneer u uw telefoon opstart.
Tips
- Raak niet ontmoedigd over hoe ingewikkeld het gebruik van de iPhone kan zijn: voor je het weet is het bedienen van je iPhone een tweede natuur!
- Misschien wilt u profiteren van geavanceerdere iPhone-functies, zoals Siri, of u kunt ook de simkaart van uw iPhone vervangen.