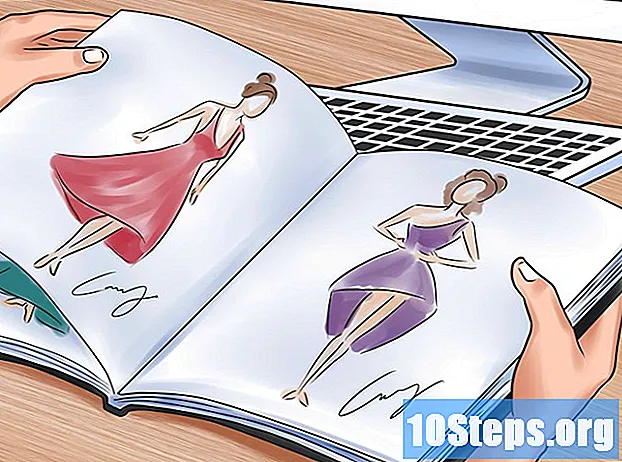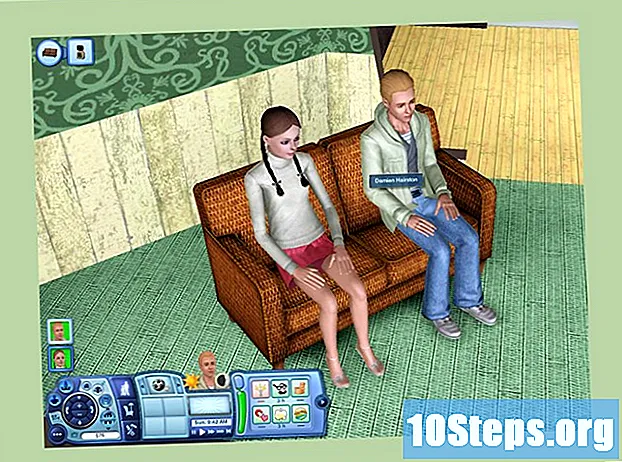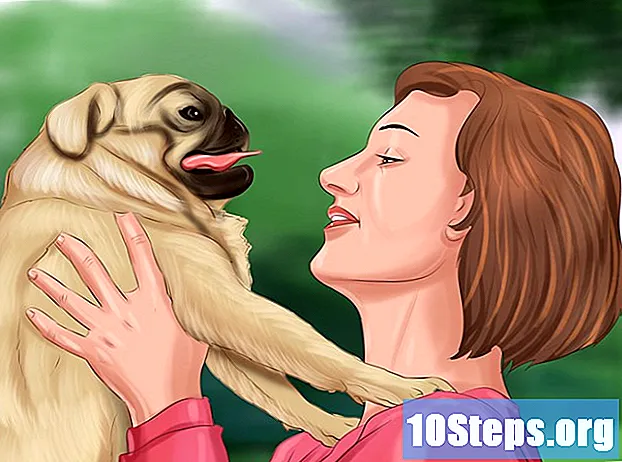Inhoud
Andere sectiesDus je hebt net een gloednieuwe iPad in handen, en nu wil je zeker weten dat je het meeste uit je nieuwe apparaat haalt. Deze gids helpt u op weg, zodat u in een mum van tijd apps kunt downloaden!
Stappen
Methode 1 van 3: Aan de slag
Zorg ervoor dat uw iPad volledig is opgeladen. Om het meeste uit uw batterij te halen, dient u deze volledig op te laden voordat u de iPad voor de eerste keer aanzet. Gewoonlijk zit de batterij rond de 40% als deze uit de fabriek komt.

Voer de eerste installatie uit. Als dit de eerste keer is dat u de iPad gebruikt, moet u enkele configuratie-opties instellen voordat u aan de slag gaat. Wanneer u de iPad inschakelt, wordt de configuratie-assistent automatisch gestart.- Configureer uw locatieservices. Deze service houdt uw iPad bij en verstrekt de gegevens aan apps die daarom vragen. Dit kan handig zijn voor kaart-apps en apps voor sociale media. Schakel naar eigen inzicht in of uit.
- Gebruik de configuratie-assistent om uw draadloze netwerk in te stellen. De iPad zoekt naar draadloze netwerken binnen zijn signaalbereik. Selecteer degene waarmee u verbinding wilt maken en voer eventuele beveiligingscodes in die u nodig heeft om verbinding te maken.
- Als u succesvol bent verbonden, ziet u het pictogram voor de verbindingssterkte in de statusbalk
- Voer een AppleID in of meld u aan. Dit is wat u zult gebruiken om toegang te krijgen tot uw bestanden in de iCloud, en om aankopen te doen via iTunes. Het aanmaken van een account is gratis.
- Stel iCloud in. Deze service maakt een back-up van al uw foto's, contacten, apps, documenten en meer op een externe server. Dit betekent dat u vanaf elke computer toegang heeft tot uw bestanden en een back-up van uw iPad kunt maken zonder dat u deze op een computer hoeft aan te sluiten.
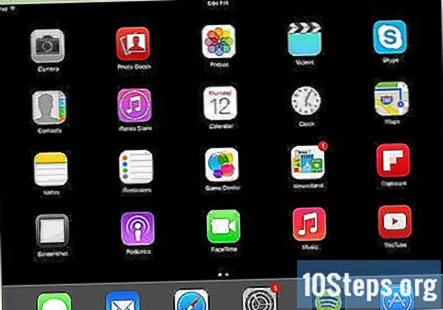
Raak vertrouwd met de gebruikersinterface. U kunt pictogrammen verplaatsen door het pictogram een seconde ingedrukt te houden. De pictogrammen trillen en u kunt ze over het scherm slepen om ze naar wens opnieuw in te delen.- Onderaan je homescherm staan de apps waarvan Apple denkt dat de gemiddelde gebruiker er het meeste toegang toe heeft. Deze verschijnen ongeacht op welk startscherm u zich bevindt. U kunt deze wijzigen door de pictogrammen te verplaatsen.
Methode 2 van 3: Mail instellen

Tik op het e-mailpictogram in het onderste vak van uw startscherm. Hierdoor wordt het welkomstscherm voor het instellen van e-mail geopend.
Selecteer uw mailservice. Als u een van de vermelde services gebruikt, tikt u erop en voert u de gevraagde informatie in. Meestal heeft u alleen uw e-mailadres en wachtwoord nodig voor de service die u selecteert.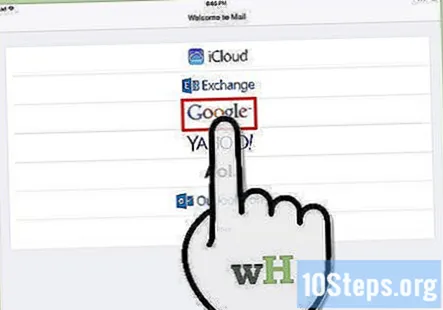
Stel een niet-herkend e-mailadres in. Als uw e-mailadres niet in de lijst staat, moet u de informatie handmatig invoeren. Selecteer Overige en vervolgens Account toevoegen in het scherm Welkom bij e-mail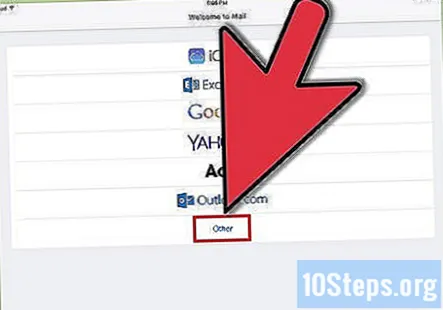
- Voer uw naam, e-mailadres, wachtwoord voor uw e-mailaccount en een beschrijving in (werk, persoonlijk, enz.). Tik op Opslaan.
- U moet de hostnaam voor uw e-mailservice weten. De Help-pagina van uw e-mailservice zou u moeten vertellen hoe u uw hostnaam kunt vinden.
Methode 3 van 3: nieuwe apps installeren
Open de App Store. Er is een groot aantal gratis en betaalde apps beschikbaar. U kunt bladeren op categorie, populair of zoeken naar specifieke apps. Voor betaalde apps moet u een iTunes-kaart kopen in een winkel of uw betalingsgegevens invoeren.
- Om uw creditcardgegevens in te voeren, gaat u naar het startscherm en tikt u op Instellingen. Selecteer iTunes & App Stores. Selecteer uw Apple ID en voer uw wachtwoord in. Selecteer Betalingsgegevens in de sectie Bewerken. Voer uw creditcard- of betaalpasgegevens in en tik op Gereed.
Controleer beoordelingen en vereisten. Voordat u een app koopt, bladert u door enkele recensies van lezers om te zien of andere gebruikers van hun aankoop genieten. Bekijk ook zeker de vereisten. Sommige oudere apps zijn niet geoptimaliseerd voor nieuwere iPads en werken mogelijk niet correct of helemaal niet.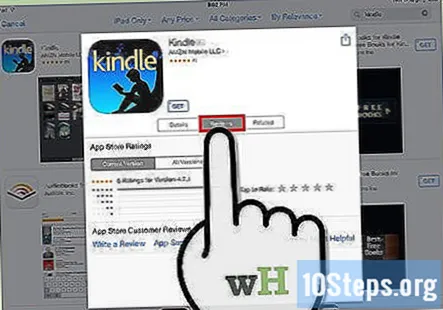
- In het gedeelte Vereisten wordt vermeld met welke apparaten de app compatibel is. Zorg ervoor dat u niet per ongeluk een app voor de iPhone aanschaft die niet voor de iPad is ontworpen.
Nadat u een app heeft geselecteerd om te downloaden, verschijnt het pictogram op uw startscherm met een laadbalk erop. Deze balk laat zien hoe lang het duurt voordat het downloaden en installeren is voltooid.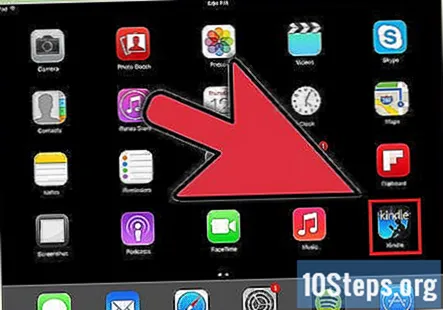
U kunt apps categoriseren door ze over elkaar te slepen. Hierdoor worden mappen gemaakt die u kunt gebruiken om te voorkomen dat uw startschermen rommelig worden.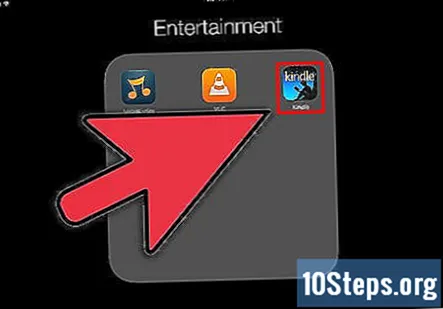
Vragen en antwoorden van de gemeenschap
Hoe gebruik ik de microfoon op mijn iPad?
Als een app de microfoon nodig heeft, moet deze een melding hebben voor uw goedkeuring om de microfoon te gebruiken, anders gaat u naar de instellingen en schakelt u de microfoon handmatig in voor die app.
Ik heb mijn e-mailadres ingevoerd, maar ik ontvang nog steeds geen meldingen voor e-mail. Wat kan ik doen?
Ga naar instellingen, scrol naar meldingscentrum en klik erop, en als uw e-mail in het gedeelte "niet opnemen" staat, klikt u erop en selecteert u hoe u de melding wilt weergeven.
Hoe zorg ik ervoor dat mijn startscherm mijn apps laat zien als ik het inschakel?
Kijk in het vervolgkeuzemenu. Je zou de app moeten zien. Houd de app ingedrukt en sleep deze naar de gewenste plek.
Mijn download werkt niet. Wat kan ik doen?
Probeer de download te annuleren en opnieuw te starten. Dit kan op dezelfde manier worden gedaan als u een gewone app verwijdert, door op de app te tikken en deze vast te houden totdat deze begint te trillen en vervolgens op de "x" te drukken. Als dat niet werkt, probeer het apparaat dan volledig uit te schakelen door de aan / uit-knop ingedrukt te houden totdat de schuifregelaar "uitschakelen" verschijnt.
Hoe sluit ik een app correct als ik klaar ben met het gebruik van een iPad? Antwoord
Bij wikiHow werken we er elke dag hard aan om je toegang te geven tot instructies en informatie die je zullen helpen een beter leven te leiden, of het nu gaat om je veiliger, gezonder of om je welzijn te verbeteren. Temidden van de huidige volksgezondheid en economische crises, wanneer de wereld dramatisch verandert en we allemaal leren en ons aanpassen aan veranderingen in het dagelijks leven, hebben mensen wikiHow meer dan ooit nodig. Uw steun helpt wikiHow om meer diepgaande geïllustreerde artikelen en video's te maken en om ons vertrouwde merk van educatieve inhoud te delen met miljoenen mensen over de hele wereld.Overweeg om vandaag nog een bijdrage te leveren aan wikiHow.