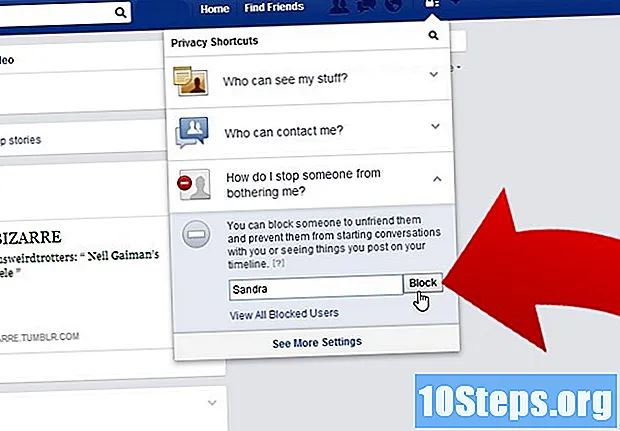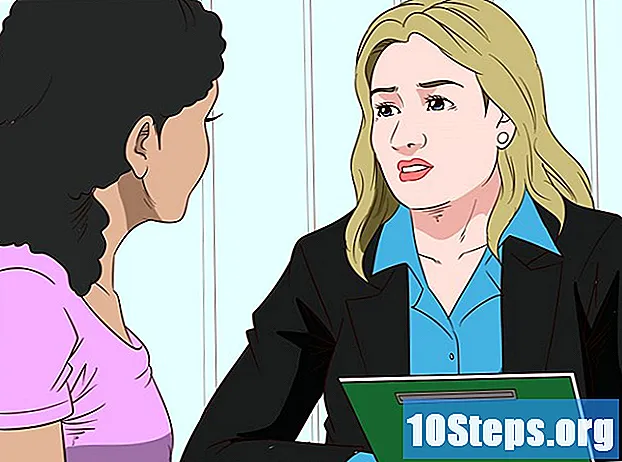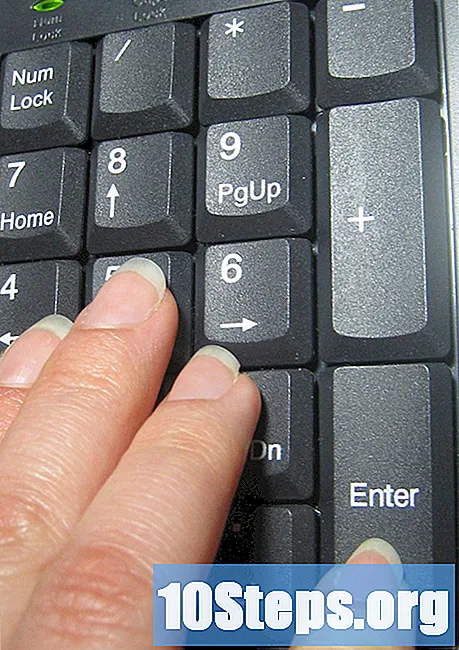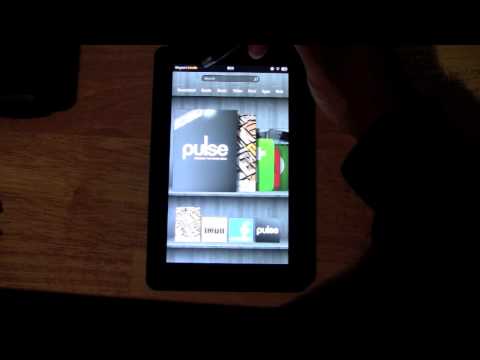
Inhoud
Andere sectiesKindle Fire is een grotere versie van de populaire Kindle-reader van Amazon. Het is vergelijkbaar met een iPad omdat het multi-touch en rotatie ondersteunt, en in tegenstelling tot de Kindle heeft het een kleurenscherm. Kindles kunnen in het begin een beetje lastig zijn, maar we zullen u enkele tips geven voor het gebruik ervan.
Stappen
Deel 1 van 4: Je Kindle Fire uitpakken
Begin hier als je je Kindle Fire nog niet hebt geopend. Als je je Kindle Fire al in handen hebt, ga dan gerust naar het volgende gedeelte.

Open de doos. Haal je Kindle Fire tevoorschijn en verwijder de plastic folie.- Misschien wil je je Kindle Fire opladen tijdens het instellen.

Opstarten. Om je Kindle Fire aan te zetten, druk je op de kleine ronde knop onderaan.- Houd de knop nogmaals ingedrukt om deze uit te schakelen.

Inloggen. Om alle functies van de Kindle Fire volledig te kunnen gebruiken, moet je deze registreren bij je Amazon-account.- Voordat u zich registreert, kunt u verbinding maken met een Wi-Fi-netwerk door op het pictogram Snelle instellingen (het kleine tandwielpictogram) boven aan het scherm te tikken en vervolgens Wi-Fi te selecteren. Kies uw netwerk, tik nogmaals op het pictogram Snelle instellingen, tik op Meer en kies de optie Mijn account om te registreren.
Deel 2 van 4: Titels kopen
Toegang tot inhoud. Amazon biedt een brede selectie boeken, kranten, tijdschriften, applicaties, muziek, films en tv-programma's voor je Kindle Fire. Tik op het om naar de winkel te gaan Op te slaan link in de rechterbovenhoek van een inhoudsbibliotheek.
- Tik op om de winkel te verlaten en terug te keren naar uw inhoudsbibliotheek Bibliotheek.
Blader en zoek naar titels. Binnen elke winkel kunt u naar een titel zoeken, op categorie bladeren, bestsellers bekijken of aanbevelingen bekijken. Je kunt het zelfs proberen voordat je het koopt met gratis boekvoorbeelden, songvoorbeelden en filmtrailers.
- Alle abonnementen op kranten en tijdschriften beginnen met een risicovrije proefperiode.
Levering in ontvangst nemen. Titels worden rechtstreeks naar je Kindle Fire gestuurd via je Wi-Fi-verbinding. Kranten en tijdschriften worden naar uw apparaat gestuurd zodra ze worden gepubliceerd, vaak voordat ze in gedrukte vorm beschikbaar zijn.
- Als je Kindle Fire niet is verbonden met een Wi-Fi-netwerk wanneer er een nieuw nummer van een abonnement beschikbaar komt, wordt dat probleem automatisch gemeld de volgende keer dat je verbinding maakt.
Deel 3 van 4: Wat is er beschikbaar
Titels in overvloed! Hier is een kort overzicht van de inhoudsbibliotheken die beschikbaar zijn in de Amazon Store voor de Kindle Fire:
Lees de Kindle-versie van veel kranten en tijdschriften op het tabblad Kiosk. Gewone tijdschriften en kranten die u in de Kiosk-winkel koopt, worden opgeslagen in de Kiosk-bibliotheek. Er zijn ook interactieve tijdschriften beschikbaar, die worden opgeslagen in de Apps-bibliotheek.
- Tijdschriften. De meeste tijdschriften hebben twee verschillende weergaven: paginaweergave en tekstweergave. De paginaweergave is visueel vergelijkbaar met de gedrukte versie van het tijdschrift, terwijl de tekstweergave de aangepaste opmaak van de gedrukte versie verwijdert.
- Kranten. Toegang tot kranten door op te tikken Kiosk op het startscherm. Tik op de omslag om een krant te openen. Wanneer u een krant voor het eerst opent, wordt een lijst weergegeven met alle artikelen erin. U kunt omhoog en omlaag vegen om door de lijst met artikelen te bladeren en vervolgens op het artikel tikken dat u wilt lezen.
lees de Kindle-e-boekversie op het tabblad Boekenbibliotheek. U kunt uw boeken bekijken door op Boeken op het startscherm te tikken. Tik op een boek op de plank om het te lezen. Tik op de rechterkant van het scherm om naar de volgende pagina in een boek te gaan. Tik op de linkerkant van het scherm om naar de vorige pagina te gaan. Geniet van dit soort boeken:
- Kinderboeken. Kinderboeken op Kindle Fire bevatten nu Kindle Text Pop-Up om tekst over kleurenafbeeldingen te lezen. Dubbeltik gewoon op een tekstgebied en het wordt uitgevouwen zodat het gemakkelijk kan worden gelezen.
- Grafische romans gebruiken de paneelweergave van Kindle. Dubbeltik op een regio om deze vergroot te zien. Je kunt ook vooruit of achteruit vegen om door de panelen te worden geleid in de volgorde van de auteur voor een meeslepende leeservaring.
Luister naar de Amazon MP3-collectie / Amazon Instant Music-collectie op het tabblad Muziek. Tik op de naam van het nummer om het af te spelen. U kunt ook een afspeellijst maken op het tabblad Afspeellijsten.
- Tik op een nummer in de groep om een groep nummers af te spelen, zoals een album, alle nummers van een artiest of een afspeellijst. De hele groep begint te spelen vanaf de songnaam die u heeft geselecteerd. Pas het volume aan met de bedieningselementen van de muziekspeler of door op te tikken Snelle instellingen pictogram in de statusbalk.
- U kunt op 3 manieren muziek aan de muziekbibliotheek toevoegen:
- Koop het in de muziekwinkel.
- Upload muziek van iTunes naar de Amazon Cloud Drive via de Amazon Cloud Player-website (www.amazon.com/cloudplayer).
- Zet muziek rechtstreeks van je computer over naar de Kindle Fire via USB. Let op: alleen mp3 (.mp3) en AAC (.m4a) bestanden worden ondersteund.
Bekijk een video die u heeft gehuurd of gekocht op het tabblad Video. De videotheek op je Kindle Fire biedt toegang tot meer dan 100.000 films en tv-programma's. Amazon Prime-leden krijgen zonder extra kosten streaming-toegang tot meer dan 10.000 films en tv-programma's.
- Tik tijdens het afspelen van video op het scherm om toegang te krijgen tot filmregelaars, zoals volume en pauze.
Lees enkele van uw persoonlijke documenten die u aan uw apparaat heeft toegevoegd vanaf het tabblad Documentenbibliotheek. Jij en je goedgekeurde contacten kunnen documenten naar je Kindle Fire sturen door je Send-to-Kindle-e-mailadres te gebruiken, dat je kunt vinden in je Documenten-bibliotheek onder de sorteeropties.
- Tik op om toegang te krijgen tot persoonlijke documenten die je naar je Kindle Fire overbrengt Docs op het startscherm. Je kunt Microsoft Word- (DOC, DOCX), PDF-, HTML-, TXT-, RTF-, JPEG-, GIF-, PNG-, BMP-, PRC- en MOBI-bestanden naar je Kindle sturen en ze in Kindle-indeling lezen. U kunt ook native documenten in pdf-indeling lezen.
Bekijk enkele van de interessante apps van je Kindle op het tabblad App-bibliotheek. Apps kunnen rechtstreeks op je Kindle Fire worden gekocht door op te tikken Winkel> in de rechterbovenhoek van het Apps-bibliotheekscherm om naar de Amazon Appstore te gaan.
- U kunt elke dag gratis een geweldige betaalde app krijgen, door de best betaalde en gratis apps bladeren, naar apps zoeken of inhoudscategorieën verkennen zoals Nieuw, Games, Entertainment en Lifestyle.
- Nadat u een app heeft gekozen, tikt u op de oranje prijsknop en bevestigt u uw aankoop door op de groene knop App kopen / kopen te drukken. De app wordt gedownload, geïnstalleerd en in uw Apps-bibliotheek geplaatst.
- Om een app te verwijderen, houdt u het pictogram ingedrukt en selecteert u Verwijderen van apparaaten volg de instructies op het scherm. Als u het later opnieuw wilt installeren, kunt u het vinden in uw Apps-bibliotheek onder Cloud.
Bekijk enkele van de innovatieve Audible-audioboektitels die beschikbaar zijn op je Kindle. Of de titel nu een Immersion reading Professional-vertellende editie van een boek is of een volledige editie van het boek in Audible, het is niet duidelijk wat uw apparaat u kan bieden als het gaat om het lezen van boeken op dit apparaat.
Controleer uw e-mail vanuit de e-mailapp. De Kindle Fire bevat een e-mailapp waarmee je meerdere e-mailaccounts vanuit één verenigd Postvak IN of één account tegelijk kunt bekijken.
- Om de app te starten, tikt u op het e-mailpictogram in de Apps-bibliotheek. Kindle Fire-e-mail ondersteunt Google Gmail, Yahoo! Mail, Hotmail en AOL, samen met de meeste industriestandaard IMAP- en POP-e-mailsystemen.
- Tik op het e-mailpictogram in de Apps-bibliotheek om de installatiewizard te starten en uw account te configureren.
- Opmerking: de geïntegreerde e-mailapp ondersteunt geen zakelijke e-mail van Microsoft Exchange Server.
Doorzoek het hele World Wide Web met de Silk-app. Kindle Fire is voorzien van Amazon Silk. Silk bevindt zich zowel op je Kindle Fire als op de Amazon Cloud.
- Tik op om Silk te openen Web op het startscherm. Silk ondersteunt bladwijzers, geschiedenis en zoekopdrachten. Wanneer u een nieuw tabblad opent, wordt een lijst met uw meest bezochte pagina's als miniaturen weergegeven. Tik gewoon op een miniatuur om terug te keren naar die pagina. Om een nieuwe pagina te bezoeken, typ je de URL in het veld bovenaan de pagina en tik je op het Gaan knop.
- U kunt uw bezochte pagina's op elk moment wissen door het Instellingen menu en het kiezen van de optie "geschiedenis wissen".
- Typ uw zoekcriteria en tik op Ga om te zoeken
- Om een ander browsertabblad te openen, tikt u op het '+' - symbool rechtsboven in de browser.
- De optiebalk onder aan het scherm bevat de Home-knop, vooruit- en achteruitpijlen, een menupictogram en een bladwijzerpictogram.
- Om bladwijzers te bekijken of toe te voegen, tikt u op het bladwijzerpictogram in de optiebalk. U kunt uw bladwijzers weergeven in een lijst- of rasterweergave door op de sorteerpictogrammen boven aan het scherm te klikken.
Winkel op Amazon met het tabblad Winkel op uw apparaat. Deze app geeft je een handige mobiele plek om de hele Amazon-catalogus te kopen.
Deel 4 van 4: Inhoud beheren
Downloaden vanuit de cloud. Wanneer u inhoud van Amazon koopt, wordt deze opgeslagen in de cloud waar deze overal toegankelijk is. Als u van plan bent offline te zijn, bijvoorbeeld een lange vlucht, download dan alle inhoud die u offline wilt bekijken.
- Klik op de Wolk knop bovenaan het scherm en download uw cloudgebaseerde inhoud.
Importeer uw inhoud. Je kunt verschillende soorten inhoud overbrengen naar je Kindle Fire via de micro-USB-connector, inclusief muziek, video's, foto's en documenten. Om content van je computer naar je Kindle Fire over te zetten, doe je het volgende:
- Verbind je Kindle Fire met je computer met een micro-USB-kabel.
- Schuif de pijl op het scherm van rechts naar links om je Kindle te ontgrendelen.
- Open de Kindle Fire-schijf op je computer. Je Kindle Fire wordt weergegeven als een extern opslagstation of volume op het bureaublad van de computer. Houd er rekening mee dat Kindle Fire niet kan worden gebruikt als een apparaat terwijl deze op uw computer is aangesloten als opslagstation of volume.
- Sleep uw inhoud naar de toepasselijke inhoudsmap, zoals Muziek of Afbeeldingen.
- Als je klaar bent met het overzetten van bestanden, druk je op de knop Verbinding verbreken onder aan het Kindle Fire-scherm, werp je het uit je computer en koppel je de USB-kabel los.
- Houd er rekening mee dat USB-overdrachten naar de Kindle Fire traag kunnen zijn, dus geduld is aanbevolen.
Inhoud verwijderen. Om een titel van je Kindle Fire te verwijderen, houd je het pictogram ingedrukt om een contextmenu weer te geven en selecteer je Verwijderen van apparaat.
- Persoonlijke inhoud wordt volledig verwijderd. Inhoud die bij Amazon is gekocht, blijft in de Amazon Cloud, mocht u deze later willen ophalen.
Vragen en antwoorden van de gemeenschap
Hoe voorkom ik dat het scherm draait?
Schuif uw vinger over het scherm. Er zou een "lock" -knop moeten zijn. Als je erop drukt, stopt je scherm met draaien.
Hoe verwijder ik een boek als ik het gelezen heb?
Ga naar Amazon en ga vervolgens naar Digitale inhoud. Selecteer 'beheer uw inhoud en apparaten'. Zoek naar het boek dat u wilt verwijderen, klik erop en selecteer 'verwijderen uit cloud'. Klik niet op 'verwijderen van apparaat'.
Wat betekenen de pijl, cirkel en doos op de Kindle Fire (5e generatie)?
De pijl is om terug te gaan naar de vorige pagina, de cirkel is om naar huis / hoofdmenu te gaan en het vak is om alle apps te zien die je hebt geopend.
Hoe zet ik het geluid op mijn Kindle hoger?
Aan de zijkant van het apparaat zit een knop waarmee je het volume kunt verhogen of verlagen.
Kan ik Google gebruiken op een Kindle Fire?
Jij kan. Klik op de knop om op internet te zoeken en voer het webadres van Google in.
Hoe verplaats ik apps op het scherm?
Houd uw vinger op het scherm en verplaats het naar de plek waar u het wilt plaatsen. U kunt de app op dezelfde manier verplaatsen om deze in een map te plaatsen.
Hoe kan ik paginanummers krijgen in plaats van percentages als ik een boek lees?
Slechts enkele boeken bieden paginanummers op hun boeken. Sommige boeken geven alleen percentages en locaties weer.
Kan ik Facebook krijgen op een Kindle Fire?
Jij kan. Je kunt de Messenger-app ook downloaden, net als op elk tablet.
Hoe gebruik ik de Kindle-camera?
Ga naar de camera lens app. Eenmaal geopend, kunt u alle gewenste foto's en video's maken.
Hoe markeer ik in een boek op mijn Kindle Fire?
Houd het gebied dat u wilt selecteren ingedrukt. U kunt vervolgens uw vinger slepen om het gedeelte van de tekst te markeren dat u wilt opslaan.
Hoe verander ik de taal? Antwoord
Hoe ga ik terug naar het begin van het boek zonder elke pagina op mijn Kindle Fire om te slaan? Antwoord
Hoe verwijder ik de browse- en zoekgeschiedenis van mijn Kindle? Antwoord
Hoe zet ik e-boeken over van een Kobo-lezer naar een Kindle Fire? Antwoord
Hoe verwijder ik inhoud van de cloud naar mijn Kindle Fire? Antwoord
Tips
- Je kunt zelfs toegang krijgen tot en bijdragen aan wikiHow met je Kindle Fire.