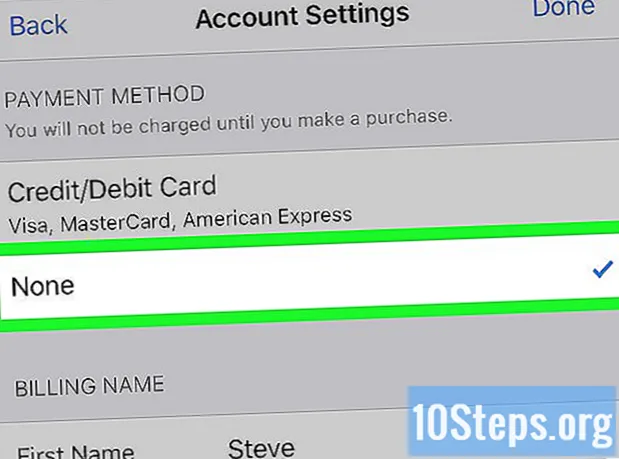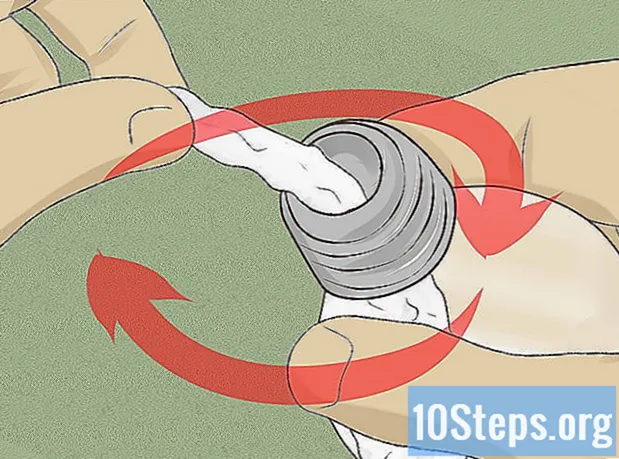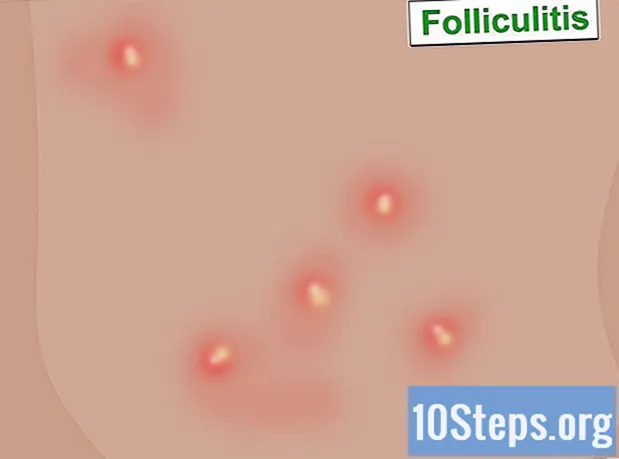Inhoud
Andere sectiesAls u via internet verbinding maakt met een andere computer, wilt u waarschijnlijk uw gegevens veilig houden. SSH is een manier om daarbij te helpen. Om dit mogelijk te maken, moet u SSH correct instellen op uw computer en vervolgens een gecodeerde verbinding met uw server maken. Onthoud dat om de verbinding veilig te maken, SSH aan beide uiteinden van de verbinding moet zijn ingeschakeld. Volg deze gids om ervoor te zorgen dat uw verbinding zo veilig mogelijk is.
Stappen
Deel 1 van 3: Voor de eerste keer verbinding maken
Installeer SSH. Voor Windows moet u een SSH-clientprogramma downloaden en installeren. De meest populaire is Cygwin, die gratis beschikbaar is op de website van de ontwikkelaar. Download en installeer het zoals elk ander programma. Een ander populair gratis programma is PuTTY.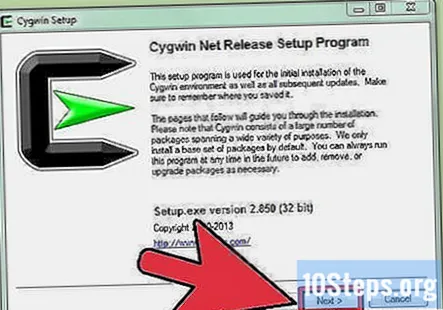
- Tijdens de Cygwin-installatie moet u ervoor kiezen om OpenSSH te installeren vanuit de Net-sectie.
- Bij Linux en Mac OS X is SSH al op het systeem geïnstalleerd. Dit komt doordat SSH een UNIX-systeem is en Linux en OS X zijn afgeleid van UNIX.
- Als u Windows 10 met de jubileumupdate heeft, kunt u het Windows-subsysteem voor Linux installeren, dat wordt geleverd met SSH vooraf geïnstalleerd.

Voer SSH uit. Open het terminalprogramma dat is geïnstalleerd door Cygwin, of Bash op Ubuntu op Windows voor Windows 10, of open de Terminal in OS X of Linux. SSH gebruikt de terminalinterface om met andere computers te communiceren. Er is geen grafische interface voor SSH, dus u zult vertrouwd moeten raken met het typen van opdrachten.
Test de verbinding. Voordat u zich verdiept in het maken van beveiligde sleutels en het verplaatsen van bestanden, moet u testen of SSH correct is geconfigureerd op uw computer en op het systeem waarmee u verbinding maakt. Voer de volgende opdracht in en vervangmet uw gebruikersnaam op de externe computer, en met het adres van de externe computer of server: $ ssh@ - Als u een poort wilt specificeren, voegt u
-p 0000, (vervang 0000 door het gewenste poortnummer). - U wordt om uw wachtwoord gevraagd zodra de verbinding tot stand is gebracht.U zult de cursor niet zien bewegen of tekens invoeren wanneer u uw wachtwoord typt.
- Als deze stap mislukt, is SSH op uw computer onjuist geconfigureerd of accepteert de externe computer geen SSH-verbindingen.
Deel 2 van 3: Basisopdrachten leren

Navigeer door de SSH-shell. Wanneer u voor het eerst verbinding maakt met de externe computer, moet u zich in uw HOME-directory bevinden. Om door de directorystructuur te navigeren, gebruikt u decd-opdracht:cd .. zal je een directory omhoog verplaatsen.CDzal u naar de opgegeven submap verplaatsen. cd / home / directory / path / zal u vanuit de root (home) naar de opgegeven directory verplaatsen.cd ~ brengt u terug naar uw HOME-directory.
Controleer de inhoud van uw huidige directory. Om te zien welke bestanden en mappen op uw huidige locatie staan, kunt u de
ls commando:ls zal alle bestanden en mappen in uw huidige directory weergeven.ls –l zal de inhoud van de directory weergeven samen met aanvullende informatie zoals grootte, rechten en datum.ls-a zal alle inhoud weergeven, inclusief verborgen bestanden en mappen.
Kopieer bestanden van uw locatie naar de externe computer. Als u bestanden van uw lokale computer moet kopiëren naar de computer waartoe u op afstand toegang hebt, kunt u de
scp-opdracht:scp /localdirectory/example1.txt@ : kopieert example1.txt naar het opgegeven op de externe computer. Je kan weggaan blanco om naar de hoofdmap van de externe computer te kopiëren. scp@ : /home/example1.txt./ verplaatst example1.txt van de homedirectory op de externe computer naar de huidige directory op de lokale computer.
Kopieer bestanden via de shell. U kunt de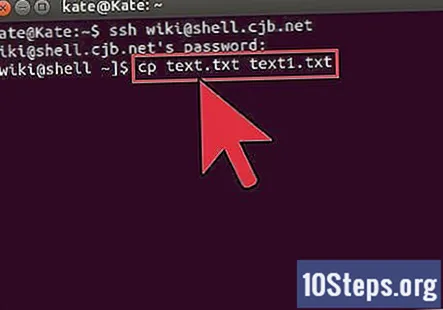
cp commando om kopieën te maken van bestanden in dezelfde directory of in een directory naar keuze:cp voorbeeld1.txt voorbeeld2.txt maakt een kopie van voorbeeld1.txt met de naam voorbeeld2.txt op dezelfde locatie.cp voorbeeld1.txt/ maakt een kopie van example1.txt op de locatie die is opgegeven door .
Verplaats en hernoem bestanden. Als u de naam van een bestand wilt wijzigen of wilt verplaatsen zonder te kopiëren, kunt u de
mv-opdracht:mv voorbeeld1.txt voorbeeld2.txt zal voorbeeld1.txt hernoemen naar voorbeeld2.txt. Het bestand blijft op dezelfde locatie staan.mv directory1 directory2 zal directory1 hernoemen naar directory2. De inhoud van de directory blijft ongewijzigd.mv voorbeeld1.txt directory1 / verplaatst voorbeeld1.txt naar directory1.mv voorbeeld1.txt directory1 / voorbeeld2.txt verplaatst voorbeeld1.txt naar directory1 en hernoemt het naar voorbeeld2.txt
Verwijder bestanden en mappen. Als u iets moet verwijderen van de computer waarmee u bent verbonden, kunt u de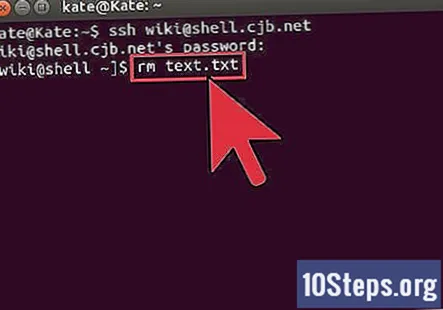
rm-opdracht:rm example1.txt zal het bestand example1.txt verwijderen.rm –Ik voorbeeld1.txt zal het bestand voorbeeld1.txt verwijderen nadat u om bevestiging is gevraagd.rm directory1 / zal directory1 en alle inhoud ervan verwijderen.
Wijzig de machtigingen voor uw bestanden. U kunt de lees- en schrijfrechten van uw bestanden wijzigen met de
chmod commando:chmod u + w example1.txt zal de schrijf- (wijzig) machtiging aan het bestand voor de gebruiker (u) toevoegen. U kunt ook deg modifier voor groepsmachtigingen of deo voor wereldtoestemmingen.chmod g + r example1.txt zal de lees- (toegang) toestemming toevoegen aan het bestand voor de groep.- Er is een grote lijst met machtigingen die u kunt gebruiken om verschillende aspecten van uw systeem te beveiligen of te openen.
Leer de andere diverse basiscommando's. Er zijn een paar meer belangrijke commando's die je behoorlijk wat zult gebruiken in de shell-interface. Ze bevatten:
mkdir newdirectory zal een nieuwe subdirectory aanmaken met de naam newdirectory.pwd zal uw huidige directorylocatie weergeven.wie laat zien wie er is ingelogd op het systeem.pico nieuwbestand.txt ofvi newfile.txt zal een nieuw bestand aanmaken en de bestandseditor openen. Op een ander systeem zijn verschillende bestandseditors geïnstalleerd. De meest voorkomende zijn pico en vi. Mogelijk moet u verschillende opdrachten gebruiken als u een andere bestandseditor heeft geïnstalleerd.
Krijg gedetailleerde informatie over elk commando. Als u niet zeker weet wat een commando zal doen, kunt u de
man commando om te leren over alle mogelijke toepassingen en parameters:Menszal informatie over dat commando weergeven. man –kzal alle man-pagina's doorzoeken op het trefwoord dat u specificeert.
Deel 3 van 3: Gecodeerde sleutels maken
Maak uw SSH-sleutels. Met deze toetsen kunt u verbinding maken met de externe locatie zonder dat u elke keer uw wachtwoord hoeft in te voeren. Dit is een veel veiligere manier om verbinding te maken met de externe computer, omdat het wachtwoord niet via het netwerk hoeft te worden verzonden.
- Maak de sleutelmap op uw computer door de opdracht in te voeren
$ mkdir.ssh - Maak de openbare en persoonlijke sleutels met behulp van de opdracht
$ ssh-keygen –t rsa - U wordt gevraagd of u een wachtwoordzin voor de sleutels wilt maken; dit is optioneel. Als u geen wachtwoordzin wilt maken, drukt u op Enter. Dit zal twee sleutels maken in de.ssh directory: id_rsa en id_rsa.pub
- Wijzig de rechten van uw privésleutel. Voer de opdracht in om er zeker van te zijn dat de privésleutel alleen door u kan worden gelezen
$ chmod 600.ssh / id_rsa
- Maak de sleutelmap op uw computer door de opdracht in te voeren
Plaats de openbare sleutel op de externe computer. Zodra uw sleutels zijn gemaakt, bent u klaar om de openbare sleutel op de externe computer te plaatsen, zodat u zonder wachtwoord verbinding kunt maken. Voer de volgende opdracht in en vervang de juiste onderdelen zoals eerder uitgelegd:
$ scp.ssh / id_rsa.pub@ : - Zorg ervoor dat u de dubbele punt (:) aan het einde van de opdracht opneemt.
- U wordt gevraagd uw wachtwoord in te voeren voordat de bestandsoverdracht begint.
Installeer de openbare sleutel op de externe computer. Nadat u de sleutel op de externe computer heeft geplaatst, moet u deze installeren zodat deze correct werkt. Log eerst in op de externe computer op dezelfde manier als in stap 3.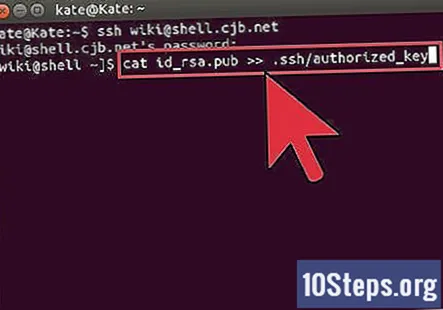
- Maak een SSH-map op de externe computer, als deze nog niet bestaat:
$ mkdir.ssh - Voeg uw sleutel toe aan het bestand met geautoriseerde sleutels. Als het bestand nog niet bestaat, wordt het aangemaakt:
$ cat id_rsa.pub >>. ssh / geautoriseerde_toetsen - Wijzig de machtigingen voor de SSH-map om toegang toe te staan:
$ chmod 700.ssh
- Maak een SSH-map op de externe computer, als deze nog niet bestaat:
Controleer of de verbinding werkt. Nadat de sleutel op de externe computer is geïnstalleerd, zou u een verbinding tot stand moeten kunnen brengen zonder dat u uw wachtwoord hoeft in te voeren. Voer de volgende opdracht in om de verbinding te testen: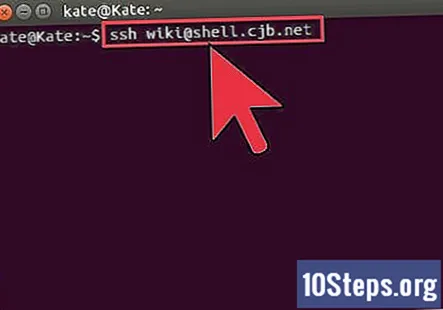
$ ssh@ - Als u verbinding maakt zonder dat u om het wachtwoord wordt gevraagd, zijn de sleutels correct geconfigureerd.
Vragen en antwoorden van de gemeenschap
Hoe kan ik de SCP-opdracht gebruiken als ik Windows Power Shell Open SSH gebruik? Ik remot een Ubuntu 16.04 VPS. Het vraagt nog steeds om mijn wachtwoord.
Als u Powershell probeert te gebruiken op een niet-admin-account, zal het om een wachtwoord vragen. Typ uw accountwachtwoord als u de beheerder bent.
Wat moet ik doen als ik toegang moet hebben tot een bepaalde poort?
Gebruik vlag-p, gevolgd door het poortnummer. Bijvoorbeeld: @ -p