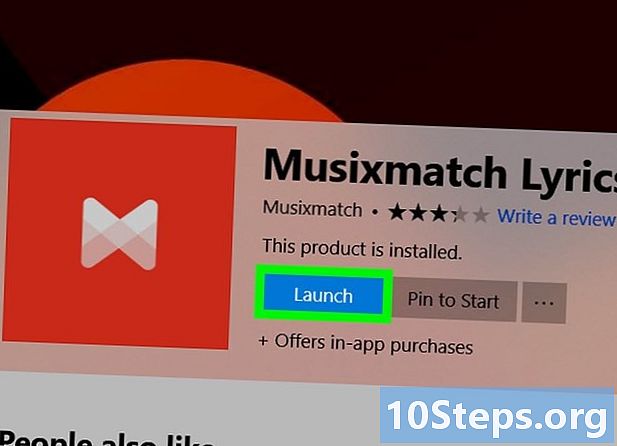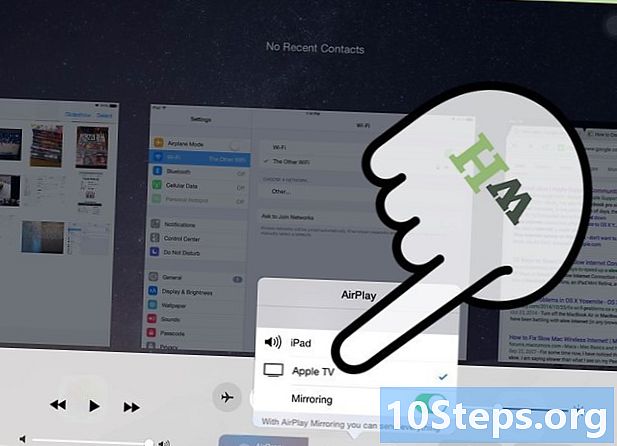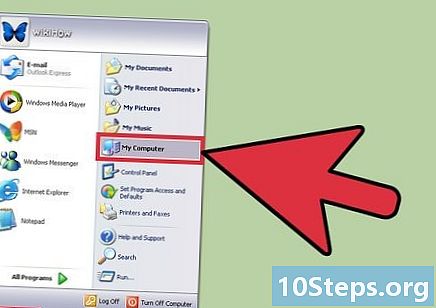Inhoud
Andere sectiesVan vergaderingen tot filmavonden, met Google Hangouts kunnen gebruikers van over de hele wereld gemakkelijk videochatten, samenwerken en delen. Er zitten veel functies in de Hangouts-applicatie, dus volg deze gids om het meeste uit je Hangouts te halen.
Stappen
Methode 1 van 4: een hangout opzetten
Log in op Google+. U heeft een Google-account nodig, zoals het account dat u voor Gmail gebruikt. Google+ is een sociale netwerksite die is ontworpen voor houders van Google-accounts.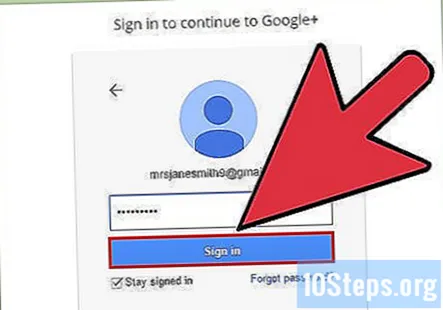

Zoek het Hangout-frame. De Hangouts bevinden zich aan de linkerkant van de Google+ pagina. Hier zie je een lijst met je recente Hangouts en recentelijk gemailde contacten.
Maak een nieuwe Hangout. Klik op het veld '+ Nieuwe Hangout' boven aan de Hangouts-lijst. De lijst verandert in een lijst met je contacten en Google+ kringen. Vink het vakje aan naast alle mensen die je aan de Hangout wilt toevoegen.- Ongeacht welk platform je gebruikt, als je op een contact of een bestaande Hangout klikt of tikt, wordt er een chatbox geopend. Als de andere persoon niet online is, ontvangt hij de volgende keer dat hij een Hangouts-client opent, berichten.
- Je kunt ook naar mensen en kringen zoeken door de naam, het e-mailadres of het telefoonnummer waarnaar je zoekt in het veld boven aan de lijst te typen.

Kies je Hangout-indeling. Je krijgt de mogelijkheid om een video- of een sms-Hangout te starten. U kunt op elk moment van een tekstchat een videochat maken.
Methode 2 van 4: chatten in Google+ Hangouts
Voeg emoji toe aan je gesprek. Als u op de smiley aan de linkerkant van het chatveld klikt of tikt, opent u een lijst met emoticons en emoji die u kunt gebruiken. Ze zijn onderverdeeld in categorieën die u kunt navigeren door de pictogrammen bovenaan het emoticon-scherm te selecteren.
Deel foto's. Je kunt afbeeldingen aan je Hangout toevoegen door op het camerapictogram aan de rechterkant van je chatveld te klikken. Dit opent het venster Afbeelding selecteren op een computer of een optiemenu op mobiele apparaten.
- U kunt uw webcam of de camera van uw telefoon gebruiken om foto's te maken en deze te delen, of u kunt foto's uit andere bronnen toevoegen, zoals het geheugen van uw computer of telefoon.
Pas uw chatinstellingen aan. Als u een computer gebruikt, klikt u op het tandwielpictogram in het chatvenster om uw archiefinstellingen te kiezen. U kunt ook de persoon waarmee u chat, blokkeren.
- Als u een mobiel apparaat gebruikt, drukt u op de menuknop en selecteert u uw opties in het menu dat verschijnt.
Verander de chat in een videochat. Klik op de videocameraknop boven in het chatvenster. De andere persoon ontvangt een melding dat u een videochat probeert te starten. U kunt videochatten op zowel de computer als mobiele apparaten.
- Voor videochats is niet vereist dat beide gebruikers een camera hebben. U kunt videochatten met een camera aan de ene kant en een microfoon aan de andere kant, of gewoon met camera en tekst.
Methode 3 van 4: een Hangout Party starten
Open de Google+ website. In de rechterbenedenhoek van het venster staat een link om een Hangout-party te maken. Dit is een groepsvideochat voor maximaal 10 personen. Met een Hangout-party kan iedereen verbinding maken via video en tekst. U kunt YouTube-video's delen en samenwerken aan documenten.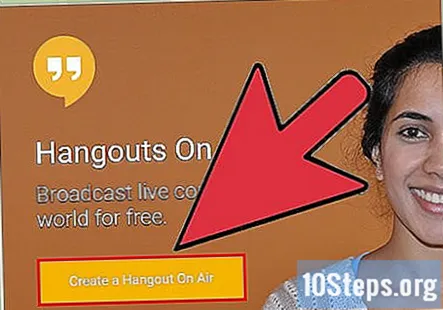
- Mobiele gebruikers kunnen deelnemen aan een Hangout-party, hoewel ze beperkte toegang hebben tot extra functies, zoals YouTube-video's en integratie met Google Documenten.
Beschrijf de bijeenkomst en nodig mensen uit. Zodra je de Hangout start, wordt je gevraagd een beschrijving in te voeren en mensen toe te voegen aan de uitnodigingslijst. De beschrijving die u schrijft, wordt in de uitnodiging meegestuurd.
- U kunt het gesprek beperken tot gebruikers van 18 jaar en ouder.
Begin met chatten. Als uw webcam correct is geconfigureerd, kunt u direct beginnen met chatten. In het onderste deelvenster van het Hangout-venster worden alle gebruikers weergegeven die zijn verbonden met je Hangout. Het rechterpaneel bevat de tekstchat. Als je de tekstchat niet ziet, klik je op het chatpictogram aan de linkerkant van het venster.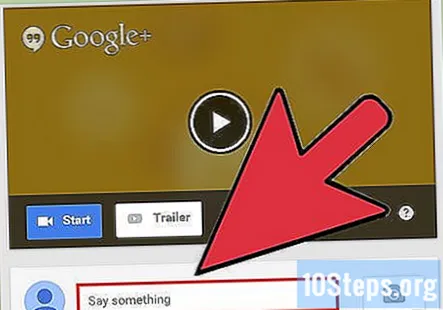
Leg beelden vast. Als er iets wordt weergegeven dat u wilt opslaan en onthouden, klikt u op de knop Capture in het linkermenu. Er verschijnt een camerapictogram onder in het venster en er wordt een foto van het scherm gemaakt wanneer u erop klikt.
Deel YouTube-video's. Klik op de YouTube-knop in het linkermenu om de YouTube Hangout-app te starten. Je kunt video's toevoegen aan de Hangout-afspeellijst en video's worden tegelijkertijd voor iedereen afgespeeld. Klik op de blauwe knop "Video's toevoegen aan afspeellijst" om naar YouTube-video's te zoeken die u wilt toevoegen.
- Video's worden afgespeeld in het hoofdvenster van Hangouts. Iedereen in de groep kan het afspelen wijzigen en video's overslaan.
- De microfoon is gedempt tijdens het afspelen van video. Klik op de groene knop "Push to talk" om iets te zeggen tijdens een video.
Laat je scherm zien. U kunt Hangouts gebruiken om een weergave van uw scherm te delen. Klik op de knop Screenshare in het linkermenu. Er wordt een nieuw venster geopend met een lijst van al uw geopende vensters en programma's. U kunt een specifiek venster delen, of u kunt uw volledige scherm delen.
- Dit kan erg handig zijn als u problemen met een programma probeert op te lossen met iemand die meer ervaring heeft, of als u iets in een ander programma wilt delen met iedereen in de chat.
Voeg effecten toe aan de video. Klik op de Google Effects-knop in het linkermenu. Het menu Effecten wordt aan de rechterkant van het venster geopend en vervangt het chatframe. U kunt de effecten naar de videochat-weergave slepen om hoeden, brillen en andere leuke decoraties toe te voegen.
- Klik op de pijlen bovenaan het venster Effecten om van categorie te wisselen.
- Om alle toegevoegde effecten te verwijderen, klikt u op de link "x Alle effecten verwijderen" onder aan het menu Effecten.
Werk samen aan documenten. Je kunt Google Drive-documenten aan je Hangout toevoegen, zodat alle leden aan hetzelfde document kunnen werken. Om Google Drive te openen, beweegt u uw muis over de "…" knop in het linkermenu. Klik op de knop "Apps toevoegen". Er verschijnt een lijst met beschikbare apps. Selecteer Google Drive.
- Wanneer u op de Google Drive-knop in het menu klikt, wordt een lijst met al uw Google Drive-documenten weergegeven. U kunt selecteren welk document u wilt delen, of u kunt een gedeeld notitieboek of schetsblok maken.
- Wanneer u documenten deelt, deelt u uw e-mailadres. U moet bevestigen om door te gaan.
Demp uw microfoon of camera. Als u uw microfoon moet dempen, klikt u op de dempknop in het menu rechtsboven. Het pictogram ziet eruit als een microfoon met een schuine streep erdoorheen. Wanneer uw microfoon is gedempt, wordt het pictogram rood.
- Om uw camera te dempen, klikt u op de videocamera met een schuine streep erdoorheen. Hierdoor wordt uw camerafeed uitgeschakeld. Mensen kunnen je nog steeds horen als je de microfoon niet dempt.

Pas uw bandbreedte-instellingen aan. Als de video niet soepel binnenkomt, verlaag je je bandbreedte-instellingen door op de knop te klikken die eruitziet als signaalbalken in het menu rechtsboven. Hierdoor wordt een schuifregelaar geopend waarmee je de kwaliteit van de Hangout kunt aanpassen. Het verlagen van de schuifregelaar verlaagt de videokwaliteit. Als je het helemaal naar rechts verplaatst, wordt je Hangout-audio alleen (voor jou) gemaakt.
Pas uw camera- en microfooninstellingen aan. Klik op het tandwielpictogram in het menu rechtsboven om uw invoerinstellingen te openen. Er verschijnt een venster met een kleine afbeelding van uw webcamfeed. Hier kunt u de apparaten selecteren die u wilt gebruiken. Dit is handig als er meer dan één camera of microfoon op uw computer is aangesloten.
Verlaat de Hangout. Als u klaar bent met chatten, klikt u op de knop Afsluiten in de rechterbovenhoek van het venster. Het pictogram ziet eruit als een telefoon die wordt opgehangen.
Methode 4 van 4: Hangouts on the Go openen
Download de app. Open de Google Play Store op uw Android-apparaat of de App Store op uw iOS-apparaat en zoek naar Hangouts. De app is gratis te downloaden.
- Op veel Android-apparaten is Hangouts vooraf geïnstalleerd. Het vervangt de oude Talk-applicatie.
Start de app. Wanneer de app voor het eerst wordt geladen, wordt u gevraagd om in te loggen met uw Google-account. Android-gebruikers kunnen het account kiezen dat aan hun apparaat is gekoppeld; iOS-gebruikers moeten hun Google-gebruikersnaam en -wachtwoord invoeren.
- Wanneer de app wordt geopend, zie je een lijst met je recente Hangouts.
Veeg naar links om een nieuwe hangout te maken. Voeg contacten toe uit de lijst of zoek naar mensen op naam en telefoonnummer.
Vragen en antwoorden van de gemeenschap
Hoe verwijder ik een bericht?
Helaas kunt u geen afzonderlijke berichten verwijderen. U kunt echter het hele gesprek verwijderen.
Ik probeer foto's te maken van Hangouts en ze op mijn laptop te zetten. Wat kan ik doen?
U kunt een schermafdruk van de foto maken of de afbeelding opslaan, deze vervolgens met Hangouts naar uw e-mail sturen en de e-mail openen vanaf uw computer om deze op te slaan.
Kan ik gewoon iemand bellen, gsm naar gsm, op Google Hangouts?
Je moet een internetverbinding hebben om te bellen in Hangouts. U kunt een spraakoproep of video-oproep voeren.
Hoe nodig ik mensen uit die niet in mijn contacten staan?
Klik op "Nieuw gesprek" en voer het Gmail-adres van de persoon in. Je zou ook hun telefoonnummer kunnen invoeren, maar er is geen manier om te weten of ze de app hebben.
Hoe blokkeer ik mensen?
Klik in je unieke hangout op het tandwielpictogram om de blokkeringsoptie te zien.
Kun je hangouts verwijderen?
Ja. Klik gewoon op de drie stippen achter elkaar (Opties) en klik op sluiten. De Hangouts zouden volledig moeten worden verwijderd als je elk gesprek verwijdert.
Hoe nodig ik iemand uit voor Hangouts?
Ga naar 'Google-contacten', druk op de knop 'een nieuwe hangout starten' en nodig mensen uit om met je naar een hangout te komen.
Kan ik Google Hangouts van Yahoo gebruiken?
Nee, je kan het niet.
Kosten videogesprekken geld?
Nee. Video- en audiogesprekken in hangouts zijn gratis en vereisen alleen een internetverbinding.
Worden de telefoonnummers die ik bel op mijn mobiele factuur weergegeven?
Nee, dat doen ze niet. Google Hangouts belt mensen niet vanaf uw mobiele nummer. Het belt vanaf een nummer dat wordt weergegeven als "Geen beller-ID." Voor sommige nummers moet u echter uw nummer invoeren, dat mogelijk op uw mobiele factuur wordt weergegeven.
Hoe gebruik ik de uitnodigingslink voor Google Hangouts om hangouts te starten? Antwoord
Hoe zet ik mijn camera aan op Google Hangouts? Antwoord
Hoe ga ik terug naar het begin van een chat op Google Hangouts zonder alleen de omhoog-toets ingedrukt te houden? Antwoord
Hoe verander ik de tijd op Google Hangouts? Antwoord
Tips
- Installeer de Chrome-browserextensie als je Google+ niet wilt openen om toegang te krijgen tot je Hangouts. De Hangouts-extensie is momenteel alleen beschikbaar in Google Chrome. Na installatie zie je een Hangouts-pictogram toegevoegd aan je systeemvak. Klik erop om je Hangouts-lijst te openen. Je kunt een nieuwe hangout starten door op het veld '+ Nieuwe hangout' te klikken.
- Als je een hangout wilt maken met een vaste, niet-veranderende URL voor gemakkelijke toegang, maak je de hangout via Google Calendar. Klik op de link "video-oproep toevoegen". Nadat je de optie voor videogesprek hebt toegevoegd en je keuzes hebt opgeslagen, is de URL die is ingesloten in de link "deelnemen aan videogesprek" een permanente link. U kunt die e-mail kopiëren en in het notitieveld van uw agenda-afspraak plakken voor gemakkelijke toegang.
Bij wikiHow werken we er elke dag hard aan om je toegang te geven tot instructies en informatie die je zullen helpen een beter leven te leiden, of het nu gaat om je veiliger, gezonder of om je welzijn te verbeteren. Temidden van de huidige volksgezondheid en economische crises, wanneer de wereld dramatisch verandert en we allemaal leren en ons aanpassen aan veranderingen in het dagelijks leven, hebben mensen wikiHow meer dan ooit nodig. Uw steun helpt wikiHow om meer diepgaande geïllustreerde artikelen en video's te maken en om ons vertrouwde merk van educatieve inhoud te delen met miljoenen mensen over de hele wereld. Overweeg om vandaag nog een bijdrage te leveren aan wikiHow.