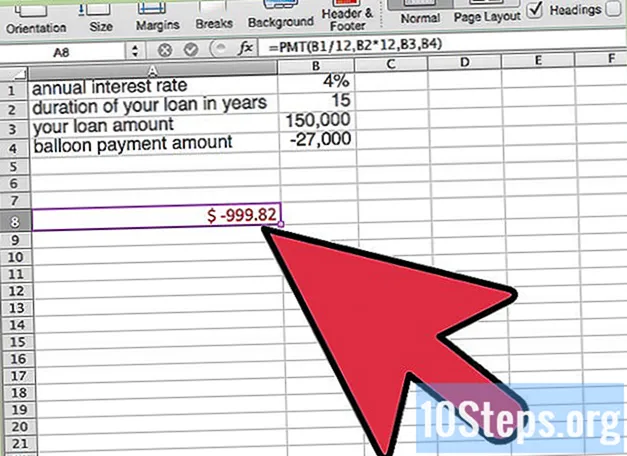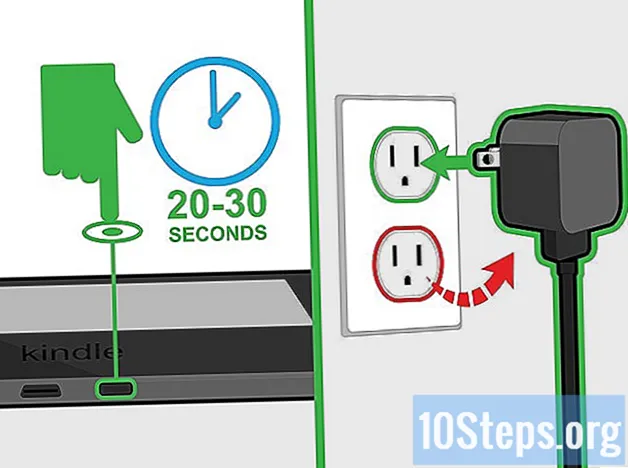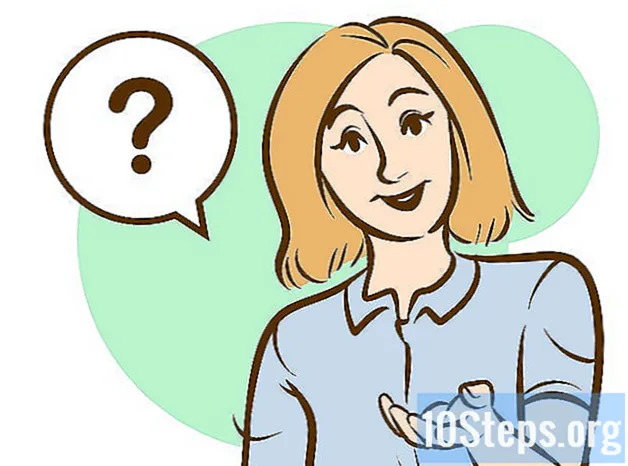Inhoud
Andere sectiesMet de bètaversie van Google Cloud Print kunt u al uw apparaten verbinden met een of meer printers. Deze applicatie is compatibel met draadloze of cloudprinters en niet-draadloze of klassieke printers. Met de juiste apps en een cloud-verbonden printer kunt u items afdrukken vanaf uw desktop en mobiele apparaten. We gaan uitleggen hoe u uw printer aansluit, uw printer deelt en bestanden afdrukt vanaf uw cloudprinter. Leer hoe u vanaf elke locatie ter wereld afdruktaken naar elke cloudprinter verzendt.
Stappen
Deel 1 van 2: Uw draadloze en / of klassieke printers verbinden en delen
Log in op uw Google-account. Start Google Chrome, de webbrowser van Google, op uw computer of mobiele apparaat. Als u niet bent aangemeld bij uw Google-account, doe dit dan nu.
- Als u geen Google Chrome heeft, downloadt u deze voor uw computer, Android-apparaat of Apple-apparaat
- Als je geen Google-account hebt, maak er dan hier een aan.

Sluit een cloud-ready of draadloze printer aan. Cloudprinters maken automatisch verbinding met en registreren zich bij Google Cloud Print via uw draadloze netwerk. Zoek in deze lijst naar uw printermerk en -model om te bepalen of uw printer geschikt is voor de cloud. Volg de instructies van de fabrikant voor uw specifieke model om uw cloudprinter in te stellen. Nadat u deze taak heeft voltooid, opent u een nieuw tabblad in Google Chrome en zoekt u naar:. U zult die printer zien staan onder 'Mijn apparaten'. Om extra printers te registreren, klikt u op "Printer (s) toevoegen".- U kunt overal ter wereld afdrukken naar een met Google Print verbonden printer. U hoeft niet verbonden te zijn met hetzelfde netwerk als de cloud-verbonden printer die u gebruikt.
- Als u een Android-apparaat gebruikt, klikt u op Instellingen> Systeem> Afdrukken> Cloudprinter> Opties> Printer toevoegen.

Sluit een klassieke printer aan. In tegenstelling tot cloudprinters maken klassieke printers niet automatisch verbinding met en registreren ze zich bij Google Cloud Print. U moet uw klassieke printer handmatig met deze app verbinden. Om een klassieke printer met Google Cloud Print te verbinden, moet u beschikken over Google Chrome en een Google-account, evenals een Mac-, Windows- of Windows-computer.- Sluit de klassieke printer aan op uw computer.
- Start Google Chrome en log in op uw account.
- Open een nieuw tabblad en zoek naar:.
- Zoek en klik op "Printers toevoegen" onder het gedeelte "Klassieke printers".
- Vink het vakje naast de aangesloten klassieke printer aan en klik op "Printer (s) toevoegen".
- U ontvangt een bevestigingsbericht dat uw klassieke printer met succes is verbonden met Google Cloud Print.
- Als u Windows XP gebruikt, moet het zijn uitgerust met het XP- of XPS Essentials-pakket.

Hernoem uw cloud-verbonden printer. Als u van plan bent uw printers met anderen te delen, kan het handig zijn om uw cloudprinter een nieuwe, gemakkelijk herkenbare naam toe te wijzen. Open de beheerpagina van Google Cloud Print. Selecteer 'Printers' in de kolom aan de linkerkant van de pagina. Klik op de printer waarvan u de naam wilt wijzigen en selecteer 'Hernoemen'. Wijzig de naam en klik op 'Naam wijzigen'.
Deel uw met de cloud verbonden printer met het publiek. Als uw printer zich in een openbare instelling bevindt, zoals een school, kantoor, bibliotheek of koffiebar, kunt u iedereen toegang geven tot uw printer. Start de Google Cloud Print Management-pagina en klik op "Printers" in de kolom aan de linkerkant.Selecteer de printer die u wilt delen en selecteer 'Delen'. Klik in het dialoogvenster op Wijzigen> Iedereen met de link heeft toegang tot de printer> Opslaan. Kopieer en plak de link in het tekstvak "Link om te delen".
- Beperk het aantal pagina's dat een gebruiker mag afdrukken door op "Delen" te klikken en de limiet voor pagina's te wijzigen.
Deel uw cloud-verbonden printer met specifieke mensen. Als u het publiek geen toegang wilt geven tot uw printer, kunt u ervoor kiezen om uw cloudprinter te delen met een selecte groep mensen. Start de Google Cloud Print Management-pagina en selecteer "Printers" in de kolom aan de linkerkant. Klik op de printer die u wilt delen en selecteer 'Delen'. Voer voor elk individu een e-mailadres in en selecteer 'Delen'.
- U kunt een Google-groep maken en de printer delen met alle leden.
- Wijzig de standaardinstellingen van "Kan afdrukken" naar "Kan beheren" om leden toestemming te geven uw printer te hernoemen en te delen.
Deel 2 van 2: Pagina's afdrukken met Google Cloud Print
Download apps die compatibel zijn met Google Cloud Print. Het aantal applicaties dat compatibel is met Google Cloud Print blijft groeien. U kunt pagina's en bestanden altijd afdrukken via de Chrome-browser, ongeacht uw apparaat. Als u op zoek bent naar alternatieve afdrukmethoden, raadpleeg dan de gedetailleerde lijst met compatibele apps of scan de onderstaande verkorte lijst:
- Mac-computer: cloudprinter, internet (Chrome-browser).
- Windows-computer: internet (Chrome-browser), papierloze printer, Cloudprinter voor Windows, Wappwolf, Google Cloudprinter voor Windows.
- Alle mobiele apparaten: mobiele Google Apps, internet (Chrome-browser), KODAK Email Print.
- Android-apparaten: Cloud Print Beta, PrinterShare ™ Mobile Print, Cloud Printer, Easy Print, Fiabee, PrintJinni ™, Google Cloud Print.
- iOS-apparaten: PrintCentral Pro.
Druk items af die zijn opgeslagen op uw harde schijf of compatibele apps. Open de Google Cloud Print Management-pagina en klik op de oranje "Printer" -knop. Selecteer Upload bestand om af te drukken> Selecteer een bestand op de computer. Nadat u het bestand heeft gekozen, klikt u op “Openen. Kies uw cloudprinter en klik op 'Afdrukken'.
Druk af via Google Chrome. Met Google Cloud Print kunt u pagina's en bestanden afdrukken die in uw Chrome-browser verschijnen. Klik op de menuknop in de rechterbovenhoek van uw Chrome-webbrowser. Dit is het pictogram met drie verticale lijnen. Klik op 'Afdrukken'. Zoek het gedeelte 'Bestemming' en selecteer 'Wijzigen'. Klik op de gewenste cloudprinter en klik op 'Afdrukken'.
Sla bestanden en pagina's op in uw Google Drive. In plaats van een document af te drukken, wilt u misschien een pdf-versie van het bestand opslaan op uw Cloud Drive. Klik op de menuknop in de rechterbovenhoek van uw Chrome-webbrowser (dit wordt aangegeven door het pictogram met drie verticale lijnen) en selecteer "Afdrukken" in het vervolgkeuzemenu. Zoek het gedeelte met het label "Bestemming" en selecteer Wijzigen> Opslaan in Google Drive> Opslaan.
Vragen en antwoorden van de gemeenschap
Tips
- U kunt een plug-in voor Google Cloudprinter downloaden om met Firefox te gebruiken.
- Als u een klassieke printer aansluit, moet het apparaat zijn aangesloten op een Mac-, Windows- of Linux-computer.
- Als uw document niet wordt afgedrukt, controleert u het volgende: u stuurt de taak naar de juiste printer; uw printer is ingeschakeld en / of aangesloten op uw computer; u bent aangemeld bij Google Cloud; u gebruikt de meest recente versie van Google Chrome.
- Als er items vastzitten in de afdrukwachtrij van uw klassieke printer, probeer dan uw printer los te koppelen en / of dubbele printers te verwijderen via de beheerpagina van Google Cloudprinter.
- Als uw met de cloud verbonden printers niet worden weergegeven, vernieuwt of laadt u uw lijst met printers opnieuw.
- Om deze app op uw netwerk te laten werken, moet u Ports * 0, 443 en 5222 openen.