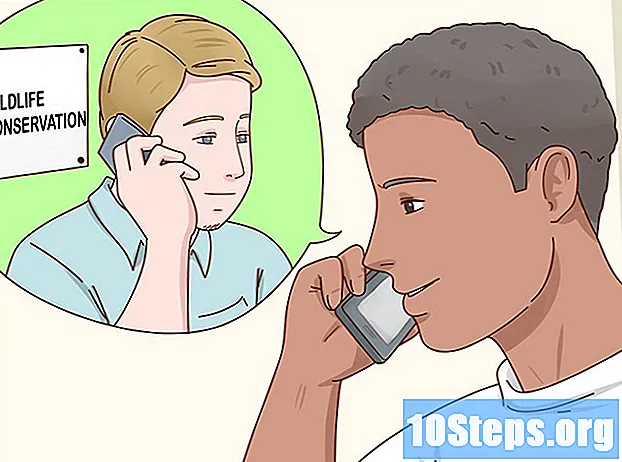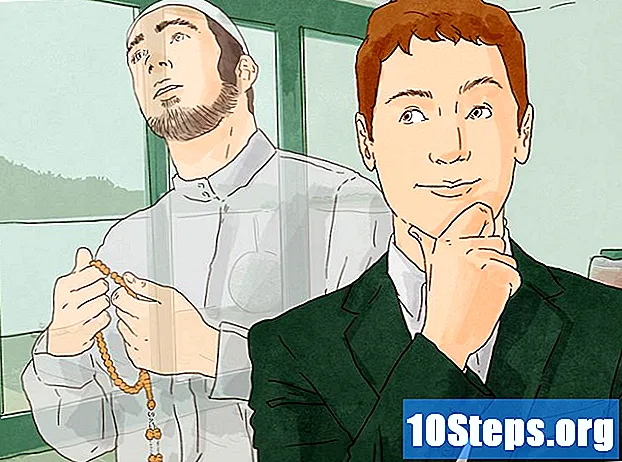Inhoud
U kunt een ingebouwde of externe webcam gebruiken om video's op te nemen in Windows Movie Maker. Het proces is heel eenvoudig als u de stappen kent. Blijf lezen en leer hoe u een webcam kunt gebruiken met dit programma!
Stappen
Methode 1 van 2: een video opnemen
Open Windows Movie Maker. Navigeer naar het tabblad "Home".

Druk op de knop "Webcamvideo". Deze knop heeft een cameralenspictogram.
Neem de video op. Als de webcam is ingeschakeld, correct werkt en is aangesloten op het programma, zou u uw afbeelding op het scherm moeten zien. Als het scherm donker is, is de webcam waarschijnlijk niet goed aangesloten. Ga verder met de keuze van de webcam. Klik op "Opnemen" om de video op te nemen. Je zou een timer moeten zien in de rechter benedenhoek van het videoscherm.

Klik op "Stop" om de opname te beëindigen. U wordt gevraagd om het bestand op uw computer op te slaan als een WMV-bestand (Windows Media Video File). De video zou automatisch in Windows Movie Maker moeten laden en op de tijdlijn moeten verschijnen.
Methode 2 van 2: De webcam kiezen

Pas de webcam aan. De meest voorkomende fout is een onjuiste installatie van de webcam op de computer. Als je geprobeerd hebt een video op te nemen, maar het scherm is zwart geworden, is de kans groot dat je niet de juiste camera op het programma hebt aangesloten. Lees verder en leer hoe u dit kunt veranderen.
Open het menu "Bestand" in Movie Maker en selecteer "Opties". Open in het hoofdscherm van Movie Maker het vervolgkeuzemenu "Bestand" in de linkerbovenhoek. In dit menu vindt u de functies "Nieuw project", "Project openen", "Project opslaan" en "Importeren van apparaat". Klik op "Opties" onder aan de lijst.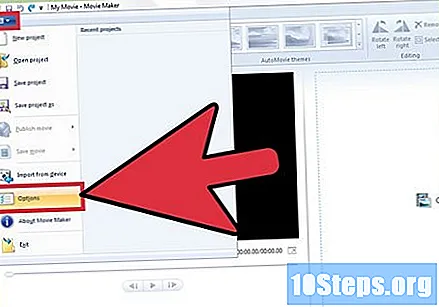
Navigeer naar de optie "Audio en video". Als u op "Opties" klikt, wordt het venster "Opties voor Movie Maker" geopend. Er zijn vijf categorieën in dit venster: "Algemeen", "Audio en video", "Ondertiteling", "Vertrouwenscentrum" en "Geavanceerd". Klik op "Audio en video".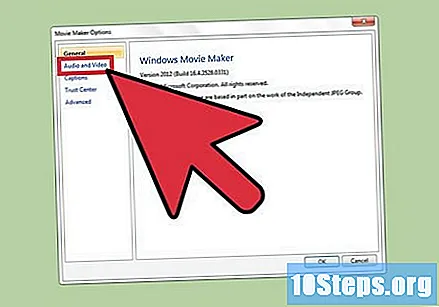
Bekijk de beschikbare webcams. In de optie "Audio en video" ziet u de secties "Beschikbaar audioapparaat" en "Beschikbare webcams". Klik op het vervolgkeuzemenu "Beschikbare webcam". Als u de naam van de geïnstalleerde webcam kent, klikt u erop om deze als standaardapparaat in te stellen. Bekijk anders de beschikbare opties en klik op de webcam die niet is geselecteerd.
Probeer de video opnieuw op te nemen. Keer terug naar het hoofdscherm en herhaal het opnameproces. Als je de juiste webcam hebt gekozen, zou je jezelf op het scherm moeten zien. Als het videoscherm nog steeds zwart is, is er mogelijk een serieuzer probleem met de webcam.
Waarschuwingen
- Dit artikel is van toepassing op Windows Live Movie Maker en Windows Movie Maker.
Benodigde materialen
- Ingebouwde webcam of
- Externe webcam aangesloten op de computer
- Windows Live Movie Maker