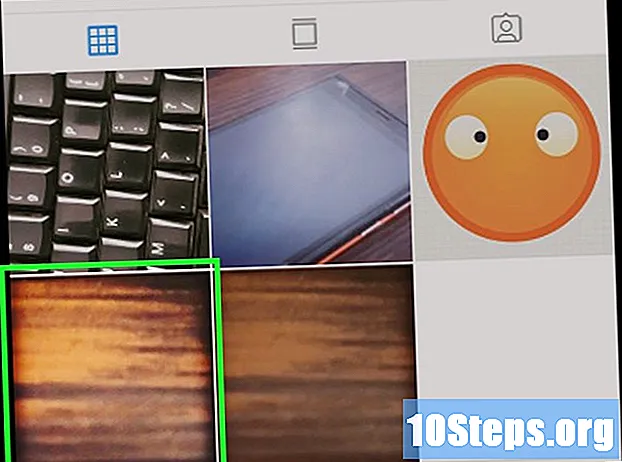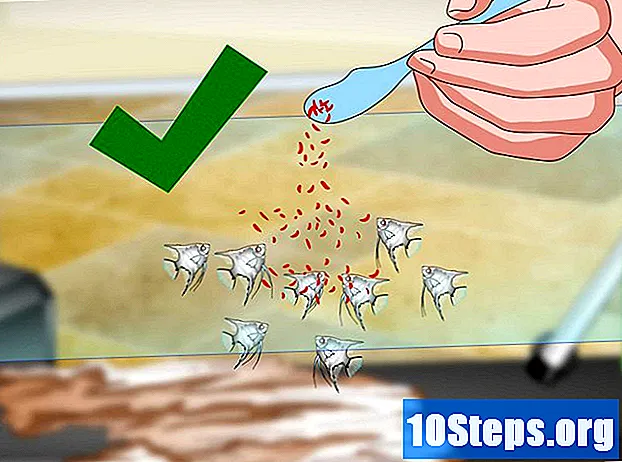![SketchUp - Tutorial for Beginners in 10 MINUTES! [ COMPLETE ]](https://i.ytimg.com/vi/qgt2s9RzvKM/hqdefault.jpg)
Inhoud
In dit artikel leert u hoe u SketchUp op een computer gebruikt. SketchUp is een programma voor het maken van 3D-modellen waarmee de gebruiker elk digitaal model kan maken - van eenvoudige huizen tot hele steden.
Stappen
Deel 1 van 3: SketchUp installeren
Ga naar de SketchUp-website. Ga naar https://www.sketchup.com/pt-BR in uw internetbrowser.
- Om SketchUp te gebruiken, moet u enkele velden invullen en een account op de website aanmaken.

Klik in Download SketchUp. De knop is rood en staat aan de rechterkant van de pagina.
Klik in Persoonlijke projecten. De optie staat midden in het menu.

Klik in maak een Trimble ID aan. De link bevindt zich boven de toegangsknop en brengt u naar het scherm voor het aanmaken van een account.
Voer uw accountgegevens in. Vul de volgende velden in:
- Naam.
- Achternaam.
- E-mailadres: voer een actief e-mailadres in.
- Wachtwoord: kies uw accountwachtwoord.

Controleer het veld "Ik ben geen robot" of voer de code in. Typ wat wordt weergegeven in het veld "Voer tekst in boven" in.- U kunt op "Update" klikken om de tekst te wijzigen.
Klik in Creëer een nieuw account. De knop is geel, staat onderaan de pagina en maakt het account aan, naast het verzenden van een activeringsbericht naar uw e-mail.
Activeer het account. Open uw e-mail en doe het volgende:
- Open het bericht "Trimble Account Creation Notification". Kijk indien nodig of het naar de spammap of iets dergelijks is gestuurd.
- Open het bericht van de afzender "noreply_identity".
- Klik in 'Activeer account in de hoofdtekst van de e-mail.
Ga naar uw Trimble-account. Klik op de link hier op de omleidingspagina en voer uw e-mailadres en wachtwoord in. Dan klikken Stap in.
Klik op de link SketchUp voor web. De optie staat bovenaan de pagina.
- Als u de link niet kunt vinden, ga dan naar https://www.sketchup.com/en-US/products/sketchup-free in uw internetbrowser.
Klik in Begin met modelleren. De knop is rood en staat bovenaan de pagina. Klik erop om SketchUp in de browser te openen en het programma te gebruiken.
Deel 2 van 3: Leren hoe u de basisfuncties van SketchUp gebruikt
Volg een rondleiding door het programma. Klik op de blauwe knop Start de tour, in het midden van de pagina, voor meer informatie over de belangrijkste functies van SketchUp. Volg daarna de instructies op het scherm.
- U kunt ook op klikken Begin met modelleren om de tour over te slaan.
Rond de configuratie af. Klik in OK wanneer het cookievenster verschijnt en vink het veld "Ik ga akkoord met de servicevoorwaarden" aan.
Maak uzelf vertrouwd met SketchUp-tools. Aan de linkerkant van de pagina staat een verticale kolom met pictogrammen. Ze vertegenwoordigen van boven naar beneden de volgende tools:
- Selecteer: stelt de gebruiker in staat een item te selecteren (markeren).
- Verwijderen: stelt de gebruiker in staat om een item te deselecteren.
- Inkt: vult het oppervlak van een item met een kleur naar de voorkeur van de gebruiker.
- Lijn: laat de gebruiker de cursor klikken en slepen om een rechte lijn te tekenen.
- Boog: laat de gebruiker de cursor klikken en slepen om een boog te tekenen.
- Rechthoek: laat de gebruiker de cursor klikken en slepen om een specifieke vorm te tekenen (zoals een driehoek).
- Duwen trekken: laat de gebruiker de cursor klikken en slepen om het oppervlak van het model te wijzigen (bijvoorbeeld vergroten of verkleinen).
- Bewegen: laat de gebruiker de cursor klikken en slepen om een item te verplaatsen.
- Meetlint: stelt de gebruiker in staat om een item te meten volgens dimensievoorkeuren.
- Rol: stelt de gebruiker in staat de creatie op ooghoogte te bekijken.
- Baan: stelt de gebruiker in staat het cameraperspectief van het object te wijzigen.
Maak uzelf vertrouwd met de functies van de panelen. Er is nog een verticale kolom met pictogrammen aan de rechterkant van de pagina. Dit is het menu "Panelen". Elk item heeft van boven naar beneden de volgende functie:
- Entiteitsinformatie: toont informatie over het object (of "entiteit") dat is geselecteerd.
- Instructeur: geeft tips over het gebruik van SketchUp.
- Componenten: zoekt naar specifieke componenten voor het 3D-model.
- Materialen: stelt de gebruiker in staat om verschillende materialen te kiezen om het model te schilderen.
- Stijlen: toont verschillende modellen modellen.
- Lagen: toont de verschillende lagen van het project.
- Scènes: toont de verschillende scènes (zoals variaties) van de modellen.
- Tentoonstelling: toont de projectinstellingen.
Bestudeer de statusbalk. Het bevindt zich linksonder op het scherm. Van links naar rechts hebben opties de volgende functies:
- Ongedaan maken: maakt de laatste actie ongedaan.
- Opnieuw doen: voert de laatste actie opnieuw uit.
- Helpen: opent een menu met tips voor het item dat is geselecteerd.
- Taal: hiermee kan de gebruiker de schermtaal wijzigen.
- Feedback en Toestand: geef verschillende informatie over de geselecteerde items.
Schuif de pagina omhoog en omlaag om in of uit te zoomen. Op deze manier kunt u het perspectief wijzigen van waaruit u naar het object kijkt - ook al moet u de cameratool gebruiken om het scherm naar rechts of links te draaien.
Vind de huidige metingen van het project. Rechtsonder op de pagina staan een aantal dimensies. Elk heeft betrekking op het geselecteerde gebied. Gebruik ze om te bepalen of uw creaties kloppen.
Sla het project op. Als u een kopie van het bestand in de SketchUp-cloud wilt opslaan, doet u het volgende:
- Klik in OPSLAANin de linkerbovenhoek van de pagina.
- Voer de naam van het project in.
- Klik op het tabblad TRIMBLE CONNECT, aan de linkerkant.
- Klik op de map SketchUp.
- Klik in Bewaar hier, in de rechter benedenhoek van het venster.
Deel 3 van 3: Een structuur maken
Bepaal of u een component wilt importeren. SketchUp heeft een uitgebreide bibliotheek met verschillende modellen die de gebruiker aan projecten kan toevoegen. Om dit te doen, doet u het volgende:
- Klik op het tabblad "Componenten", weergegeven door drie vakken, aan de rechterkant van de pagina.
- Geef een trefwoord op in het veld "Zoeken in 3D Modellen".
- Bijvoorbeeld: typ Huis om huismodellen te zien.
- Klik op het vergrootglaspictogram.
- Kies een structuur en wacht tot deze in SketchUp verschijnt.
Teken de basis van de structuur. Als u liever uit de vrije hand tekent, klikt u op het potloodpictogram aan de linkerkant van de pagina en in het pop-upmenu en sleept u de cursor. Verbind alle lijnen zodat de binnenkant van het oppervlak blauw is.
- U kunt ook op de scheve lijn in het potloodmenu klikken om uit de vrije hand te tekenen.
- Gebruik het booggereedschap als u een ronde basis wilt tekenen.
Selecteer de tool "Wijzigen". Het wordt weergegeven door een kader met een pijl naar boven en leidt naar een nieuw menu.
Klik op het pictogram "Push / Pull". Het wordt weergegeven door een kader met een naar boven wijzende pijl en staat op het menu.
Klik en sleep een oppervlak om het uit te breiden. Zo verhoog je het oppervlak en creëer je een soort toren.
Voeg details toe aan de structuur. Gebruik het potlood om details van de structuur te tekenen en aan te passen.
- Bijvoorbeeld: als u de basis van de constructie als een vierzijdige doos wilt gebruiken, teken dan een kleinere doos in die basis en gebruik het gereedschap "Wijzigen" om deze te verlagen.
Verf de structuur. U kunt kleur toevoegen aan een van de delen van de structuur. Om dit te doen, klikt u op het verfemmerpictogram, kiest u de tint aan de rechterkant van de pagina en klikt u op het onderdeel dat u wilt wijzigen.
Sla het project op. Nadat u de juiste structuren heeft toegevoegd, slaat u het SketchUp-project op uw pagina op.
Tips
- SketchUp was eigendom van Google, maar werd in 2013 door Trimble gekocht.
- Soms verdwijnt dezelfde kant van een 3D-model wanneer de gebruiker een lijn verwijdert. Als dit gebeurt, voer dan geen andere aanpassingen uit; druk op Ctrl+Z (op Windows) of ⌘ Commando+Z (op Mac).
Waarschuwingen
- Helaas is het niet mogelijk om bepaalde dingen te doen (zoals het maken van uw eigen 3D-model of het exporteren van het project als bepaalde bestandstypen) zonder een van de professionele versies van SketchUp aan te schaffen.