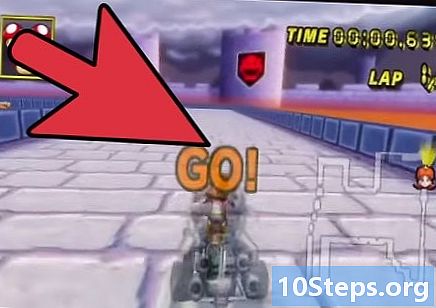Schrijver:
Lewis Jackson
Datum Van Creatie:
14 Kunnen 2021
Updatedatum:
13 Kunnen 2024

Inhoud
In dit artikel wordt uitgelegd hoe u Microsoft Excel op een Windows- of Mac-computer instelt en gebruikt.
Stappen
Deel 1 van 5: Voorbereiden om Excel te gebruiken
Installeer Microsoft Office. Microsoft Excel wordt niet apart verkocht, maar als onderdeel van Microsoft Office.

Open een bestaand Excel-document. Dubbelklik gewoon op het betreffende document om het te openen.- Sla deze stap over als u een nieuw document in Excel wilt openen.
Open Excel. Klik of dubbelklik op het Excel-pictogram, weergegeven door een witte "X" voor een donkergroene achtergrond.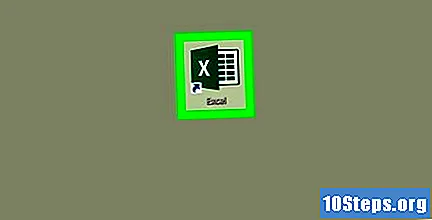

Kies indien nodig een model. Als u een kant-en-klaar sjabloon wilt gebruiken (zoals het budgetsjabloon), scrolt u naar beneden om deze te vinden en klikt u er eenmaal op.- Als u een eenvoudig document wilt openen, klikt u op de optie Leeg document, linksboven op de pagina, en ga naar de volgende stap.
Klik in Creëer. De optie bevindt zich rechts van de modelnaam.

Wacht tot de Excel-werkmap is geopend. Dit kan enkele seconden duren. Wanneer u de sjabloon of het lege document ziet, begint u met het invoeren van de gegevens.
Deel 2 van 5: Gegevens invoeren
Maak uzelf vertrouwd met de Excel-tabbladen. De groene strook bovenaan Excel heeft een reeks tabbladen. Elk geeft toegang tot een andere set tools, waarvan de belangrijkste zijn:
- Startpagina: bevat opmaakopties, om de achtergrondkleur van cellen te wijzigen, enz.
- Invoegen: bevat opties voor het invoegen van tabellen, grafieken en vergelijkingen.
- Pagina layout: bevat opties voor marges, oriëntatie en thema's.
- Formules: bevat verschillende formule-opties, naast het functiemenu.
Gebruik de eerste rij cellen als koppen. Wanneer u gegevens in een leeg werkblad invoert, kunt u de eerste cel in elke kolom gebruiken (NAAR 1, B1, C1 etc.) als koptekst. Dit is handig voor iedereen die grafieken of tabellen wil maken die identificatie nodig hebben.
Selecteer een cel. Klik op de cel waarin u de gegevens wilt invoegen.
- Bijvoorbeeld: als u het budgetsjabloon gebruikt, klikt u op het eerste lege frame.
Voer de tekst in. Voer in wat u aan de cel wilt toevoegen.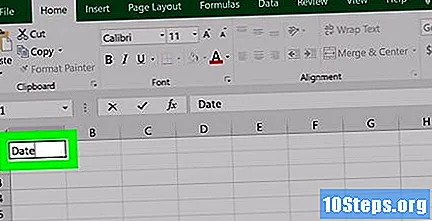
druk op ↵ Enter. U voegt dus de inhoud aan de cel toe en gaat door naar de volgende.
Bewerk de gegevens. Om dit te doen, klikt u op het veld en wijzigt u wat u wilt.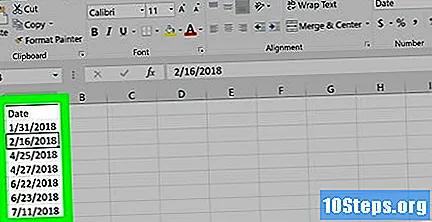
Formatteer de tekst indien nodig. Als u de tekstopmaak wilt wijzigen (alsof u deze wilt gebruiken in de vorm van een valuta, niet als een datum), gaat u naar het tabblad Startpagina, klik op het vervolgkeuzeveld in het gedeelte "Nummer" en kies het juiste type opmaak.
- U kunt ook voorwaardelijke opmaak gebruiken om cellen te laten veranderen op basis van bepaalde factoren in de spreadsheet (bijvoorbeeld als de waarde onder een getal ligt).
Deel 3 van 5: Formules gebruiken
Selecteer de cel waarin u de formule wilt invoegen. Klik in de rechter cel om in te voegen.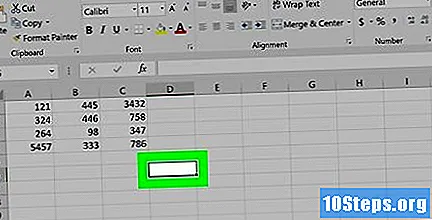
Voer de basisbewerkingen uit. U kunt de waarden optellen, aftrekken, delen of vermenigvuldigen met de volgende formules:
- Som: typ het = SOM (cel + cel) (Leuk vinden
= SOM (A3 + B3)) om de waarden van twee cellen toe te voegen of {{kbd | = SOM (cel, cel, cel) (zoals= SOM (A2, B2, C2)) om een reeks waarden toe te voegen. - Aftrekken: typ het = (cel-cel) (Leuk vinden
= SOM (A3-B3)) om de waarde van de ene cel van de andere af te trekken. - Delen: typ het = (cel / cel) (Leuk vinden
= SOM (A6 / C5)) om de waarde van de ene cel door de andere te delen. - Vermenigvuldigen: typ het = (cel * cel) (Leuk vinden
= SOM (A2 * A7)) om twee waarden met elkaar te vermenigvuldigen.
- Som: typ het = SOM (cel + cel) (Leuk vinden
Voeg een hele kolom met cijfers toe. Als u alle getallen in een enkele kolom (of een gedeelte van een kolom) wilt toevoegen, typt u = SOM (cel: cel) (Leuk vinden
= SOM (A1: A12)) in de cel waarin u het resultaat wilt laten verschijnen.
Selecteer de cel waarin u de geavanceerde formule wilt invoegen. Gebruik de functie Invoegen om een meer geavanceerde formule te gebruiken. Om dit te doen, klikt u op de cel waarin u de formule wilt weergeven.
Klik in Formules. Het tabblad bevindt zich bovenaan het Excel-venster.
Klik in Functie invoegen. De optie bevindt zich helemaal links op de werkbalk Formules en opent een nieuw venster.
Selecteer een rol. Klik in het venster van de functie die u wilt gebruiken en OK.
- Bijvoorbeeld: om de formule te selecteren voor het bepalen van de tangens van een hoek, scroll naar beneden en klik BRUINEN.
Vul het functieformulier in. Voer indien nodig het nummer in (of selecteer de cel) waarvoor u de formule wilt gebruiken.
- Bijvoorbeeld: als u de rol selecteert BRUINEN, voer het nummer in waarvan u de tangens wilt zoeken.
- Afhankelijk van de functie moet u mogelijk op een paar verschillende opdrachten op het scherm klikken.
druk op ↵ Enter. U past dus de functie toe en geeft deze weer in de geselecteerde cel.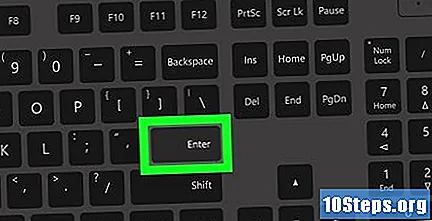
Deel 4 van 5: Grafieken maken
Voer de gegevens voor de grafiek in. Als u bijvoorbeeld een lijn- of staafdiagram gaat maken, gebruikt u een van de kolommen als horizontale as en de andere als verticale as.
- Over het algemeen vertegenwoordigt de linkerkolom de horizontale as, terwijl de kolom direct rechts de verticale as vertegenwoordigt.
Selecteer de gegevens. Klik en sleep de gegevens van de eerste cel aan de linkerkant naar de laatste cel aan de rechterkant.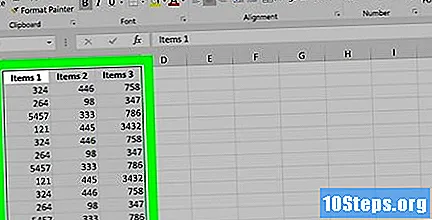
Klik in Invoegen. Het tabblad bevindt zich bovenaan het Excel-venster.
Klik in Aanbevolen grafieken. De optie bevindt zich in het gedeelte "Afbeeldingen" van de werkbalk Invoegen en opent een venster met de sjabloonopties.
Kies een grafieksjabloon. Klik op degene die u wilt gebruiken.
Klik in OK. De optie staat onderaan het scherm en maakt de grafiek.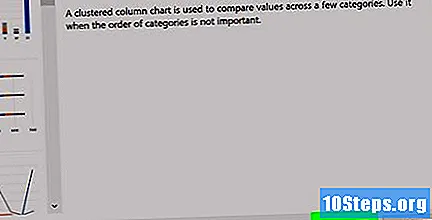
Bewerk de diagramtitel. Dubbelklik op de titel om de huidige te verwijderen of te vervangen.
Wijzig de astitels van de grafiek. Als u titels aan de assen van de grafiek wilt geven, gebruik dan het menu "Grafiekelementen", toegankelijk via de knop + groen rechts van de dataset.
Deel 5 van 5: Een Excel-project opslaan
Klik in Archief. De knop bevindt zich linksboven in het venster (op Windows) of op het scherm (op Mac) in Excel en leidt naar een menu.
Klik in Opslaan als. De knop bevindt zich aan de linkerkant van de pagina in Windows.
- Klik op een Mac op het vervolgkeuzemenu Archief.
Dubbelklik Deze computer. De optie staat in het midden van de pagina.
- Op Mac, klik op Op mijn Mac.
Voer de naam van het project in. Typ wat je wilt in "Bestandsnaam" (op Windows) of "Naam" (op Mac) in het venster "Opslaan als".
Kies de locatie waar u het project wilt opslaan. Klik op de map waarin u de spreadsheet wilt opslaan.
- Op de Mac moet u mogelijk op het vervolgkeuzeveld "Waar" klikken voordat u het bestand kiest.
Klik in Opslaan. De optie staat onderaan het scherm en slaat de spreadsheet op in de geselecteerde map.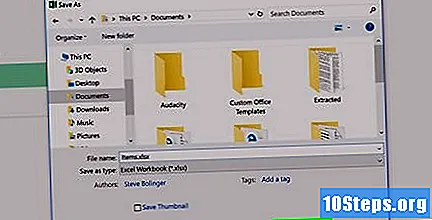
Gebruik de sneltoets om toekomstige bewerkingen op te slaan. Als u het document in de toekomst bewerkt, drukt u op Ctrl+s (op Windows) of ⌘ Commando+s (op Mac) om wijzigingen op te slaan zonder het venster "Opslaan als" te openen.