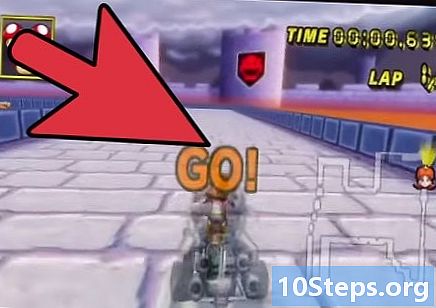Inhoud
Kladblok is een heel eenvoudig tekstbewerkingsprogramma dat vooraf is geïnstalleerd met het Windows-besturingssysteem. Het is erg handig voor degenen die korte documenten willen schrijven en deze als platte tekst willen opslaan. Het blok heeft een aantal andere functies waarvan u kunt profiteren. Omdat het slechts een teksteditor is, ondersteunt het geen afbeeldingen. Het programma is vergelijkbaar in Windows 7 en 8.1; het enige verschil is de manier om het te openen. Zijn basishandelingen leren is snel en gemakkelijk!
Stappen
Deel 1 van 3: Aan de slag met Kladblok
Open Kladblok. Open in Windows 7 het menu "Start" en typ "kladblok" in het zoekveld. Klik op het blok om het te openen. U kunt ook bij Start naar de map "Accessoires" gaan en het programma kiezen uit de lijst met applicaties.
- Typ in Windows 8.1 "kladblok" in het zoekveld "Start".

Verken de Kladblok-interface. Als het programma is geopend, ziet u een eenvoudig scherm met een beperkt aantal bewerkingsopties: "Bestand", "Bewerken", "Formaat", "Weergeven" en "Help".
Open het menu "Bestand". U ziet een vervolgkeuzelijst met de opties "Nieuw", "Openen", "Opslaan", "Opslaan als", "Pagina-instelling" en "Afdrukken" - de basisbewerkingsopties. Klik op "Nieuw" om een document te maken.
- Telkens wanneer u een bestand opslaat met "Opslaan" of "Opslaan als", zal Windows het document automatisch opslaan in de.txt-indeling. Wanneer u het probeert te openen, wordt Kladblok gebruikt.
- Door ".LOG" helemaal aan het begin van een bestand te plaatsen, plaatst Kladblok elke keer dat u het opent de cursor aan het einde van het bestand en stelt het de datum en tijd in. Handig om platen mee te maken tijdstempel (Logboek of logboek).
- U kunt ervoor kiezen om Kladblok-documenten in HTML op te slaan door op "Opslaan als" en "Alle bestanden" te klikken in de lijst met keuzes. Sla het bestand vervolgens op met de extensie .htm of.html. Typ de HTML-code rechtstreeks in het document, zoals u zou doen met platte tekst.
- Om een HTML-document op de juiste manier op te slaan, moet u de optie "Regelomloop" inschakelen. Dit aspect komt later aan bod.

Formatteer de pagina. Klik op "Pagina-instelling" in het menu "Bestand". U zult enkele eenvoudige opmaakopties zien. Kies het papierformaat en de richting, evenals de instellingen voor de koptekst en voettekst.
Voeg een kop- en voettekst toe. Kladblok bevat beide automatisch; de koptekst bevat de naam van het document en de datum waarop het is afgedrukt; de voettekst toont de paginanummering. U kunt deze details verwijderen door de codes in de "Header" en "Footer" velden in het "Page setup" menu te verwijderen. Deze instelling kan echter niet worden opgeslagen en moet elke keer dat u een document wilt afdrukken, handmatig worden gedaan. Onthoud: "Bestand", "Pagina-instelling", "Koptekst" en "Voettekst" velden. Hier is een korte lijst met nuttige opdrachten voor dat deel van het programma:
- & l - Lijn de volgende tekens uit met links.
- & c - Centreer de volgende karakters.
- & r - Lijn de volgende tekens uit naar rechts.
- & d - Druk het document af met de huidige datum.
- & t - Druk het document af met de huidige tijd.
- & f - Druk het document af met de naam van het document.
- & p - Druk het document af met het paginanummer.
- Als u de velden voor de koptekst en voettekst leeg laat, heeft het afgedrukte document deze details niet.
- Het is mogelijk om woorden in de kop- en voettekstvelden in te voegen; ze worden op de juiste plaats gedrukt. Letters na het "&" -teken hoeven niet met een hoofdletter te worden geschreven.
- In Kladblok wordt de koptekst gecentreerd als de opmaakcodes - ongeacht wat ze zijn - niet het eerste item in het veld "Koptekst" zijn. Bijvoorbeeld: om een titel links van de pagina uit te lijnen, gebruikt u "& Teksttitel".
Deel 2 van 3: Kladblok gebruiken

Maak uzelf vertrouwd met het tabblad "Bewerken" in het menu. "Ongedaan maken" is het eerste item in de vervolgkeuzelijst. U kunt ook de sneltoets "Ctrl-Z" gebruiken om deze functie te gebruiken. Als je iets ongedaan maakt, verschijnt de optie "Opnieuw".- De rest van het menu ('Knippen', 'Kopiëren', 'Plakken', 'Verwijderen', 'Zoeken', 'Volgende zoeken', 'Vervangen', 'Ga naar', 'Alles selecteren' en 'Tijd / datum') ze zijn hetzelfde in vrijwel alle Windows-programma's die met geschreven documenten werken.
- De optie "Ga naar" is alleen beschikbaar als de optie "Regel omslaan" niet is aangevinkt en als het document genummerde regels heeft. Deze optie wordt automatisch uitgeschakeld wanneer het blok voor de eerste keer wordt geopend.
Activeer de optie "Automatisch regeleinde". Anders vormen alle zinnen die u typt een enkele, eindeloze regel totdat u op de "Enter" -toets drukt. Om dit te vermijden, ga naar het tabblad "Formaat". "Line wrap" is de eerste optie. Klik er gewoon op en het document wordt aangepast.
Klik op "Lettertype" op het tabblad "Formaat" om aanpassingen te maken. U kunt nu het lettertype kiezen uit een lijst met vooraf geladen opties, en de tekst ook vet, cursief of beide maken. U kunt ook de lettergrootte wijzigen.
- Het wijzigen van het lettertype heeft gevolgen voor het hele document. Het is niet mogelijk om verschillende lettertypen te gebruiken voor verschillende delen van hetzelfde document.
- In het vervolgkeuzemenu "Script" titel, in het lettertypemenu, kunt u tekens vinden die niet in westerse lettertypen worden gebruikt.
Gebruik het tabblad "Weergave" in het menu. De enige optie daarin is de zogenaamde "Statusbalk", die ook alleen beschikbaar is als wikkelen is uitgeschakeld. Daarmee wordt onder aan het bestand een melding weergegeven die aangeeft waar de cursor zich in het document bevindt.
Beginnen met typen. Het wordt aanbevolen om woordomloop te gebruiken. Pas het lettertype aan uw voorkeuren aan en onthoud dat u in de hele tekst maar één stijl kunt gebruiken.
- Houd er rekening mee dat de "Tab" -toets de cursor tien spaties vooruit op de regel verplaatst - in tegenstelling tot Microsoft Word, dat de cursor vijf spaties verplaatst.
Sla het document op. Als u klaar bent, klikt u op de optie "Opslaan als" op het tabblad "Bestand". In Windows 7 gebruikt Kladblok automatisch de map "Mijn documenten"; in Windows 8.1, de map "OneDrive".
- Als u het bestand op een andere locatie wilt opslaan, zoek dan naar de map van uw voorkeur in het venster "Opslaan als". Kladblok zal deze map in de toekomst gebruiken.
- Onthoud dat alle documenten worden opgeslagen met de extensie.txt.
Druk het voltooide document af. Klik op "Bestand" en vervolgens op "Afdrukken" in de vervolgkeuzelijst. Hierdoor komt u in een apart venster, waar u de printer kunt kiezen en de details kunt aanpassen. Klik ten slotte nogmaals op "Afdrukken". Om de instellingen te wijzigen die het uiterlijk van het afgedrukte document bepalen, klikt u op "Bestand" en "Pagina-instelling":
- Kies een formaat uit de lijst om het papierformaat te wijzigen.
- Om de papierbron te wijzigen, klikt u op de vervolgkeuzelijst "Lettertype".
- Om het bestand verticaal af te drukken, klikt u op "Portret"; als je het horizontaal wilt printen, klik dan op "Landschap".
- Om de marges te wijzigen, voert u een breedte in de velden "Millimeters" in.
Deel 3 van 3: Snelkoppelingen gebruiken
Gebruik de "Esc" -toets. In wezen fungeert het als een knop "Annuleren" en kan het worden gebruikt als een snelle en gemakkelijke manier om Kladblok-vensters te sluiten. Het bevindt zich meestal in de linkerbovenhoek van het toetsenbord en kan soms vergezeld gaan van een kleine pijl die naar links wijst.
- Ga naar een ander raam. Hiervoor kunt u "Ctrl-Tab" of "Ctrl-F6" gebruiken. Houd deze toetsen ingedrukt om de snelkoppeling te activeren. Afhankelijk van uw opties, bladert u hiermee door geopende Windows-documenten of worden de gebruikte programma's weergegeven in een venster dat lijkt op Visual Studio.
- U kunt de "Shift" -toets ingedrukt houden met elk van deze opdrachten om door vensters in tegengestelde richting te navigeren.
Onderzoek je uitgangsvenster. Druk op "F8" (bovenaan het toetsenbord) en "Shift" (aan de linkerkant van het toetsenbord) om door de beschikbare uitvoervensters te gaan.
Ontdek meer snelkoppelingen. Door ze te gebruiken, hoeft u minder tijd te besteden aan kleine aanpassingen wanneer u met een document werkt. Notepad heeft er tientallen, variërend van eenvoudige handelingen tot complexere toepassingen. Hier zijn enkele van de meest populaire sneltoetsen van het programma:
- F2 - Volgende favoriet.
- F3 - Volgende zoeken.
- F8 - Ga naar de uitgangspagina.
- Ctrl + W - Sluit het venster.
- Alt + F6 - Ga naar de projectenpagina.
- Alt + F7 - Ga naar het venster met tekstfragmenten.
- Alt + F8 - Ga naar het venster dat resultaten vindt.
- Ctrl + Alt + C - Kopiëren als RTF.
- Alt + F9 - Ga naar het CTags-venster.
- Ctrl + Shift + T - Kopieer regel.
- Alt + F10 - Ga naar het scriptvenster.
- Alt + Enter - Toont de eigenschappen van het document.
- Alt + G - Ga naar (tags).
- Ctrl + F2 - Maak favoriet.
- Ctrl + F4 - Sluit het venster.
- Ctrl + F6 - Volgend venster.
- Ctrl + spatiebalk - Voltooi de tekst automatisch.
- Ctrl + Tab - Volgend venster.
- Ctrl + Invoegen - Kopiëren.
- Shift + F3 - Vindt de vorige.
- Ctrl + / - Vind snel.
- Ctrl + A - Selecteer alle tekst.
- Ctrl + C - Kopiëren.
- Ctrl + D - Dubbele lijn.
- Ctrl + F - Zoek dialoog.
- Ctrl + N - Nieuw bestand.
- Ctrl + H - Vervangt dialoogvenster.
- Ctrl + F6 - Volgend venster.
- Ctrl + L - Snijd lijn.
- Ctrl + N - Nieuw bestand.
- Ctrl + O - Open bestand.
- Ctrl + V - Lijm.
- Ctrl + P - Afdrukken.
- Ctrl + R - Vervangt tekst.
- Ctrl + S - Opslaan.
- Ctrl + Y - Opnieuw.
- Ctrl + Z - Ongedaan maken.
- Ctrl + Shift + S - Alles opslaan.