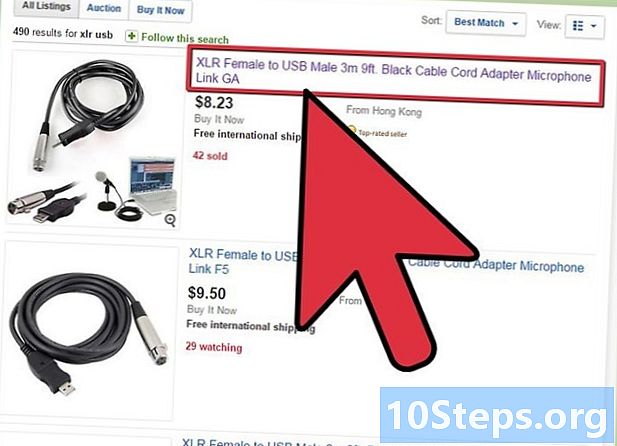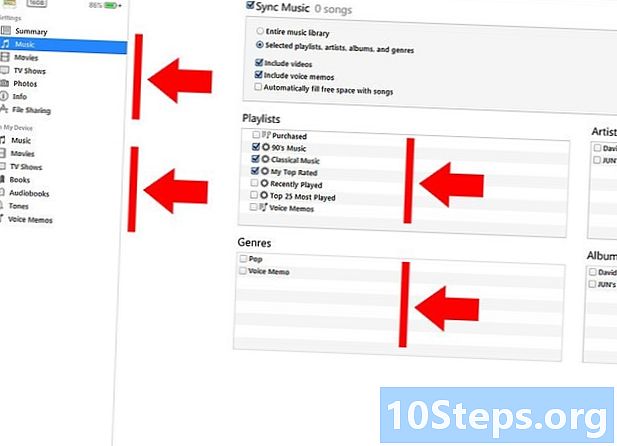Inhoud
Photoshop is een beeldbewerkingsprogramma van Adobe, dat wordt gebruikt door professionals en gewone consumenten.Het kan op verschillende besturingssystemen worden gebruikt en is beschikbaar in een groot aantal talen. Dit programma kan worden gebruikt om vanaf nul afbeeldingen te maken of bestaande te wijzigen. Photoshop-vaardigheden zijn nuttig en kunnen leiden tot betaald werk. U kunt een diploma halen, lessen volgen over het gebruik van Photoshop of zelf leren hoe u het programma kunt gebruiken met behulp van deze en andere tutorials.
Stappen
Methode 1 van 7: een bestand starten
Start je bestand. Nadat het programma is gestart, moet u een nieuw bestand openen om een afbeelding te maken. Dit kan gedaan worden door op de hoofdmenuknop te klikken en "Nieuw" (Nieuw) te selecteren of door op "controle / commando N" te drukken.
- U krijgt nu verschillende opties te zien. Hiermee kunt u uw oorspronkelijke canvas aanpassen. Maakt u zich echter geen zorgen, de meeste van deze opties kunnen zelfs worden gewijzigd nadat u aan het bestand bent begonnen. Houd er rekening mee dat het wijzigen van bepaalde opties nadat u met het werk bent begonnen, de afbeelding zal beïnvloeden en dit moet worden gecompenseerd.

Kies uw afmetingen. De eerste opties zijn om de afmetingen van uw canvas of werkgebied te configureren. U kunt een vooraf gedefinieerd formaat gebruiken (zoals 8,5 "x 11" als u iets wilt doen om op gewoon papier af te drukken), een aangepast formaat (met behulp van de hoogte- en breedteregelaars) of de klembordoptie kiezen (waarmee het formaat wordt bepaald) van het canvas naar de afmetingen van wat er momenteel op het klembord van uw computer staat, handig voor het plakken en bewerken van bestaande afbeeldingen).
Kies uw resolutie. U wilt de beeldresolutie instellen op basis van wat u ermee wilt doen. De resolutie bepaalt hoeveel pixels er in een vierkante inch van de afbeelding staan. Hoe meer pixels in een inch, hoe gedetailleerder de afbeelding zal zijn.- Een groter aantal pixels / inches resulteert ook in een groter bestand. Dit heeft verschillende gevolgen. Grotere bestanden hebben meer verwerkingskracht van uw computer nodig en kunnen ervoor zorgen dat deze crasht of vertraagt als het systeem niet krachtig genoeg is. Het downloaden of uploaden van grotere bestanden duurt ook langer en mag alleen naar behoefte op internet worden geplaatst.
- De standaardresolutie van het web is ongeveer 72 pixels / inch. De standaard afdrukresolutie is ongeveer 300 pixels / inch. U kunt de gewenste resolutie instellen, maar houd er rekening mee dat als u een resolutie lager dan 300 gebruikt voor het afdrukken, uw afbeelding er korrelig uitziet. Als u op internet een resolutie van meer dan 72 gebruikt, duurt het langer voordat uw afbeeldingen zijn gedownload.

Kies uw kleurmodus. Afhankelijk van waar uw afbeelding voor is, moet u de kleurmodus wijzigen. Dit bepaalt hoe de kleuren worden berekend en weergegeven. Dit is een instelling die kan worden gewijzigd nadat de afbeelding is gemaakt, zonder al te veel gevolgen.- RGB is de standaard kleurmodus. Het is geschikt voor afbeeldingen die op een computer worden bekeken, aangezien dit de methode is die computers gebruiken om afbeeldingen te berekenen en weer te geven.
- CMYK is een andere veelgebruikte kleurmodus. Dit is de meest gebruikte modus voor het afdrukken van afbeeldingen, aangezien deze methode door printers wordt gebruikt om kleuren weer te geven. Het is waarschijnlijk het beste om uw afbeelding in RGB te maken en deze vervolgens naar CMYK te converteren voordat u gaat afdrukken, aangezien uw computer automatisch kleuren in RGB weergeeft.
- Grijstinten is de derde meest voorkomende optie en is erg mooi, precies zoals het klinkt. Het is erg handig voor het maken van afbeeldingen die in grijstinten worden afgedrukt.
- Bij elke kleurmodus geldt: hoe groter het aantal bits, hoe meer kleuren kunnen worden weergegeven. Door het aantal bits te verhogen, neemt ook de bestandsgrootte toe, dus gebruik alleen een groter getal als dat absoluut noodzakelijk is.
Kies je achtergrond. Dit zal vooral bepalen of je oorspronkelijke canvas wit of transparant is. Een wit canvas maakt het gemakkelijker om te zien wat je doet, maar een transparant canvas zorgt ervoor dat de meeste effecten gemakkelijker te bereiken zijn.
- De beste optie zou zijn om al uw afbeeldingen in lagen boven de achtergrond te maken, omdat u dan vrij gemakkelijk tussen wit en transparant kunt schakelen.
- Begin met een transparante achtergrond, die u in wit kunt veranderen. Maak alle andere afbeeldingen op afzonderlijke lagen boven de achtergrond. Door het wit naar behoefte te wissen, krijgt u het beste van twee werelden.
Methode 2 van 7: Lagen toevoegen
Gebruik lagen. Het gebruik van lagen is waarschijnlijk het belangrijkste aspect van Photoshop. Met lagen kunt u uw afbeeldingen scheiden en in stukjes bewerken. Hoe meer lagen u gebruikt, hoe meer controle u heeft. Bewerkingen op een laag hebben alleen invloed op die laag (hoewel laagmodi invloed kunnen hebben op hoe ze samenwerken). Houd er ook rekening mee dat de lagen gestapeld zijn: de bovenste lagen verschijnen altijd boven de onderste lagen. Plan en pas dienovereenkomstig aan.
- Voorbeeldlagen zouden (in willekeurige volgorde) omvatten: lichten, schaduwen, tekst, achtergrond, werken met lijnen / inkten, basiskleuren, enz.
- Je kunt een laag zichtbaar of onzichtbaar maken door op het vakje naast de laag te klikken, waar een oog verschijnt.
- Maak nieuwe lagen door op de knop "Nieuwe laag" onder in het lagenvenster te klikken (het ziet eruit als twee overlappende vierkanten), door "Nieuw -> Laag" (Nieuw -> Laag) te selecteren in het menu Lagen ( Lagen) of door op Shift + Command / Control + N te drukken.
Pas de laagmodi aan. Het aanpassen van de laagmodus is belangrijk om uw afbeelding te maken. Er is een grote verscheidenheid aan opties voor de lagen, die elk een ander effect hebben op het uiterlijk van de laag en op de wisselwerking met de onderliggende lagen. Normaal is de standaardinstelling.
- Experimenteer met laagmodi om te ontdekken wat ze doen. Meer gedetailleerde tutorials zijn ook online te vinden.
Pas de dekking / vulling van de laag aan. U kunt de laagdekking (of hoe transparant die laag is) aanpassen met de vervolgkeuzemenu's "opaciteit" en "opvulling" in het venster Lagen. Deze twee opties zullen voor een groot deel hetzelfde effect bereiken, dus het maakt misschien niet uit welke u kiest.
- De enige keer dat u "vullen" wilt kiezen in plaats van "dekking vergroten", is als u effecten op de afbeelding hebt toegepast (zoals penseelstreken, schaduwen, reliëf of glans). Als u in dit geval "opvullen" gebruikt, blijven de effecten behouden, maar wordt de rest van uw laag meer of volledig transparant, afhankelijk van het niveau van opvulling dat u hebt gekozen.
Vergrendel lagen. Als u klaar bent met een laag, wilt u deze misschien geheel of gedeeltelijk blokkeren. Dit voorkomt dat het per ongeluk wordt gewijzigd. U kunt ervoor kiezen om het volledig te vergrendelen door de laag te selecteren en vervolgens op de vergrendelingsknop in het Layer-venster te drukken. U kunt transparante pixels, geverfde pixels of positie blokkeren door op deze knoppen te drukken als u er de voorkeur aan geeft de laag slechts gedeeltelijk te blokkeren. Ze bevinden zich naast de blokkeerknop en hun naam zou moeten verschijnen als de cursor erop staat.
Voeg je lagen samen. Als u klaar bent of terwijl u aan het werk bent, wilt u misschien uw lagen samenvoegen. Hiermee worden alle afzonderlijke en geselecteerde afbeeldingen gecombineerd tot één. Houd er rekening mee dat dit niet ongedaan kan worden gemaakt. Klik met de rechtermuisknop en selecteer Lagen samenvoegen omhoog of omlaag (samenvoegen of omlaag samenvoegen), afhankelijk van welke lagen u wilt samenvoegen. U kunt ook op de optie Zichtbare lagen samenvoegen klikken, waardoor alle zichtbare lagen worden samengevoegd.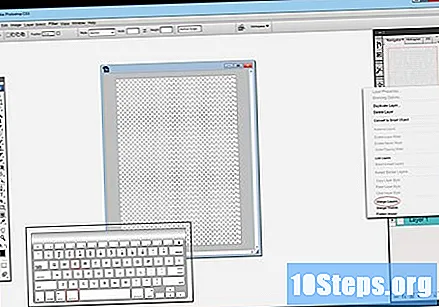
Methode 3 van 7: Toegang tot hulpprogramma's
Begrijp de selectietools. De selectiegereedschappen werken op een aantal verschillende manieren, zodat u delen of uw hele afbeelding kunt selecteren. Zodra uw afbeelding is geselecteerd, kunt u de selectie kopiëren / plakken of gewoon bewerken. Je kunt zien wanneer iets grotendeels wordt geselecteerd door de "marcherende mieren" die er omheen lopen. Om de selectie te annuleren en de marcherende mieren te verwijderen, druk je op control / command + D. Houd er rekening mee dat de selectie van afbeeldingen afhankelijk is van de actieve laag, hoewel u ook "samengevoegd kopiëren" kunt selecteren in het menu Bewerken als u alle lagen wilt kopiëren zonder ze daadwerkelijk samen te voegen.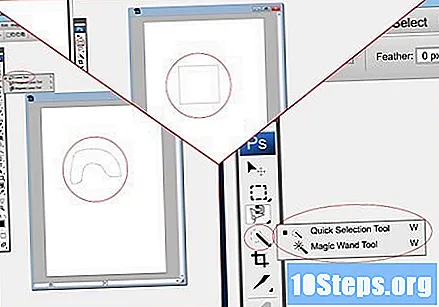
- Vinkje: het selecteert een gedefinieerde vorm, die kan worden gewijzigd door te klikken en vast te houden of door het knopmenu te openen. Het wordt op dezelfde manier gebruikt dat u bestanden op uw computer selecteert door te klikken en te slepen. Beperk een rechthoek tot een vierkant of een ovaal tot een cirkel door de Shift-toets ingedrukt te houden terwijl u uw selectie maakt.
- Lasso: De Lasso-tool is hetzelfde als het vinkje, maar maakt "vrije" selectie mogelijk. De hoofdlus is de snelste optie, maar het minst nauwkeurig. De veelhoekige lus is vergelijkbaar, maar u moet klikken om ankerpunten te maken. De derde optie is de magnetische lus, waarmee je de rand van een object kunt volgen. Voor alle drie de lassogereedschappen moet u het object sluiten voordat het kan worden geselecteerd. Doe dit door op het startpunt te klikken (je ziet een kleine cirkel verschijnen naast je cursor). Als u een fout maakt, verwijdert u een ankerpunt door op de backspace-toets te drukken.
- Toverstaf: deze tool selecteert pixels met vergelijkbare kleuren. U kunt de manier waarop de kleur veeleisend is, veranderen door de tolerantie te vergroten of te verkleinen. Hierdoor kunt u alleen specifieke gebieden of hele objecten selecteren.
- Snelle selectie: Snelle selectie is waarschijnlijk de meest gebruikelijke en handigste selectietool voor het bewerken van specifieke delen van een afbeelding. Het is een combinatie van de toverstaf en magnetische lusgereedschappen. Klik en sleep om de aangrenzende gebieden van een afbeelding te selecteren die u wilt wijzigen.
Begrijp de borstels. De penselen worden gebruikt om pixels aan een afbeelding toe te voegen. U kunt ze gebruiken om eenvoudig aanvullingen op een foto te maken of om een volledig beeld helemaal opnieuw te schilderen. De penselen zijn in hoge mate instelbaar via het penseelmenu en zijn verkrijgbaar in verschillende vooraf gedefinieerde formaten.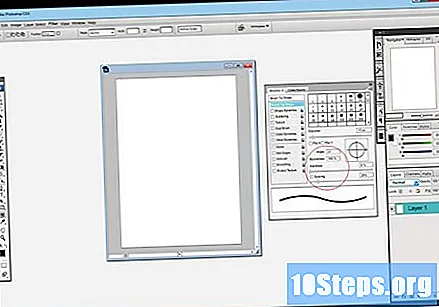
- U kunt meer voorgedefinieerde penselen gratis of tegen betaling downloaden van verschillende bronnen op internet.
- Pas de grootte, stijfheid en dekking van uw penseel naar wens aan. Een groter penseel vult een groter gebied, een stijver penseel geeft schonere lijnen en een afnemende dekking stelt je in staat om kleurlagen te maken voor meer controle.
Begrijp onscherpte, scherpte en onscherpte. Deze gereedschappen bevinden zich allemaal onder dezelfde knop, die eruitziet als een druppel water. Kies welke je nodig hebt door te klikken en vast te houden of hun menu te openen. Deze tools zijn van invloed op elke pixel die u aanraakt en kunnen worden gebruikt om een paar verschillende effecten te bereiken.
- Vervagen: deze tool zal pixels verspreiden en diffunderen, waardoor alles wat je aanraakt waziger wordt. Hoeveel meer vervaging hangt af van de sterkte die u in het hoofdmenu hebt gekozen.
- Scherpte: het doet het tegenovergestelde van het vervagen, verzamelen en consolideren van pixels. Gebruik het spaarzaam, want het kan een nogal grof hulpmiddel zijn.
- Smudge: deze tool neemt de kleur die u hebt geselecteerd en veegt uit in de gebieden waar u de cursor sleept.
Begrijp onderbelichting, overbelichting en spons. Deze tools maken een afbeelding respectievelijk lichter en donkerder, terwijl de spons verzadiging toevoegt of verlaagt. U kunt kiezen welke u wilt gebruiken door op het pictogram te klikken en vast te houden dat eruitziet als een cirkel en een lijn. Hiermee markeert u highlights en maakt u donkere vlekken direct in de afbeelding donkerder.
- Aangezien dit invloed heeft op de werkelijke pixels van de afbeelding, wilt u de afbeelding naar een nieuwe laag kopiëren en de originele laag vergrendelen. Bewerk alleen de kopie om beschadiging van de originele afbeelding te voorkomen.
- U kunt het type tonen wijzigen dat uw onderbelichtings- of overbelichtingsgereedschappen veranderen, evenals wat uw sponsgereedschap doet met behulp van de opties in het hoofdmenu. Probeer highlights te selecteren voor onderbelichting en punten bij weinig licht om te overbelichten, aangezien deze je middentonen beschermen (tenzij je natuurlijk je middentonen wilt wijzigen).
- Vergeet niet dat u ook de penseelgrootte en de intensiteit van de tool kunt vergroten met behulp van de opties bovenaan.
Begrijp het stempelgereedschap. Deze tool, de knop die eruitziet als een postzegel, wordt gebruikt om een stukje van een afbeelding te nemen en deze ergens anders te kopiëren. Dit wordt gebruikt om oneffenheden op de huid te bedekken, haarlokken te verwijderen, enz. Selecteer gewoon de tool, alt + klik op het gebied dat u wilt kopiëren en klik vervolgens op het gebied dat u wilt bedekken.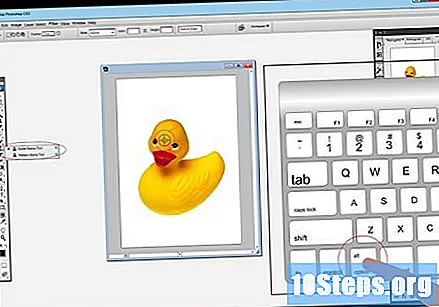
- Let op, aangezien het gebied dat wordt gekopieerd proportioneel meebeweegt met de cursorbewegingen, terwijl u de gebieden bedekt die u wijzigt.
Begrijp verlopen. Met deze tool kun je een verloop of transparantie invullen. Het kan op een bestaande laag staan of binnen zijn eigen laag. De manier waarop het verloop verschijnt, kan bovenaan worden gewijzigd en de kleuren waaruit het tekent en vervaagt, zijn afgeleid van de twee kleuren die zijn geselecteerd in het kleurenmenu ("gum" en actieve kleur).
- Gebruik de tool door een lijn te tekenen (klik op een begin- en eindpunt). Hoe het verloop werkt, wordt bepaald door waar u de lijn tekent en door de lengte die u eraan geeft. Een kortere lijn maakt de overgang bijvoorbeeld korter. Experimenteer om de manier te vinden om het gewenste verloop te krijgen.
Methode 4 van 7: kleuren selecteren
Klik op het kleurselectievenster. Om uw kleurselectie te wijzigen, dubbelklikt u op de kleur die u wilt wijzigen onder aan de werkbalk. Hierdoor wordt een venster weergegeven met verschillende opties waarvan u, om de gewenste kleur te selecteren, deze combinatie van kader en schuifregelaar moet gebruiken (die beide grotendeels voor zichzelf spreken).
- Als u ziet dat er een uitroepteken naast de kleurenschuifregelaar verschijnt, betekent dit dat de door u geselecteerde kleur niet correct kan worden afgedrukt, maar dat deze wel goed op een monitor moet worden weergegeven.
- Als u een klein vak in hetzelfde gebied ziet verschijnen, betekent dit dat de door u geselecteerde kleur niet correct op internet wordt weergegeven. Selecteer de optie "alleen webkleuren" onderaan als u zich hier zorgen over maakt.
Gebruik kleurcodes. Als u een specifieke kleur wilt gebruiken, noteert u de hexadecimale code. Het bevindt zich onderaan het venster en wordt aangegeven met een hekje of hekje. Voer deze code handmatig in om de kleur te wijzigen.
Begrijp Pantone-kleuren. Dit is een systeem van kleuren dat specifiek genummerd is en overeenkomt met de inkt die wordt gebruikt om afbeeldingen af te drukken. Dit wordt voornamelijk gebruikt voor printmedia om kleuren nauwkeuriger te produceren. Kies Pantone-kleuren in Photoshop door naar de kleurenbibliotheek te gaan en het juiste aantal te kiezen. Bronnen voor en informatie over Pantone zijn ook gemakkelijk online te vinden, aangezien het de industriestandaard is.
Gebruik de druppelaar. U kunt ook de kleuren van de afbeelding zelf kiezen met behulp van de pipet. Dit kan echter vaak onnauwkeurig zijn, dus zoom in op uw afbeelding voor meer controle over de kleur van de pixel die u selecteert.
Methode 5 van 7: Tekst toevoegen
Gebruik de teksttool. Het tekstgereedschap maakt de tekst op een nieuwe laag. Begin met het selecteren van het tekstgereedschap en teken vervolgens uw tekstvak op dezelfde manier als het vinkje wordt gebruikt. Het is gemakkelijker om een nieuw tekstvak / tekstlaag te maken voor elke regel tekst die u wilt gebruiken, omdat dit een betere controle geeft over de uitlijning en de ruimte tussen de regels.
Kies je lettertype. Kies uw lettertype in het tekstmenu of uit de opties boven in het venster. Denk eraan om een lettertype te kiezen dat zowel bij de afbeelding als bij de inhoud van de tekst past. U kunt de lettergrootte ook wijzigen met de tekstopties bovenaan.
Converteren naar paden. U kunt de tekst naar een pad converteren als u de vorm en grootte van de tekst verder wilt vervormen. Hierdoor wordt elke brief een ingesloten vorm. Houd er rekening mee dat dit alleen ongedaan kan worden gemaakt via het geschiedenismenu.
- Om de tekst in een pad om te zetten, klikt u met de rechtermuisknop op de laag waar deze verschijnt en selecteert u "Converteren naar vorm" (Converteren naar vorm).Van daaruit kunt u het gereedschap voor directe selectie kiezen om veel wijzigingen aan te brengen in de objecten die u hebt gemaakt.
Methode 6 van 7: Aanpassingen aanbrengen
Gebruik filters. Filters, geselecteerd uit het filtermenu (filter) en toegepast op de zichtbare of selectielaag, kunnen worden gebruikt om een breed scala aan effecten te bereiken. Wanneer elk filter is gekozen, wordt een menu met verschillende opties weergegeven. U kunt proberen of online zoeken voor meer details over elk filter.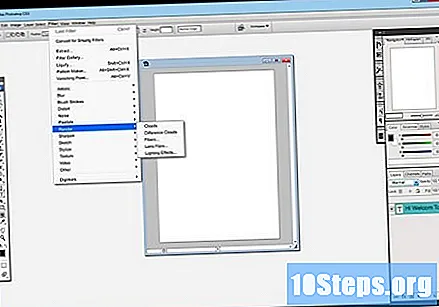
- U kunt bijvoorbeeld "Gaussiaans vervagen" (Gaussiaans vervagen) gebruiken om de pixel aanzienlijk over een laag te verspreiden. De filters "ruis toevoegen", "wolken" en "textuur" kunnen uw afbeeldingen textuur geven. Andere filters kunnen worden gebruikt om afbeeldingen te schalen of te vervormen. U hoeft alleen maar te experimenteren om erachter te komen welke geschikt is voor uw project.
Gebruik niveaus. Met niveaus kunt u de helderheid, de kleurbalans en het contrast van de afbeelding regelen, waarbij u specifiek absoluut zwart en wit instelt voor een bepaalde afbeelding. Dit is complex en vereist experimenten en oefening om perfect te presteren. Veel tutorials zijn online te vinden. Open het levelvenster door op command / control + L te klikken.
Gebruik curven. Met het curvemenu kunt u de tonen in uw afbeelding aanpassen. Geef dit menu weer door te klikken op Afbeelding -> Aanpassingen -> Curven (Afbeelding -> Aanpassingen -> Curven). Je ziet een lijn diagonaal over een doos. De horizontale schaal vertegenwoordigt het invoerbeeld en de verticale schaal vertegenwoordigt het uitvoerbeeld. Klik op de lijn om ankerpunten te maken en versleep de punten om de tonen in je afbeelding te veranderen. Hierdoor heb je meer controle over het contrast dan via het contrastmenu.
Gebruik de transformatietools. U kunt de transformatiegereedschappen gebruiken om een afbeelding te schalen, roteren, scheeftrekken, uitrekken of verdraaien. Dit kan worden gedaan voor een geselecteerd gebied, een hele laag of een reeks lagen. Open deze tools door op Bewerken -> Transformeren (Bewerken -> Transformeren) te klikken. Dit geeft je een submenu met een verscheidenheid aan opties. Kies wat het beste bij u past. Probeer of zoek naar tutorials op internet.
- Vergeet niet om op shift te drukken als u de verhoudingen beperkt wilt houden tijdens het gebruik van de transformatiegereedschappen.
Methode 7 van 7: bestanden opslaan
Sla uw bestandstype op. U wilt al vroeg in het creatieproces beginnen met het opslaan van uw werk. Dit voorkomt gegevensverlies bij een ongeval. Sla het bestand op vanuit het menu, net zoals u dat in elk ander programma zou doen. Hierdoor wordt het normale opslagvenster geopend, waarna u het type bestand moet kiezen dat u wilt opslaan.
- Als u nog aan een bestand werkt, sla het dan op als een PSD- of Photoshop-document, omdat hierdoor alle bewerkingsfuncties van het bestand intact blijven. Hierdoor blijven ook de lagen behouden.
- Als u het bestand wilt opslaan om naar het web te uploaden of aan een ander programma toe te voegen, moet u een afzonderlijke kopie opslaan als afbeeldingsbestand. De meest gebruikelijke optie is een jpeg-bestand, hoewel je het misschien wilt opslaan als een gif als je transparanten wilt behouden.
- Er is ook de mogelijkheid om op te slaan als een pdf-bestand. Dit is handig als de afbeelding grotendeels op tekst is gebaseerd of bedoeld is om op standaardpapier af te drukken.
Opslaan op internet. Als u wilt dat uw afbeelding op internet wordt gebruikt, kunt u deze opslaan via dit menu (onderaan het hoofdmenu). Hiermee kunt u de afbeelding verder comprimeren of de GIF-opties wijzigen.