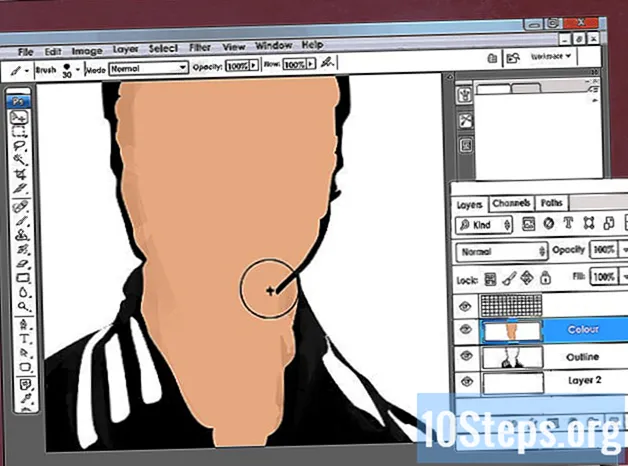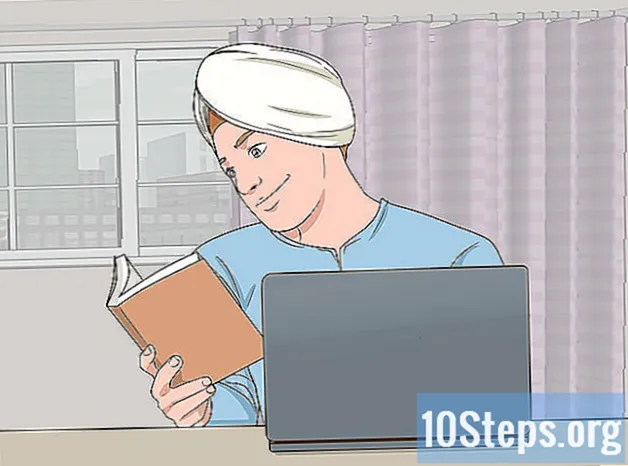Inhoud
Digitale camera's hebben de innerlijke fotograaf van ons allemaal echt wakker geschud, waardoor we een niveau van creativiteit kunnen bereiken als nooit tevoren. Natuurlijk is het bijna onmogelijk om ze met vrienden te bekijken op dat kleine schermpje achter op de camera, dus de enige manier om er echt van te genieten (en ze op Facebook te zetten, waar ze thuishoren) is door ze naar je computer te sturen. . We zullen u enkele manieren laten zien om dit te doen.
Stappen
Methode 1 van 6: Eerste methode: directe verbinding
Gebruik een USB-kabel. Aangezien de meeste digitale camera's tegenwoordig een USB-aansluiting hebben, is dit een zeer goede manier om te beginnen. Het is niet altijd effectief, maar het hangt af van een unieke combinatie tussen uw camera, uw computer en uw besturingssysteem.

Zet je camera uit. Telkens wanneer u elektronische apparaten in- en uitschakelt, vooral de meest gevoelige, zoals digitale camera's, kunt u ze het beste eerst uitschakelen.- Sluit het ene uiteinde (meestal de miniUSB-connector) aan op uw camera.

- Sluit het andere uiteinde (meestal de conventionele USB) aan op de USB-poort van uw computer.

- Sluit het ene uiteinde (meestal de miniUSB-connector) aan op uw camera.
Zet de camera aan. Uw computer moet de camera herkennen als een schijf.
Methode 2 van 6: Tweede methode: USB-kaartlezer
Koop een SD-kaartlezer. Deze lezers zijn gewoon kleine apparaten die toegang hebben tot de USB-poort. # Sluit de kaartlezer aan op de USB-poort van uw computer. Het maakt rechtstreeks verbinding of heeft aan het einde een USB-kabel.
Plaats de SD-kaart van uw camera. De kaart wordt door uw computer herkend als een schijf.
- Sleep de afbeeldingsbestanden van de kaart naar de computer en je bent klaar.

- Sleep de afbeeldingsbestanden van de kaart naar de computer en je bent klaar.
Methode 3 van 6: Derde methode: e-mail
Maak uw foto's met de camera van uw smartphone. Het is misschien geen Canon EOS 7D, maar hij heeft een goede kwaliteit.
Maak een foto. Het begint allemaal met het maken van een geweldige foto!
Maak een nieuw e-mailbericht. Voeg de foto toe als bijlage en stuur deze naar uw e-mailadres.
Methode 4 van 6: Vierde methode: gebruik de cloud
Gebruik de camera van je smartphone. Sommige apps, zoals Instagram, uploaden automatisch afbeeldingen naar een gedeelde ruimte en stellen ze beschikbaar voor jou of iemand anders om te downloaden.
Maak je foto met Instagram. Pas alle gewenste filters toe.
Deel het met de Instagram-community en stuur het naar je e-mailadres.
Methode 5 van 6: Vijfde methode: iCloud
Meld u aan voor iCloud. Dit is wellicht de eenvoudigste en snelste manier om afbeeldingen van de camera naar de computer over te brengen. Met iCloud worden foto's van uw iOS-camera automatisch geüpload naar de cloud en gedistribueerd naar al uw iCloud-apparaten, of het nu Mac of pc is.
Maak een foto van jezelf. Wanneer u thuiskomt, opent u uw fotostream met iPhoto of Aperture of een ander apparaat dat fotostream herkent.
Methode 6 van 6: Zesde methode: Windows XP
Sluit uw camera of geheugenkaart aan op de computer. Deze stap is eenvoudig. U kunt uw camera meestal rechtstreeks op uw computer aansluiten of gewoon uw geheugenkaart eruit halen en in een kaartlezer plakken die op uw computer is aangesloten. De normale verbinding is via USB.
- Een Windows XP Camera Assistant-venster zou moeten verschijnen wanneer u de verbinding tot stand brengt. Als het niet verschijnt, kunt u het laten verschijnen door te klikken op: "Start" -> "Accessoires" -> "Scanner en camera-wizard".
Kies de foto's. Met deze stap kunt u de afbeeldingen kiezen die u wilt overbrengen. Bovendien kunt u met de wizard de foto's roteren en ook de details van de afbeelding bekijken, zoals de datum waarop de foto is gemaakt. U kunt ook uw bestemmingsmap een naam geven. Meestal kunt u echter alle foto's naar een map op uw computer verplaatsen zonder iets anders te doen, maar als u meer informatie wilt, kan de wizard u helpen.
Kies uw bestemming. Je hebt nu twee velden die je moet invullen.
- De eerste is getiteld "Geef een naam op voor deze groep afbeeldingen". De waarde die u hier invoert, is de naam van het laatste bestand voor elke foto op uw computer. Bijvoorbeeld: als u weet dat de foto's die u uploadt, zijn gemaakt op 21 juni 2012 en op het strand zijn genomen, stelt u de groepsnaam in op 070612-strand, en dan krijgt elk bestand deze naam, plus een nummer om te onderscheiden hen: 01, 02, enz. Op die manier kunt u elke afbeelding ook aan zijn naam herkennen.

- De tweede is getiteld: "Kies een plaats om deze groep afbeeldingen op te slaan". Hier specificeert u de bestemmingsmap voor deze foto's. Vervolgens kunt u op de navigatieknop (de gele map) klikken en de bestemmingsmap op uw harde schijf kiezen.

- De eerste is getiteld "Geef een naam op voor deze groep afbeeldingen". De waarde die u hier invoert, is de naam van het laatste bestand voor elke foto op uw computer. Bijvoorbeeld: als u weet dat de foto's die u uploadt, zijn gemaakt op 21 juni 2012 en op het strand zijn genomen, stelt u de groepsnaam in op 070612-strand, en dan krijgt elk bestand deze naam, plus een nummer om te onderscheiden hen: 01, 02, enz. Op die manier kunt u elke afbeelding ook aan zijn naam herkennen.
Wacht tot de overdracht is voltooid. Controleer vervolgens uw bestemmingsmap (alle foto's moeten er zijn).
Notitie: dit werkt alleen met Windows XP.