
Inhoud
Andere sectiesDeze wikiHow leert je hoe je je geparkeerde auto kunt vinden met de Maps-app op je iPhone. Deze functie wordt uitgevoerd via Bluetooth en is dus alleen beschikbaar voor gebruikers van wie de auto Bluetooth ondersteunt.
Stappen
Deel 1 van 5: Bevestigen dat "Toon geparkeerde locatie" is ingeschakeld
Open je iPhone's Instellingen. Deze app is een grijze versnelling, meestal te vinden op het startscherm.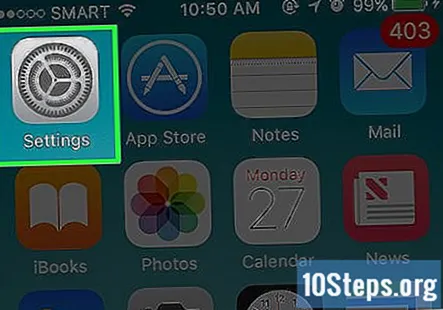
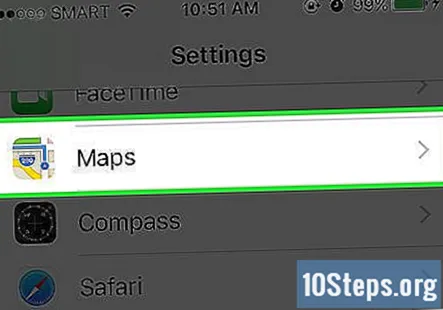
Scroll naar beneden en tik op Kaarten. Dit is ongeveer halverwege de pagina.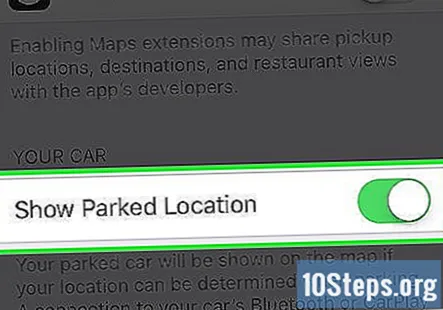
Scroll naar beneden Toon geparkeerde locatie. Het staat onder 'Jouw auto'. Controleer of deze knop is ingeschakeld.Als dit het geval is, is de knop groen. Als het uit is, is het wit.- Als het Toon geparkeerde locatie knop uit is, schuift u deze naar de positie "Aan". Het wordt groen.
Deel 2 van 5: Locatieservices inschakelen
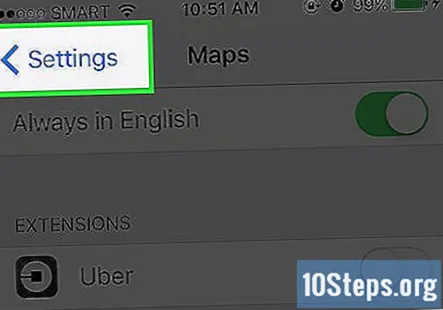
Kraan Terug. Deze vind je in de linkerbovenhoek van het scherm.
Scroll omhoog en tik op Privacy. Het staat in de bovenste helft van de pagina.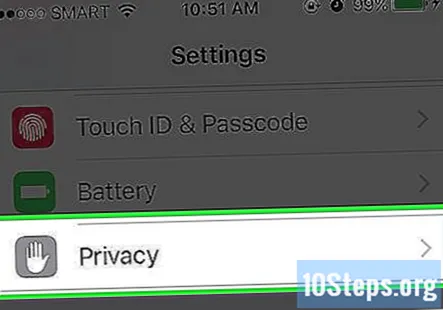
Kraan Locatiediensten. Het staat bovenaan de pagina.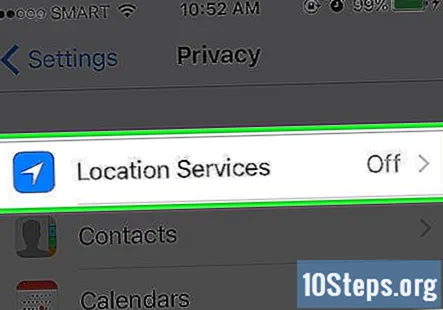
Schuif de knop Locatieservices naar de positie "Aan". Het wordt groen. Met deze instelling kan de gps van uw telefoon uw locatie bepalen.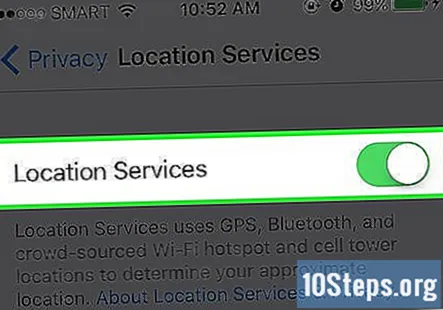
Deel 3 van 5: Frequente locatietracering inschakelen
Scroll naar beneden en tik op Systeemservices. Het staat onderaan de pagina.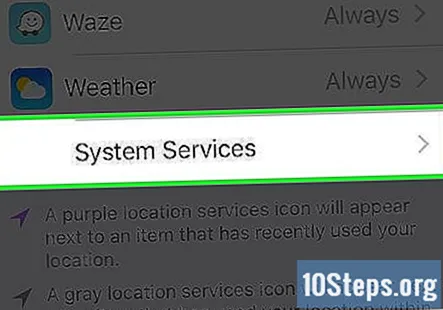
Scroll naar beneden en tik op Frequente locaties. Het zal ongeveer halverwege de pagina zijn.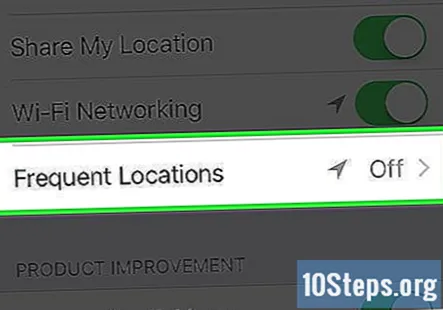
Schuif de knop Frequent Locations naar de positie "On". Het wordt groen.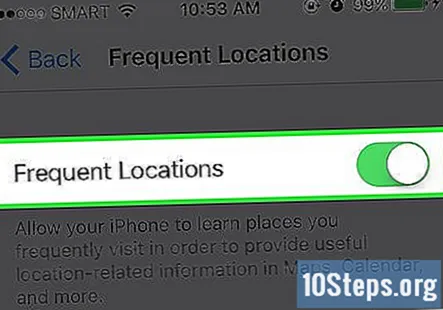
Deel 4 van 5: uw iPhone koppelen met de Bluetooth van uw auto
Zet je auto aan. Zorg ervoor dat je je iPhone bij je hebt.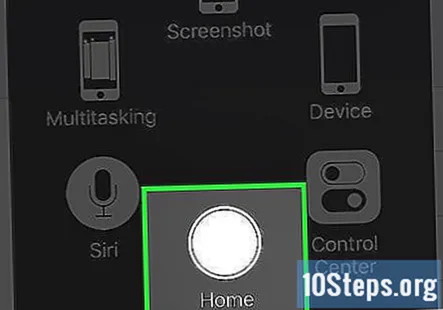
Schakel Bluetooth in uw auto in. Zoek naar 'Bluetooth' of het Bluetooth-symbool in de navigatie-instellingen van je auto.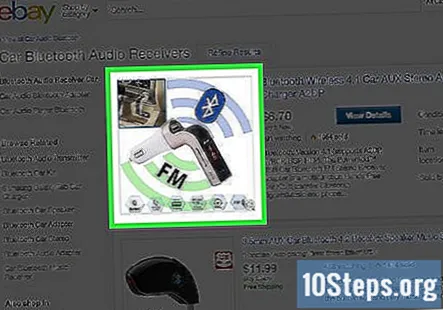
- Niet elke auto heeft Bluetooth-mogelijkheden. Als je Bluetooth niet kunt vinden in de navigatie-instellingen van je auto, raadpleeg dan de handleiding van je auto om te zien of er een Bluetooth-instelling is en, zo ja, waar je deze kunt vinden.
Open de instellingen van je iPhone. Deze app is een grijze versnelling, meestal te vinden op het startscherm.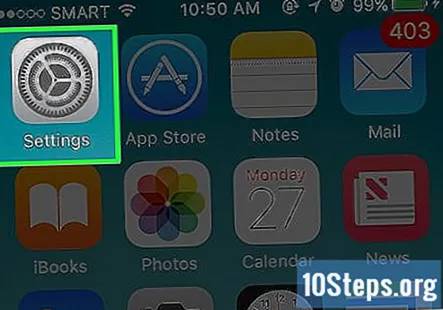
Kraan Bluetooth. Het staat bovenaan de pagina.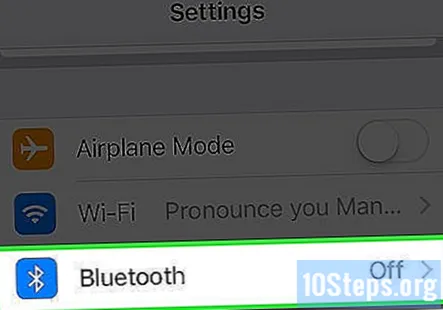
Schuif de Bluetooth-knop naar de positie "Aan". Bluetooth is nu ingeschakeld.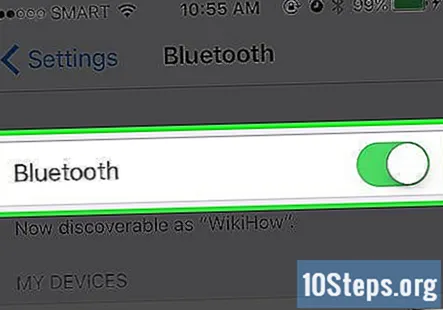
- U kunt zien dat Bluetooth is ingeschakeld als u rechtsboven in het scherm een klein Bluetooth-pictogram ziet.
Tik op de naam van uw auto. De naam wordt weergegeven onder "Mijn apparaten" nadat u Bluetooth hebt ingeschakeld.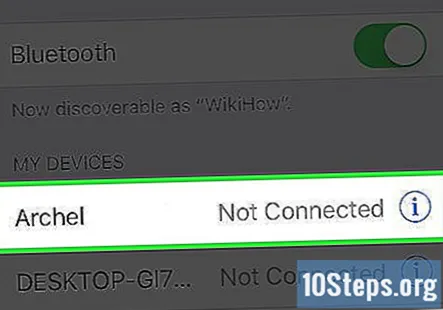
- Als u niet zeker weet welk Bluetooth-apparaat in de lijst overeenkomt met uw auto, raadpleegt u de handleiding van uw auto voor de naam waarnaar u moet zoeken.
- Mogelijk moet u een koppelingscode invoeren nadat u op de naam van uw auto heeft getikt. De koppelingscode wordt weergegeven in het stereo- of navigatiemenu van uw auto. Als je geen code ziet, maar je iPhone er wel om vraagt, moet je de handleiding van je auto raadplegen om te zien hoe je deze code kunt verkrijgen.
- Als je iPhone verbinding heeft gemaakt via Bluetooth, staat er 'Verbonden' naast de apparaatnaam van je auto in de lijst 'Mijn apparaten'. Je iPhone is nu gekoppeld met de Bluetooth van je auto.
Deel 5 van 5: Uw geparkeerde auto vinden met de Maps-app
Je auto parkeren.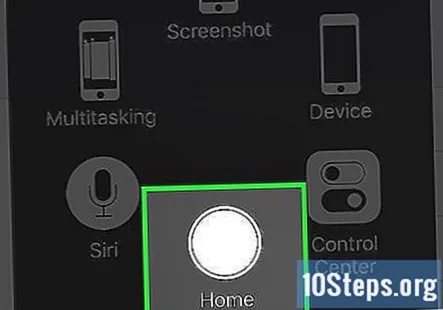
- Zorg ervoor dat je je iPhone bij je hebt. Uw telefoon registreert de locatie van uw auto wanneer u de auto uitschakelt en Bluetooth wordt losgekoppeld.
Open Kaarten wanneer het tijd is om uw auto te vinden.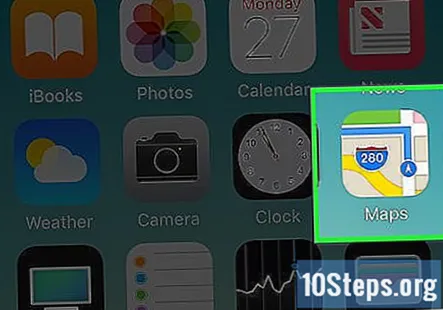
Tik op de zoekbalk. Dit is te vinden in het onderste derde deel van het scherm en zegt 'Zoek naar een plaats of adres'.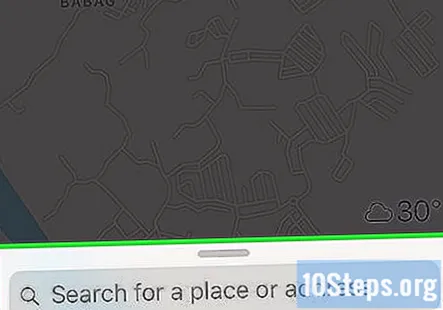
Kraan Geparkeerde auto. Kaarten zoomen vervolgens uit om de locatie van uw auto te onthullen.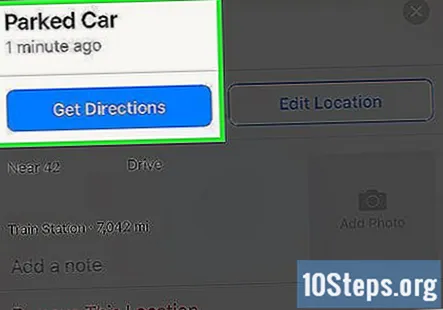
- Als u het Geparkeerde auto optie, heeft uw iPhone de locatie van uw geparkeerde auto niet geregistreerd (hoogstwaarschijnlijk omdat de iPhone niet was verbonden met de Bluetooth van de auto).
- Kraan Routebeschrijving om een routebeschrijving naar uw auto te krijgen. Kaarten geven een routebeschrijving naar uw geparkeerde auto weer, met behulp van het transporttype van uw voorkeur.
- U kunt een ander transporttype kiezen dan uw voorkeurstype. Deze bevindt zich onderaan het scherm. U kunt ervoor kiezen om te rijden (Rit), wandelen (Wandelen), neem het openbaar vervoer (Doorvoer), of maak gebruik van een rit- of taxiservice (Rijden).
- Kraan Gaan. Kaarten zullen u nu naar uw auto leiden.
- Als Maps u meer dan één route geeft waaruit u kunt kiezen, tik dan op de route die u wilt nemen.
Vragen en antwoorden van de gemeenschap
Kan ik een gestolen auto volgen met een iPhone?
Alleen als je hardware en software van derden hebt (bijvoorbeeld Tile, etc.).
Tips
- Controleer voordat u deze functie gebruikt altijd of uw iPhone is verbonden met Bluetooth in uw auto. Ga hiervoor in uw auto naar Instellingen → Bluetooth en zorg ervoor dat er 'Verbonden' staat naast de naam van uw auto. Als er 'Niet verbonden' staat, tik je op de naam van je auto en wacht je tot er 'Verbonden' staat. Uw iPhone zal uw parkeerplaats niet volgen, tenzij deze is verbonden met de Bluetooth van uw auto.
- U kunt uw voorkeurstransporttype wijzigen door naar Instellingen → Kaarten te gaan en op uw keuze te tikken onder "Voorkeurstransporttype".
Waarschuwingen
- Als Maps uw voorkeursvervoerstype niet aanbiedt, betekent dit dat het vervoermiddel niet beschikbaar of haalbaar is op uw huidige locatie.
- Je iPhone moet aan de Bluetooth van je auto zijn gekoppeld om deze functie te gebruiken.
- Je hebt een iPhone 6 of hoger en iOS 10 of hoger nodig om deze functie te gebruiken.
- Toon geparkeerde auto, Locatiediensten, en Frequente locaties moeten allemaal zijn ingeschakeld om deze functie te gebruiken.


