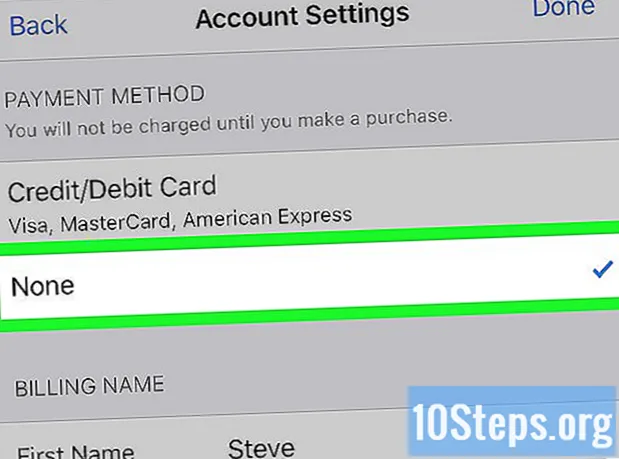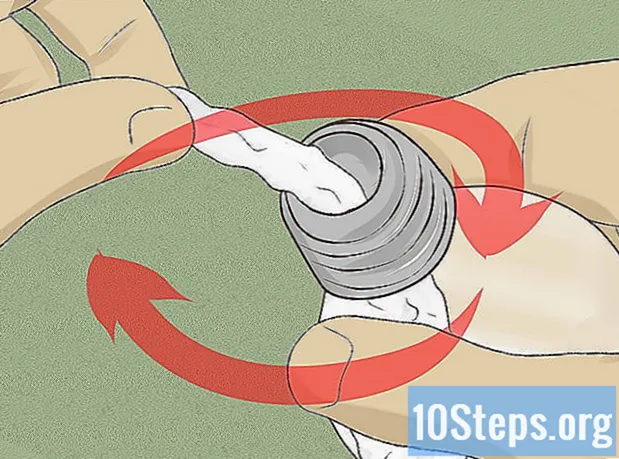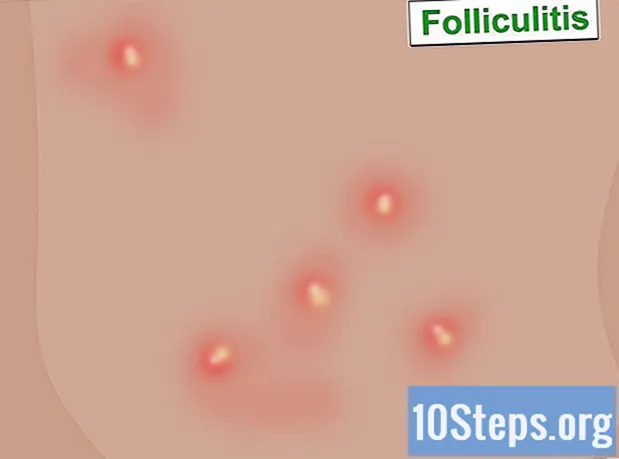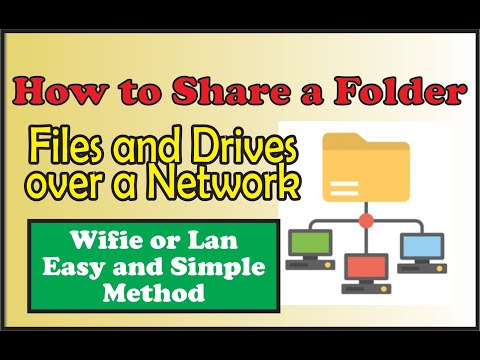
Inhoud
Andere sectiesHeeft u meerdere computers aangesloten op uw thuisnetwerk? U kunt de efficiëntie verhogen en gemakkelijk delen tussen al uw computers door gedeelde mappen te maken. Deze mappen zijn toegankelijk voor elke andere computer op het netwerk die toestemming heeft, en het is een geweldige manier om snel toegang te krijgen tot de bestanden die u overal op uw netwerk nodig hebt. Zie stap 1 hieronder om te leren hoe u mappen op elk besturingssysteem kunt delen.
Stappen
Methode 1 van 3: Windows
Specifieke mappen delen
Zorg ervoor dat Bestands- en printerdeling is ingeschakeld. Om specifieke mappen te delen, moet deze functie ingeschakeld zijn. De methode om het in te schakelen, varieert enigszins, afhankelijk van de versie van Windows die u gebruikt. Het wordt ten zeerste aanbevolen om het delen van mappen niet in te schakelen op een openbaar netwerk zoals een school of koffiebar.
- Ramen 10 - Open het configuratiescherm en klik op Netwerk en internet. Klik op Netwerk- en deelcentrum. Klik op Geavanceerde instellingen voor delen wijzigen links van uw netwerknaam.
- Windows 8 - Klik met de rechtermuisknop op het netwerkpictogram in uw systeemvak in de bureaubladweergave en selecteer "Netwerkcentrum". Klik op de link "Geavanceerde instellingen voor delen wijzigen". Vouw het profiel uit waarvoor u delen wilt inschakelen (privé of openbaar). Schakel zowel "Netwerkdetectie" als "Bestands- en printerdeling" in. Klik op de knop "Wijzigingen opslaan" en voer indien nodig uw beheerderswachtwoord in.
- Windows 7 - Klik op de Start-knop, typ "configuratiescherm" en druk op ↵ Enter. Dubbelklik op het pictogram "Netwerkcentrum". Klik op de link "Geavanceerde instellingen voor delen wijzigen". Vouw het profiel uit waarop u delen wilt inschakelen (Thuis / Werk of Openbaar). Schakel zowel "Netwerkdetectie" als "Bestands- en printerdeling" in. Klik op de knop "Wijzigingen opslaan" en voer indien nodig uw beheerderswachtwoord in.
- Windows Vista - Klik op het menu Start en selecteer Configuratiescherm. Klik op Netwerk en internet en selecteer vervolgens Netwerkcentrum. Vouw de vermeldingen "Netwerkdetectie" en "Bestands- en printerdeling" uit in het gedeelte "Delen en ontdekken". Zorg ervoor dat beide zijn ingeschakeld. Klik voor elk item op de knop "Opslaan".
- Windows XP - Klik op de Start-knop en selecteer Configuratiescherm. Open Netwerkverbindingen. Klik met de rechtermuisknop op uw netwerkverbinding en selecteer Eigenschappen. Vink het vakje "Bestands- en printerdeling voor Microsoft-netwerken" aan.

Zoek de map die u wilt delen. Nadat Bestands- en printerdeling is ingeschakeld, kunt u elke map op uw harde schijf delen met andere mensen op uw netwerk. Navigeer met Verkenner naar de map die u wilt delen. Klik er met de rechtermuisknop op.
Selecteer de optie "Delen met". Dit opent het submenu Delen. U kunt ervoor kiezen om het met iedereen in uw thuisgroep te delen of om specifieke mensen te selecteren om mee te delen.- Wanneer u een thuisgroepoptie kiest, kunt u andere thuisgroepleden toestaan om zowel te lezen als naar de map te schrijven, of ze te beperken om er gewoon uit te lezen.

Klik op de optie "Specifieke mensen" om te selecteren met welke gebruikers u wilt delen. Hierdoor wordt een nieuw venster geopend met een lijst van alle gebruikers die momenteel toegang hebben tot de map. U kunt gebruikers aan deze lijst toevoegen en hen specifieke machtigingen voor de map geven.- Om de map met iedereen te delen, klikt u op het vervolgkeuzemenu bovenaan en selecteert u "Iedereen". Klik op de knop Toevoegen.
- Om met specifieke gebruikers te delen, klikt u op het vervolgkeuzemenu en selecteert u ze of typt u de naam en klikt u op Toevoegen.
Stel machtigingen in voor gebruikers op de lijst. Zoek een gebruiker op de lijst waarvoor u de machtigingen wilt wijzigen. Kijk in de kolom Machtigingsniveau en klik op de pijl naast de bestaande machtiging. Selecteer de nieuwe in de lijst.
- Lezen - De gebruiker kan bestanden uit de map zien, kopiëren en openen, maar kan geen bestanden wijzigen of nieuwe toevoegen.
- Lezen / schrijven - Naast leesmogelijkheden kunnen gebruikers bestanden wijzigen en nieuwe bestanden aan de gedeelde map toevoegen. Bestanden kunnen worden verwijderd door gebruikers met lees- / schrijfrechten.
- Verwijderen - Verwijdert machtigingen voor deze gebruiker en verwijdert ze uit de lijst.
Klik op de Share-knop. Uw toestemmingsinstellingen worden opgeslagen en de map is beschikbaar op het netwerk voor alle toegestane gebruikers.
Openbare mappen gebruiken
Schakel openbare mappen in. Openbare mappen zijn mappen die altijd worden gedeeld met iedereen die op het netwerk is aangesloten. Iedereen kan openbare mappen lezen en ernaar schrijven en er zijn geen speciale machtigingen vereist. Openbare mappen zijn standaard uitgeschakeld, tenzij u zich in een thuisgroep bevindt.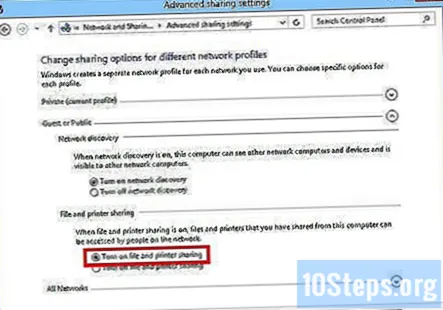
- Windows 8 - Klik met de rechtermuisknop op het netwerkpictogram in uw systeemvak in de bureaubladweergave en selecteer "Netwerkcentrum". Klik op de link "Geavanceerde instellingen voor delen wijzigen". Vouw het gedeelte 'Alle netwerken' uit. Kijk in het gedeelte "Openbare mappen delen" en schakel het in. Klik op de knop "Wijzigingen opslaan".
- Windows 7 - Klik op de Start-knop, typ "configuratiescherm" en druk op ↵ Enter. Dubbelklik op het pictogram "Netwerkcentrum". Klik op de link "Geavanceerde instellingen voor delen wijzigen". Vouw het profiel uit waarvoor u openbare mappen wilt inschakelen (Thuis / Werk of Openbaar). Zoek naar het gedeelte "Openbare mappen delen" en schakel deze in. Klik op de knop "Wijzigingen opslaan" en voer indien nodig uw beheerderswachtwoord in.
- Windows Vista - Klik op het menu Start en selecteer Configuratiescherm. Klik op Netwerk en internet en selecteer vervolgens Netwerkcentrum. Vouw het item "Openbare map" uit in het gedeelte "Delen en ontdekken". Schakel het in en klik op de knop "Opslaan".
Schakel wachtwoordbeveiligd delen in of uit. Op dezelfde plaats waar u de besturingselementen van de openbare map hebt gevonden, vindt u de met een wachtwoord beveiligde opties voor delen. Als u deze functie inschakelt, hebben alleen mensen met een gebruikersaccount en wachtwoord op dezelfde computer toegang tot de openbare map. Als dit is ingeschakeld, hebben gebruikers op andere computers geen toegang tot de map.
Zoek uw openbare mappen. Zodra de map is ingeschakeld, kunt u dingen eraan toevoegen om deze met iedereen op het netwerk te delen. De map Openbaar maakt deel uit van de weergave Bibliotheken en wordt enigszins anders geopend, afhankelijk van uw versie van Windows. Er is een openbare map in elk van de bibliotheken (documenten, muziek, afbeeldingen en video's).
- Windows 8 - Bibliotheken worden niet standaard weergegeven in Windows 8. Om ze te zien, klikt u op Deze pc om Explorer te openen. Klik op het View-paneel en klik vervolgens op de knop "Navigatievenster" helemaal links. Klik op de optie "Bibliotheken weergeven" om de map Bibliotheken in de zijbalk weer te geven. Vouw de bibliotheek uit waaraan u bestanden wilt toevoegen en open de bijbehorende openbare map die wordt weergegeven.
- Windows 7 - Klik op Start en selecteer Documenten. Vouw in het linkerdeelvenster de mappen Bibliotheken en Documenten uit en selecteer Openbare documenten. U kunt ook openbare mappen in de andere bibliotheken kiezen.
- Windows Vista - Klik op Start en selecteer Documenten. Klik in het linkerdeelvenster op de openbare link in het gedeelte "Favoriete links". Als u het niet ziet, klikt u op Meer en selecteert u Openbaar. Kies de openbare map waaraan u bestanden wilt toevoegen.
Bestanden toevoegen. U kunt bestanden in openbare mappen toevoegen en verplaatsen, net als in elke andere map. U kunt vanaf andere locaties kopiëren en plakken, of bestanden slepen en neerzetten.
Methode 2 van 3: Mac OS X
Open Systeemvoorkeuren. Klik op het Apple-menu en selecteer Systeemvoorkeuren. Zorg ervoor dat u bent aangemeld als beheerder.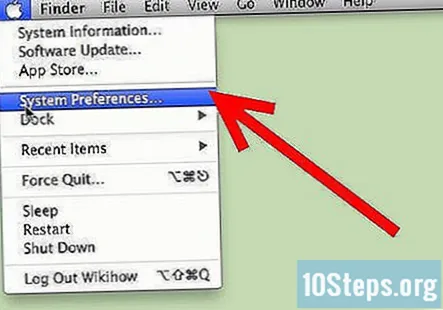
Klik op de knop Delen. Dit bevindt zich in het gedeelte Internet en draadloos van de systeemvoorkeuren. Dit opent het venster Delen.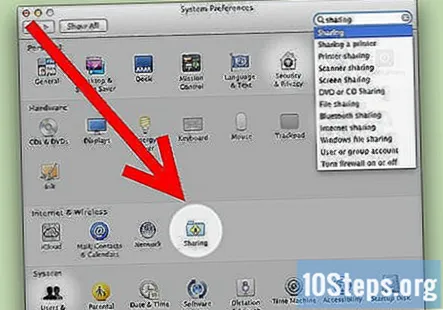
Schakel Bestandsdeling in. Vink het vakje met de naam "Bestanden delen" in het linker frame aan. Hierdoor wordt het delen van bestanden voor uw Mac ingeschakeld en kunt u bestanden en mappen delen met andere gebruikers en andere computers op het netwerk.
Voeg mappen toe die u wilt delen. Klik op de "+" knop om het Finder-venster te openen. Blader naar mappen die u wilt delen. Als u een specifiek bestand wilt delen, moet u er een speciale map voor maken. Klik op Toevoegen wanneer u een map heeft geselecteerd.
Deel de map met Windows-computers. Standaard zijn gedeelde mappen alleen toegankelijk voor andere Mac-computers. Als u het met Windows-gebruikers wilt delen, selecteert u de map in de lijst Gedeelde mappen en klikt u op Opties. Controleer de "Deel bestanden en mappen met SMB (Windows)" en klik op Gereed.
- Hiermee kunt u machtigingen voor de map instellen
Stel machtigingen in voor de map. Selecteer de map in de lijst Gedeelde mappen. De gebruikerslijst aan de rechterkant laat zien welke gebruikers momenteel toegang hebben tot de map. Klik op de "+" "of" - "knoppen om gebruikers toe te voegen aan of te verwijderen uit de lijst met toegestane gebruikers.
Methode 3 van 3: Linux
Toegang tot een gedeelde Windows-map
Installeer de software om de gedeelde map te koppelen. Om toegang te krijgen tot een gedeelde Windows-map, moet u de SMB-protocollen installeren om dit mogelijk te maken. Open hiervoor de Terminal (Ctrl+Alt+T) en typ sudo apt-get install cifs-utils.
Maak een map die fungeert als de montagelocatie voor de gedeelde map. Maak ergens een map aan die gemakkelijk toegankelijk is. U kunt dit doen vanaf het GUI-bureaublad of vanaf de terminal met behulp van de mkdir opdracht. Als u bijvoorbeeld een map met de naam "gedeelde map" op uw bureaublad wilt maken, typt u mkdir ~ / Desktop / gedeelde map.
Monteer de map. Nadat u een map heeft gemaakt die dient als de montageplaats voor de gedeelde map, kunt u deze koppelen om deze aan de Linux-computer te koppelen. Open de Terminal opnieuw en voer de volgende opdracht in (gebaseerd op het vorige voorbeeld van het aanmaken van de map "sharedfolder"):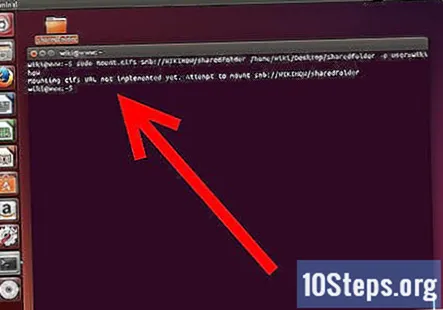
- sudo mount.cifs //WindowsComputerName/Gedeelde map /huis/gebruikersnaam/ Desktop / sharedfolder -o user =WindowsGebruikersnaam
- U wordt gevraagd om het root-wachtwoord voor uw Linux-installatie en het wachtwoord voor het Windows-gebruikersaccount.
Open de map. Door de aangekoppelde map te openen, krijgt u toegang tot de bestanden. U kunt bestanden toevoegen en verwijderen zoals u elke andere map zou doen. U kunt de terminal ook gebruiken om toegang te krijgen tot de bestanden in de gedeelde map.
Een gedeelde map maken
Installeer Samba. Samba is open source-software waarmee u uw mappen kunt delen met Windows-gebruikers. U kunt Samba vanaf de Terminal installeren door te typen sudo apt-get install samba.
- Zodra Samba is geïnstalleerd, maakt u een gebruikersnaam door te typen smbpasswd -a gebruikersnaam. U wordt ook gevraagd om een wachtwoord aan te maken.

Maak een map om te delen. U kunt ook elke bestaande directory gebruiken, maar het kan handig zijn om gemakkelijk te kunnen zien welke van uw mappen met andere computers worden gedeeld. Gebruik de mkdir opdracht om de map te maken.
Open het Samba-configuratiebestand. Type sudo vi /etc/samba/smb.conf. U kunt elke bestandseditor gebruiken, "vi" is slechts een voorbeeld. Het Samba-configuratiebestand wordt geopend in de editor. Scrol naar de onderkant van het bestand en voeg de volgende regels toe:
- U kunt de instellingen naar behoefte wijzigen, zoals de map alleen-lezen maken of deze niet openbaar maken.
- U kunt meerdere vermeldingen aan het bestand toevoegen voor meerdere gedeelde mappen.
Sla het bestand op. Sla het configuratiebestand op en sluit de editor. Start de SMB-service opnieuw door te typen sudo service smbd herstart. Hierdoor wordt het configuratiebestand opnieuw geladen en worden de instellingen op uw gedeelde map toegepast.
Krijg uw IP-adres. Om de map in Windows te koppelen, heb je het IP-adres van de Linux-computer nodig. Type ifconfig in de Terminal en noteer het adres.
Open de map in Windows. Maak overal op uw Windows-computer een nieuwe snelkoppeling door met de rechtermuisknop te klikken en Nieuw → Snelkoppeling te selecteren. Typ de locatie van de map die u in Linux hebt gemaakt, met behulp van het IP-adres: \IP adresnaam van de map. Klik op Volgende, geef de snelkoppeling een naam en klik op Voltooien. Door de nieuwe snelkoppeling te openen, kunt u de inhoud van de gedeelde map zien.
Vragen en antwoorden van de gemeenschap
Hoe deel ik meerdere computers met Windows 7 en partities op een klein kantoornetwerk?
Om ze te consolideren en een gemakkelijke back-up mogelijk te maken, wilt u waarschijnlijk een pc gebruiken als een speciale bestandsserver, waarop alle gedeelde bestanden en mappen worden opgeslagen.
Tips
Waarschuwingen
- Houd bij met wie u uw mappen deelt. Als er inhoud is die u niet wilt zien, wijzigen of verwijderen, zorg er dan voor dat u de toestemming voor delen uitschakelt.
- Onbeveiligde draadloze netwerken geven gebruikers in de buurt die u misschien niet kent met draadloze toegang toegang tot uw map.