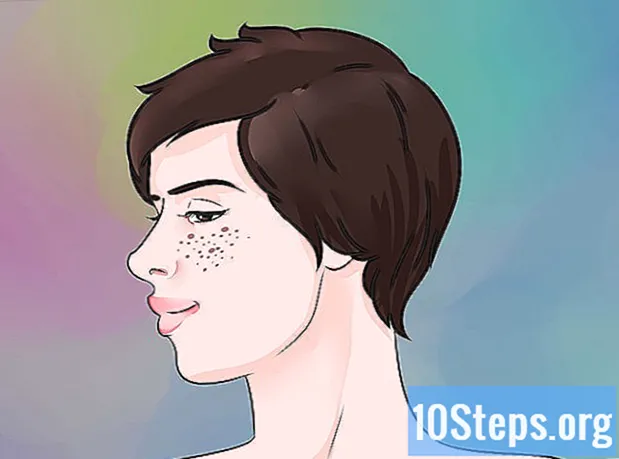Inhoud
Andere sectiesDeze wikiHow leert je hoe je ongeautoriseerde toegang tot je draadloze thuisnetwerk kunt voorkomen door je router te beveiligen. U kunt dit doen door uw netwerkinstellingen te bewerken vanaf de routerpagina. Houd er rekening mee dat routerpagina's vaak uniek zijn voor het specifieke merk (en zelfs het model) router dat u gebruikt, wat betekent dat u waarschijnlijk op de pagina van uw router moet rondneuzen om de instellingen te vinden die u moet wijzigen.
Stappen
Deel 1 van 6: Algemene praktijken gebruiken
, Klik Systeem voorkeuren..., Klik Delen, en verwijder het vinkje bij "Bestanden delen".

, Klik Instellingen
, Klik Netwerk en internet, Klik Toestand, scroll naar beneden en klik Bekijk uw netwerkeigenschappen, scrol omlaag naar de kop "Standaardgateway" en bekijk het genummerde adres rechts van de kop.
- Mac - Open de Apple-menu

, Klik Systeem voorkeuren..., Klik Netwerk, selecteer uw Wi-Fi-netwerk, klik op Geavanceerd, Klik op de TCP / IP tabblad en bekijk het genummerde adres rechts van de kop "Router". 
Open een browser. Om naar de pagina van uw router te gaan, moet u het genummerde adres van uw router invoeren in de URL-balk van een browser.
Klik op de adresbalk. Het staat bovenaan het browservenster. Hierdoor wordt het adres van de huidige site gemarkeerd.
Typ het adres van uw router. Dit is het genummerde adres (bijv. 192.168.1.1) die je hebt gevonden in de instellingen van je computer.
druk op ↵ Enter. Als u dit doet, gaat u naar de pagina van de router.
- Het kan een paar seconden duren voordat uw computer verbinding maakt met de routerpagina, vooral als dit de eerste keer is dat u dit doet.
Log indien nodig in. Veel routerpagina's hebben een met een wachtwoord beveiligde inlogpagina. Als u nog nooit een inlogpagina heeft ingesteld, kunt u de inloggegevens vinden in de handleiding van uw router of online documentatie.
- Als de pagina van uw router geen aanmeldingsvereiste heeft, wilt u er een toevoegen. Bij de meeste routers kunt u een inlogwachtwoord toevoegen vanaf het Instellingen sectie van de pagina.
Deel 3 van 6: Het wachtwoord wijzigen
Zoek het gedeelte "Instellingen". Veel routerpagina's hebben een Instellingen of een instellingen voor draadloos internet sectie bovenaan of onderaan de pagina.
- Als je de optie 'Instellingen' niet kunt vinden, zoek dan naar een pictogram in de vorm van een tandwiel of een driehoekig pictogram in een van de hoeken van de pagina. Als u op zo'n pictogram klikt, wordt meestal een vervolgkeuzemenu geopend met opties zoals Instellingen.
- Mogelijk moet u eerst op een Draadloze tabblad of sectie.
Klik op de Instellingen optie. Als u dit doet, gaat u naar de pagina Instellingen van uw router, waar u alle wijzigingen aanbrengt die nodig zijn om uw draadloze thuisnetwerk te beveiligen.
Zoek de naam en het wachtwoord van uw netwerk. U vindt ze meestal op de hoofdpagina Instellingen, maar als de instellingenpagina van uw router verschillende categorieën heeft, gerangschikt op tabbladen, moet u mogelijk op de Veiligheid of Wachtwoord tabblad eerst.
Wijzig indien mogelijk de netwerknaam (SSID). Als u een tekstveld ziet met de naam van uw netwerk erin, verander uw netwerknaam dan in iets onopvallend (bijvoorbeeld "Linksys-2018").
- U hoeft de netwerknaam niet te wijzigen als u de standaard netwerknaam gebruikt waarmee de router is geprogrammeerd.
Verander het wachtwoord. Zoek het huidige wachtwoord dat u gebruikt en verander het in iets dat moeilijk te raden is. De meeste routers staan maximaal 16 tekens toe voor een wachtwoord, dus gebruik ze indien mogelijk alle 16.
- Uw wachtwoord moet zowel hoofdletters als kleine letters, cijfers en symbolen bevatten. Gebruik geen persoonlijke gegevens (zoals de naam van een huisdier) voor het wachtwoord.
- Mogelijk moet u eerst het huidige wachtwoord invoeren.
Sla uw wijzigingen op. Er zou een Opslaan (of soortgelijke) knop onder aan de pagina, dus klik erop om uw nieuwe routerwachtwoord op te slaan.
- Mogelijk moet u naar beneden scrollen om deze optie te zien.
- Als uw router uw computer op dit punt afmeldt bij uw netwerk, maakt u met het nieuwe wachtwoord verbinding met uw netwerk voordat u verder gaat.
Deel 4 van 6: Wi-Fi Protected Setup uitschakelen
Begrijp wat Wi-Fi Protected Setup is. Wi-Fi Protected Setup, of WPS, is een functie waarmee iemand verbinding kan maken met uw netwerk door het netwerk op zijn computer of telefoon te selecteren en vervolgens op een knop aan de achterkant van de router te drukken. Niet alle routers hebben deze optie, maar degenen die dit meestal wel standaard hebben.
- WPS is een enorm beveiligingsrisico, simpelweg omdat letterlijk iedereen (bijv. Vrienden, familie, aannemers, indringers in huis, enz.) Binnen enkele seconden verbinding kan maken met uw router door op een knop te drukken.
Open indien nodig de pagina Instellingen opnieuw. Als uw router u heeft afgemeld of u terug heeft gebracht naar het hoofddashboard nadat u uw wachtwoord heeft gewijzigd, gaat u terug naar de pagina Instellingen voordat u verder gaat.
Zoek naar het gedeelte "Wi-Fi Protected Setup" of "WPS". Dit is meestal een tabblad ergens op de pagina Instellingen, maar u kunt het ook vinden in het Veiligheid sectie indien van toepassing op uw router.
Schakel Wi-Fi-beveiligde installatie uit. In veel gevallen is dit zo eenvoudig als het aanvinken van het vakje "Uit" of "Uitgeschakeld" naast of onder de WPS-kop.
- In sommige gevallen moet u deze beslissing bevestigen of een wachtwoord invoeren om het proces te voltooien.
Sla uw wijzigingen op. Klik op de Opslaan knop (of iets dergelijks) om dit te doen. Dit voorkomt dat mensen zich bij uw wifi-netwerk kunnen aanmelden zonder het wachtwoord in te voeren.
Deel 5 van 6: WPA2-codering inschakelen
Begrijp waarom de versleuteling van uw router belangrijk is. Routerversleuteling is er in drie varianten: WEP, WPA en WPA2. Hoewel is aangetoond dat de eerste twee - WEP en WPA - uitzonderlijk kwetsbaar zijn voor hacking en andere aanvallen, blijven ze vaak de standaardinstellingen van de router voor codering. WPA2 wordt daarentegen meestal ondersteund, maar is niet noodzakelijkerwijs ingeschakeld.
- WPA2 is veel veiliger dan zijn WPA- of WEP-tegenhangers.
Open indien nodig de pagina Instellingen opnieuw. Als uw router u heeft uitgelogd of u terug heeft gebracht naar het hoofddashboard nadat u uw wachtwoord heeft gewijzigd, gaat u terug naar de pagina Instellingen voordat u verder gaat.
Zoek het gedeelte "Beveiligingstype". U vindt dit meestal in hetzelfde algemene gedeelte van de pagina Instellingen als waar u het wachtwoordgedeelte hebt gevonden, hoewel uw router mogelijk een specifieke Versleuteling tabblad of sectie.
Selecteer "WPA2" of "WPA2 Personal" als uw beveiliging. In de meeste gevallen klikt u op het dropdown-menu 'Beveiligingstype' (of iets vergelijkbaars) en vervolgens op WPA2 of WPA2 persoonlijk in het resulterende menu, maar uw opties kunnen variëren.
Selecteer indien mogelijk "AES" als het algoritme. Als u een keuze krijgt voor het versleutelingsalgoritme, selecteert u het AES optie indien mogelijk, zorg ervoor dat u ze vermijdt TKIP opties.
Sla uw wijzigingen op. Klik op de Opslaan knop (of iets dergelijks) om dit te doen. Hierdoor wordt uw router versleuteld, waardoor het aanzienlijk moeilijker wordt voor iemand die geen wachtwoord heeft om uw netwerk te hacken.
Deel 6 van 6: De firewall van uw router inschakelen
Zoek het gedeelte "Firewall". In tegenstelling tot andere beveiligingsopties, vindt u het gedeelte 'Firewall' van uw router vaak op het eigen gedeelte van de routerpagina in plaats van op de pagina Instellingen. De gemakkelijkste manier om dit gedeelte te vinden, is door de zoekfunctie van uw browser te openen (druk op Ctrl+F. op Windows of ⌘ Commando+F. op Mac), typ firewall, en door de resultaten bladeren.
- Voor sommige routers vindt u het gedeelte "Firewall" op de pagina Instellingen.
- Uw router heeft mogelijk geen firewall.Als u het gedeelte 'Firewall' niet kunt vinden, raadpleegt u de handleiding of online documentatie van uw router om te bepalen of er al dan niet een firewallfunctie is, en waar deze zich in dat geval bevindt.
Open het gedeelte Firewall. Klik op de Firewall tab of link om dit te doen.
Schakel de firewall in. In de meeste gevallen hoeft u alleen maar op de schakelaar "Inschakelen" of "Aan" of het selectievakje te klikken om de firewall in te schakelen. Uw router doet de rest.
- Als u hierna instructies op het scherm ziet verschijnen, volgt u deze op.
Sla uw wijzigingen op. Klik op de Opslaan knop (of iets dergelijks) om dit te doen. Dit voegt firewallbescherming toe aan uw router, waardoor het moeilijker wordt voor virussen en indringers om toegang te krijgen tot uw netwerk.
Verlaat de routerpagina. Nu uw router is beveiligd, hoeft u zich geen zorgen te maken over indringers op uw thuisnetwerk.
Vragen en antwoorden van de gemeenschap
Heb ik een derde partij nodig om mijn netwerk te beveiligen?
Alleen voor bedrijfsnetwerken. Er is software en hardware van derden nodig om het netwerk te beveiligen. Voor een thuisnetwerk zijn de configuraties van de router prima als ze correct zijn gemaakt.
Hoe kom ik af van buitenlandse adressen in mijn thuisnetwerk?
Stel een sterk wachtwoord in, idealiter langer dan 8 tekens. Zorg ervoor dat u kleine letters en hoofdletters, symbolen en cijfers gebruikt. Probeer ook de beveiliging in te stellen op WPA2 (nooit WEP). Verberg ten slotte uw SSID (de naam van uw router) niet, aangezien hackers meestal geïnteresseerd zijn in verborgen WiFi's.
Als iemand verbinding heeft met mijn wifi, kunnen ze die dan bedienen?
Nee, zolang ze uw routernaam en wachtwoord niet hebben.
Hoe beveilig ik mijn thuisnetwerk tegen internetaanvallen?
Zorg voor een sterk firewallbeleid, schakel internetfiltering in op de router, blokkeer kwaadaardige websites en gebruik een goede antivirus.
Hoe beveilig ik mijn internetverbinding thuis?
Volg de instructies in het bovenstaande artikel.
Kan ik afzonderlijke wifi-wachtwoorden voor dag en nacht hebben?
Nee, je kan het niet.
Is mijn netwerk na dit alles beveiligd tegen cyberbedreigingen? Antwoord
Is mijn netwerk na dit alles beveiligd tegen cyberbedreigingen? Antwoord
Hoe kom ik op een saaie netwerknaam? Antwoord
Tips
- Bij sommige netwerken moet u zich opnieuw aanmelden nadat u het wachtwoord, de netwerknaam en / of andere instellingen hebt gewijzigd. Als dit het geval is, moet u zich voor elk item (bijv. Computers, telefoons, tablets, consoles, enzovoort) opnieuw aanmelden bij het netwerk.
Waarschuwingen
- Niet alle routerpagina's lijken op elkaar. Geen paniek als u op de pagina van uw router geen optie kunt vinden waarnaar in dit artikel wordt verwezen; Zoek gewoon de modelnaam en het nummer van de router op en wat u ook zoekt (bijvoorbeeld 'firewall').