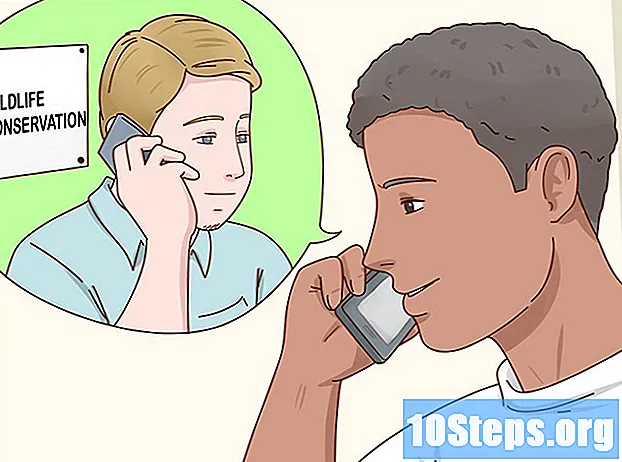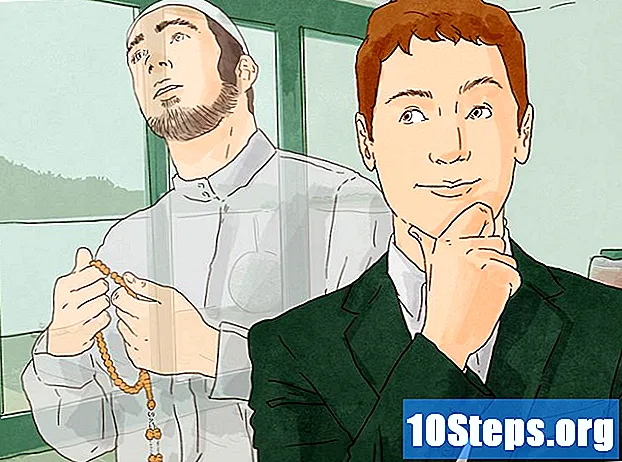![[2020] How to Run Windows 10 on Mac for FREE (Step by Step)](https://i.ytimg.com/vi/qUfWTYkj4Q0/hqdefault.jpg)
Inhoud
Weet u niet zeker hoe u Windows op een Mac moet draaien? Hier vindt u handige tips om Windows efficiënt te laten draaien op Mac OS X 10.5 of hoger. Er zijn twee basismanieren om Windows op een Mac-computer uit te voeren: met behulp van software genaamd Boot Camp of software genaamd Parallels, Parallels is emulatorsoftware waarmee u Windows binnen Mac OS kunt uitvoeren, terwijl Boot Camp een partitie maakt en direct opstart naar Mac of Ramen. Hoewel beide software geweldig zijn om u Windows op een Mac-computer te laten gebruiken, heeft elk zijn voor- en nadelen. Parallels is waarschijnlijk gemakkelijker als u op internet wilt surfen, wilt inloggen op e-mail of Microsoft Office wilt gebruiken, ondanks de niet erg goede prestaties; Boot Camp is waarschijnlijk het beste als u games en dergelijke wilt spelen, maar u moet elke keer dat u uw besturingssysteem wilt wijzigen opnieuw opstarten.
Stappen
Methode 1 van 2: Methode één: Boot Camp installeren en uitvoeren

Download en installeer Boot Camp vanaf een vertrouwde bron. Probeer de software te downloaden van CNET.com of een andere vertrouwde website.
Schakel uw Mac in en log in op uw account.

Ga naar de map Hulpprogramma's onder "Toepassingen" en typ "Boot Camp-assistent" in het zoekveld.
Voer Boot Camp-assistent uit.

Klik op Doorgaan.
Bepaal hoeveel ruimte u wilt voor uw Windows-partitie. U kunt gelijkelijk verdelen tussen Mac OS en Windows, 23GB aan Windows geven of handmatig een bedrag invoeren via de maatindicatiebalk.
Klik vervolgens op "Partitie".
Plaats uw Windows XP, Vista of 7 dvd, 32-bit of 64-bit, in uw drive en klik op "Start Installation".
Uw Mac zal opnieuw opstarten en het Windows-installatieprogramma uitvoeren. Klik op vervolg / volgende. Voor Windows XP: druk op Enter en vervolgens op F8.
Als u om een productsleutel wordt gevraagd, voert u deze in of laat u het veld leeg. (U kunt het later invoeren).
Als je een lijst met partities te zien krijgt, selecteer dan de partitie met het label "Boot Camp".
Formatteer deze partitie en klik op "Doorgaan".
Het installatieproces begint. Uw Mac kan meerdere keren opnieuw opstarten.
Zodra de installatie is voltooid en u een gebruikersaccount heeft aangemaakt, plaatst u uw Mac OS X-installatie-dvd om alle Boot Camp-stuurprogramma's te installeren die nodig zijn voor een prettige Windows-Mac-omgeving.
Methode 2 van 2: Methode twee: Parallels installeren en uitvoeren
Werk uw Mac OS bij. Ga naar Apple -> Software-updates ... om te controleren of uw besturingssysteem up-to-date is.
Verkrijg Parallels. U krijgt hetzelfde door een fysieke kopie te kopen of deze online te downloaden.
Start het installatieproces. Hoe u het installeert, hangt af van hoe u Parallels heeft gekocht, of het nu een fysieke kopie is of een kopie die van internet is gedownload.
- Voor gedownloade kopieën: dubbelklik op het schijfimagebestand, dat waarschijnlijk in uw map Downloads staat. Dit bestand heeft de extensie ".dmg".
- Voor fysieke kopieën: plaats de installatieschijf.
Volg de instructies op het scherm volledig.
Open Parallels Desktop in de map Toepassingen. U heeft op dit moment verschillende opties.
- Koop en download een versie van Windows online: selecteer Bestand -> Nieuw -> Koop Windows 7.
- Vertel Parallels of je Windows wilt gebruiken "als een Mac" (met Windows-applicaties naast Mac-applicaties, op je Mac Desktop) of "als een pc" (met Windows-applicaties die in een apart venster verschijnen van Mac-applicaties JIJ).
- Wacht tot dit proces minstens een uur duurt. Uw computer kan tijdens dit proces meerdere keren opnieuw opstarten.
- Installeer Windows met behulp van de installatieschijf: plaats de Windows-installatieschijf en ga naar Bestand -> Nieuw -> Windows installeren vanaf een dvd of imagebestand.
- Vertel Parallels of je Windows wilt gebruiken "als een Mac" (met Windows-applicaties naast Mac-applicaties, op je Mac Desktop) of "als een pc" (met Windows-applicaties die in een apart venster verschijnen van Mac-applicaties JIJ).
- Koop en download een versie van Windows online: selecteer Bestand -> Nieuw -> Koop Windows 7.
Ga door met het volgen van de instructies in de Parallels-installatiewizard.
Begin Parallels te gebruiken door een Windows-programma te openen of de aan / uit-knop in de Parallels-lijst met virtuele machines te activeren.
- In de map Windows-toepassingen. Als je ervoor kiest om Windows "Als een Mac" te gebruiken tijdens de installatie, heb je de map Windows Toepassingen op je Mac OS-dock. Als u meer toepassingen of programma's installeert, gaan ze naar deze map.
- Met behulp van het Windows Start-menu. Klik gewoon op het Parallels-pictogram in de menubalk en selecteer "Windows Start Meny". Selecteer een programma in het menu Start van Windows.
- Met de Mac OS X Finder of Browser Selecteer het Windows-volume op uw bureaublad en open vervolgens de map Program Files. Dubbelklik vervolgens op het pictogram van het programma dat u wilt gebruiken in de Finder.
- Spotlight gebruiken. Navigeer naar het Spotlight-pictogram in de rechterbovenhoek van het scherm en voer de naam in van het programma dat je wilt gebruiken.
Installeer alle nieuwe programma's zoals u zou doen op een gewone Windows-computer. Download een bestand van internet of plaats een installatieschijf in uw drive. Het installatieproces zou zonder problemen moeten starten.
Tips
- Wanneer u uw Mac aanzet, houdt u de "option" -toets ingedrukt om de gewenste opstartoptie te selecteren, of het nu Mac OS X of Windows is.
- Er zijn enkele Macs die 64-bits versies van Windows kunnen draaien. Dit zijn: MacBook Pro (13-inch, medio 2009), MacBook Pro (15-inch, begin 2008) en later, MacBook Pro (17-inch, begin 2008) en later, Mac Pro (begin 2008) en later.
- Maak een back-up van uw belangrijke informatie voordat u Windows installeert via Boot Camp.
- Voor deze stappen is een Intel Mac vereist, anders beschikt u niet over de installatietoepassing.
Waarschuwingen
- U moet de Mac OS X-installatie-dvd gebruiken die bij uw Mac is geleverd. Gebruik de installatie-dvd niet vanaf een andere Mac of een in de winkel gekochte versie van Mac OS X. Als u dat wel doet, zult u regelmatig problemen en crashes ondervinden in Windows.
- Alleen Macs uit 2009 of later ondersteunen 64-bits Windows. Probeer 64-bits Windows niet te installeren op Macs uit 2008 of eerder.
Benodigde materialen
- Mac OS X 10.5 of hoger
- Windows XP, Windows Vista of Windows 7, 32-bits of 64-bits installatie-dvd