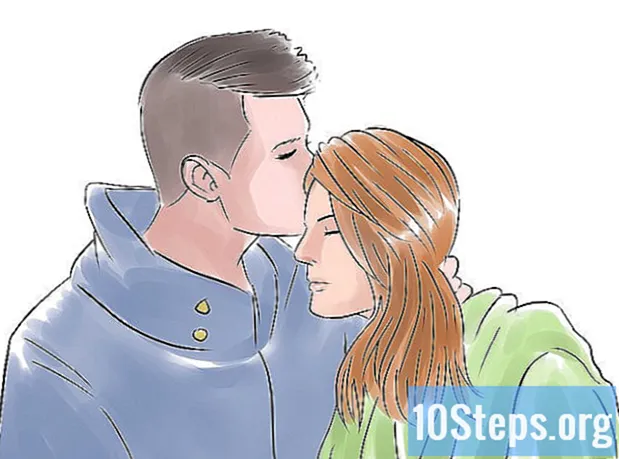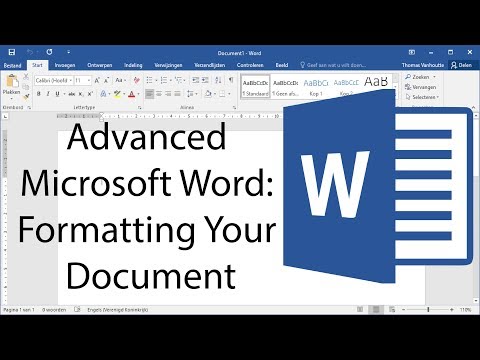
Inhoud
Het verliezen van informatie in een Word-document kan frustrerend zijn. Microsoft Word heeft een ingebouwde functie voor het herstellen van documenten waarmee u verloren gegevens kunt herstellen en een beschadigd bestand kunt herstellen. Er zijn ook enkele stappen die u kunt proberen voordat u de reparatiefunctie gebruikt, waarmee u uw gegevens kunt herstellen. De volgende stappen laten zien hoe u uw informatie kunt herstellen en, indien nodig, hoe u een Word-document kunt herstellen.
Stappen
Maak een back-up van uw document. Zelfs als het bestand beschadigd is, betekent het hebben van een back-up dat u nog steeds de kans heeft om de informatie te herstellen als u het bestand per ongeluk vernietigt in een poging het te herstellen. Plaats deze back-up op een flashstation of ander verwisselbaar medium.
- Als u een eerder opgeslagen versie van het document heeft, wilt u deze misschien opslaan en vervolgens openen op dezelfde of een andere computer. Als u wijzigingen heeft aangebracht ten opzichte van de vorige versie naar de huidige, is het wellicht gemakkelijker om de wijzigingen opnieuw te maken.

Probeer andere documenten in Word op dezelfde computer te openen. Het document is mogelijk niet beschadigd. Als u problemen ondervindt bij het openen van andere Word-documenten op dezelfde computer, is uw versie van Word mogelijk het probleem en niet het document.
Zoek naar andere exemplaren van het document. Als u een kopie van uw document op een andere computer heeft staan of deze via e-mail heeft verzonden, kunt u deze gebruiken.
- Kijk naar de datum / tijd van het bestand als je het op een andere computer hebt staan. Als het hetzelfde is als het "beschadigde" bestand, maar het nog steeds wordt geopend, heb je mogelijk een probleem met het besturingssysteem van je computer.
- Als je het document onlangs via e-mail hebt verzonden, controleer dan de map Verzonden items in je e-mail om de e-mail te vinden waaraan je het document hebt toegevoegd. U kunt het vervolgens overbrengen naar een andere map op uw computer dan die waar het beschadigde bestand zich bevindt, of naar een andere computer om te zien of Word het opent.

Voer het hulpprogramma CHKDSK uit. Door CHKDSK uit te voeren, kunt u controleren of er iets beschadigd is op het niveau van het bestandssysteem. Als er geen schade is, zit het probleem echt bij het document. Als dit het geval is, kan het repareren van het CHKDSK-bestandssysteem uw document corrigeren.
Sla het document op in een ander bestandsformaat. Als u het document kunt openen met uw versie van Word, kunt u door het opslaan in een andere indeling, zoals. Rtf (rich text-indeling) of. Txt (ASCII-tekstindeling), eventuele beschadigde codes in het bestand in .doc-indeling of. docx. Nadat u het geconverteerde document hebt geopend, kunt u een nieuwe versie van het document opslaan in .doc- of.docx-indeling om te zien of het probleem terugkeert.
- Houd er rekening mee dat het.txt-formaat geen tekstopmaakfuncties ondersteunt, zoals vet, cursief en onderstreept. Als het document deze opmaak heeft, sla het dan op in de .rtf-indeling om de opmaak te behouden voordat u het opnieuw opslaat in de indeling.doc of.docx.
- Houd er ook rekening mee dat sommige Word-documenten zodanig kunnen worden beschadigd dat een bestand dat in een andere indeling in Word is opgeslagen, mogelijk niet opnieuw kan worden geopend.

Extraheer de tekst met een andere tekstverwerker of tekstverwerkingsprogramma. Als u het document niet in Word kunt openen, kunt u het wellicht nog steeds openen met een ander tekstverwerkingsprogramma of met een tekstverwerkingsprogramma dat format.doc of.docx leest. Elk van deze kan mogelijk de documenttekst herstellen.
Gebruik het ingebouwde hulpprogramma voor tekstconversie van Word. Als uw Word-document is opgeslagen in de oudere .doc-indeling, kunt u het wellicht herstellen met de Word-conversieprogramma "Tekst uit elk bestand herstellen". Hoe u dit hulpprogramma opent, is afhankelijk van uw versie van Word.
- Selecteer in Word 2003 Openen in het menu Bestand.
- Klik in Word 2007 op de Microsoft Office-knop in de linkerbovenhoek en selecteer Openen in het menu Bestand.
- Klik in Word 2010 op het tabblad Bestand en selecteer Openen in het menu Bestand.
- Selecteer in het dialoogvenster Openen in uw versie van Word "Tekst uit elk bestand herstellen" in de vervolgkeuzelijst en selecteer vervolgens het bestand dat u wilt converteren. Uw tekst wordt hersteld, maar de opmaak of afbeeldingen gaan verloren.
- Nadat u dit hulpprogramma hebt gebruikt, wijzigt u de bestandstype-optie in een van de Word-documentindelingen om te voorkomen dat Word het teksthulpprogramma gebruikt om onnodig te herstellen.
Gebruik de functie Openen en herstellen van Word. Deze functie repareert (of probeert te repareren) Word-documenten met problemen bij het openen. Volg deze stappen om deze functie te gebruiken:
- Kies de optie Openen voor uw versie van Word, zoals beschreven in de vorige stap.
- Selecteer het bestand dat u wilt openen en repareren in het dialoogvenster Openen.
- Klik op de pijl omlaag naast de knop Openen en selecteer Openen en herstellen in het menu.
Gebruik een schaduwkopie van het document. Windows Vista en Windows 7 hebben de mogelijkheid om van sommige documenten schaduwkopieën te maken. U kunt controleren of er een schaduwkopie van uw Word-document bestaat door met de rechtermuisknop te klikken en Eigenschappen in het menu te selecteren. Selecteer in het dialoogvenster Eigenschappen het tabblad Vorige versies en selecteer een van de vermelde versies.
- Het tabblad Vorige versies wordt alleen weergegeven als uw harde schijf is geformatteerd in NTFS.
- Voordat u de functie voor schaduwkopieën kunt gebruiken, moet u deze eerst configureren.
- Houd er rekening mee dat een schaduwkopie niet zo compleet is als een back-up.
Bouw de bestandsheader opnieuw op en neem delen van andere Word-documentheaders over. U moet verschillende niet-beschadigde Word-documenten openen met een bestandsbewerkingsprogramma om de headercomponenten te identificeren. Door ze te vergelijken met de koptekst van uw beschadigde bestand, kunt u mogelijk de beschadiging in de koptekst van het bestand identificeren. U kunt de beschadigde componenten vervolgens vervangen door goede componenten uit een ander Word-document om het bestand te corrigeren.
Gebruik een hulpprogramma voor herstel van derden. Als geen enkel herstelprogramma werkt, moet u mogelijk toepassingen van derden gebruiken, zoals OfficeRecovery of Ontrack Easy Recovery om uw Word-document te herstellen. Als het bestand echter ernstig is beschadigd, werkt een hulpprogramma van derden mogelijk ook niet.
- Houd er rekening mee dat sommige herstelprogramma's van derden kunnen worden betaald en duur zijn, afhankelijk van de hoeveelheid bronnen die ze bevatten.
Tips
- De beste manier om te voorkomen dat u beschadigde documenten moet repareren, is door ze regelmatig op te slaan en op andere computers of verwisselbare media op te slaan.