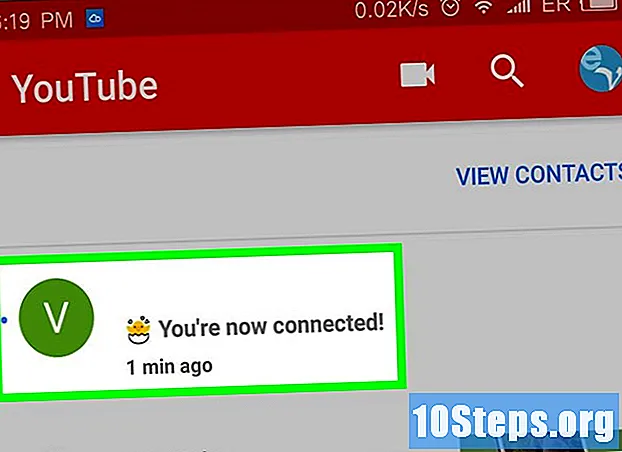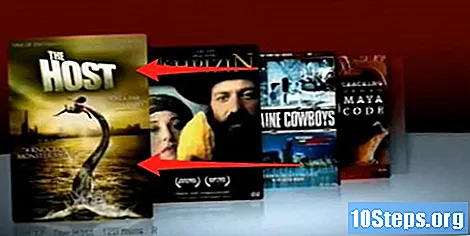Inhoud
In dit artikel leert u hoe u een transparante witte achtergrond maakt in Microsoft Paint. Het programma wordt geleverd in een bijgewerkte versie (genaamd Paint 3D) waarmee u achtergronden met slechts een paar klikken kunt verwijderen als u Windows 10 gebruikt. Het is niet mogelijk om afbeeldingen met een transparante achtergrond op te slaan in Paint in eerdere versies van Windows. U kunt echter het gewenste deel van een afbeelding uitsnijden en op een andere achtergrond plakken.
Stappen
Methode 1 van 2: Paint 3D gebruiken
. Het staat precies op het paneel "Scherm". De achtergrondkleur van uw afbeelding wordt verwijderd, maar u kunt deze nog niet zien.

. Het is precies op het paneel "Scherm". Het geselecteerde deel van de afbeelding krijgt nu een grijze achtergrond.
onder de knop ″ Selecteren ″. Het staat in de werkbalk bovenaan het scherm. Er verschijnt een menu.
nogmaals de ″ Selecteren ″ knop. Het menu wordt weer geopend.
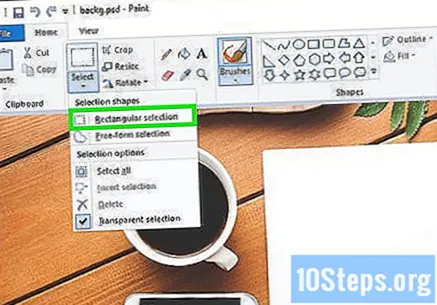
Klik in Rechthoekige selectie. Deze optie staat bovenaan het menu. Met de tool kunt u een kader rond de afbeelding tekenen om deze te selecteren.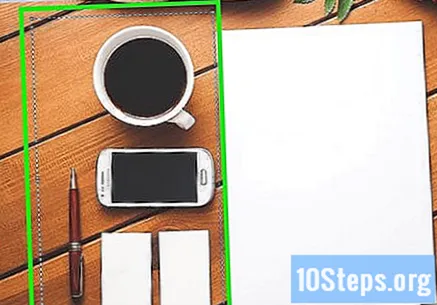
Selecteer het deel van de afbeelding dat u wilt behouden. Klik en sleep met de muis totdat het gewenste deel van de afbeelding is geselecteerd en laat de knop los. Een gestippeld selectievakje verschijnt in het geselecteerde gebied.- Alles in het selectievak blijft behouden, behalve de elementen die overeenkomen met "Kleur 2". Klik in Selectie in vrije vorm om handmatig het gewenste deel van de afbeelding te selecteren als de achtergrond niet helemaal wit is (als er bijvoorbeeld schaduwen en objecten op de achtergrond zijn die u niet wilt behouden).
Klik in Kopiëren. Deze knop bevindt zich in de linkerbovenhoek van het scherm in het "Klembord" -paneel. Uw selectie wordt gekopieerd.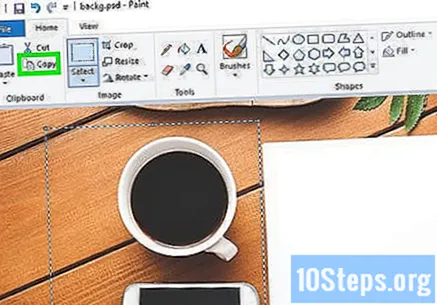
Maak of open een nieuw bestand. Met uw selectie gekopieerd kunt u een nieuwe afbeelding openen waar deze kan worden geplakt. Voordat u een nieuw bestand opent, vraagt Paint u om de wijzigingen aan de afbeelding waaraan u werkte op te slaan of te negeren.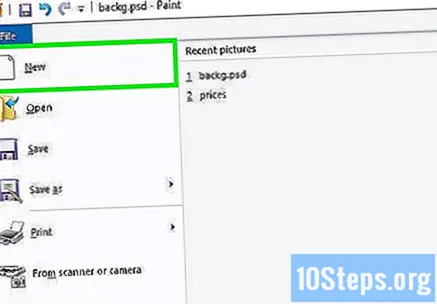
- Klik in het dossier in de linkerbovenhoek.
- Klik in Nieuw om een nieuw bestand te maken of klik op Open om een andere afbeelding te openen.
Klik in Ketting. Deze knop bevindt zich in de linkerbovenhoek van Paint. Het geselecteerde deel van het vorige bestand wordt in de nieuwe afbeelding geplakt.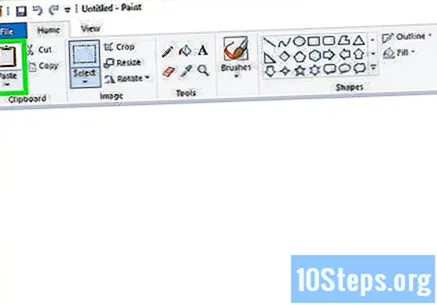
- Klik en sleep de selectie om deze te verplaatsen.
- Mogelijk bevat de geplakte afbeelding enkele witte randen. Lees verder om dit probleem op te lossen.
Klik in Kleur 1. Deze knop staat bovenaan het scherm, naast het kleurenpalet.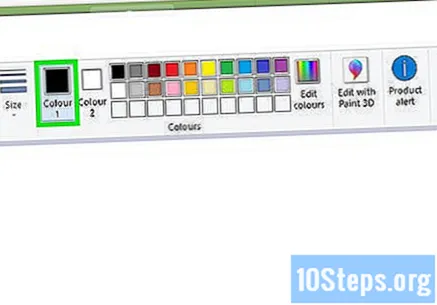
Selecteer de druppelaar op de werkbalk.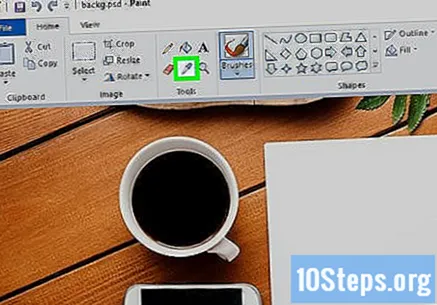
Klik op de onderkant bij de randen. Klik op de achtergrond naast de witte randen om de kleur te selecteren die er het dichtst bij staat. Hiermee kunt u de witte gebieden schilderen en ze combineren met de geselecteerde kleur.
Klik op het penseel. Het is de knop met een penseel rechts van het paneel "Tools" bovenaan het scherm.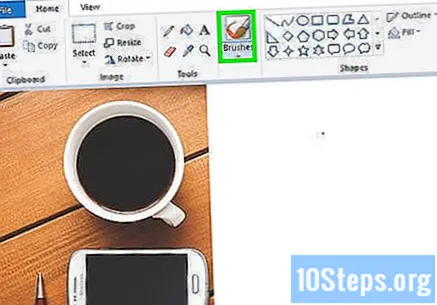
- U kunt op de pijl naar beneden op de penseelknop klikken om verschillende soorten penselen te selecteren.
Verf de randen. Kleur met het penseel de witte randen die rond het gelijmde object blijven verschijnen.
- Zoom in en probeer de afbeelding niet te kleuren.
- U kunt de druppelaar vaker gebruiken als de achtergrondkleur effen is.
- Klik op het onderstaande menu Grootte om de penseelgrootte te wijzigen. Gebruik een groter penseel om de grotere gebieden te kleuren of schakel over naar een kleiner penseel en gebruik de zoom om nauwkeuriger te kleuren.
- Zoek naar witte delen die niet zijn gekopieerd door het gereedschap Transparante selectie. Gebruik het penseel om ze in te kleuren.
- druk op Ctrl+Z om ongedaan te maken als u per ongeluk een ongewenst deel van de afbeelding kleurt.