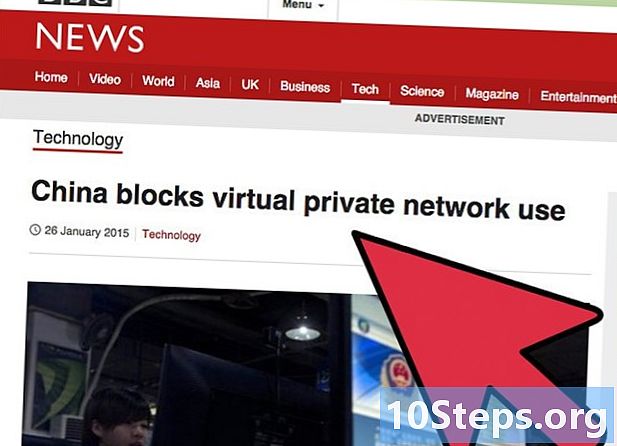Inhoud
Om de achtergrond van een afbeelding te verwijderen met Adobe Illustrator, selecteer je het object op de voorgrond met de "Pen" of "Toverstaf" tools. Klik vervolgens met de rechtermuisknop op de afbeelding en selecteer de optie "Knipmasker maken". Het is nu gemakkelijk om de achtergrond te "verwijderen" en de afbeelding op een website of ander creatief project in te sluiten. Hieronder leert u hoe u de bovenstaande tools kunt gebruiken om achtergronden te verwijderen en afbeeldingen op te slaan.
Stappen
Methode 1 van 2: De "Pen" gebruiken
Open de afbeelding in Adobe Illustrator.

druk op Z om het hulpmiddel "Zoomen" te selecteren. Om de achtergrond van een foto te verwijderen, is het nodig om een precieze omtrek te maken rond het deel dat u van de afbeelding wilt behouden. Het "Zoom" -gereedschap is de beste optie voor precisie.- Als de afbeelding eenvoudig is, zoals een enkele vorm of een omtrek, gebruik dan het gereedschap "Toverstaf".

druk op ⌘ Cmd+Ruimte (Mac) of Ctrl+Ruimte (PC) om het beeld in te zoomen.
druk op P. om het gereedschap "Pen" te selecteren. Hiermee maak je een selectie door middel van een reeks klikken. Elke klik creëert een punt op de afbeelding. Bij het maken van twee punten zal er een lijn tussen verschijnen.- U kunt de tool ook selecteren door op het penpictogram op de werkbalk te klikken.
Klik op de rand van het object dat u wilt behouden om het eerste punt te creëren. Het idee is om het object op de voorgrond (dat u van de achtergrond verwijdert) te omringen met een omtrek die bestaat uit stippen.
Volg de rand van het object om een omtrek te maken, totdat je het eerste punt bereikt. Het idee is dat het laatste punt aansluit op het eerste en de contour sluit. Wees zo nauwkeurig mogelijk, zodat Illustrator de nodige correcties aanbrengt.
- druk op Ruimte om de afbeelding te verplaatsen en andere gebieden te bekijken. Dit is belangrijk als u heel dicht bij de afbeelding bent. Als u op de toets drukt, verandert de muiscursor in een klein handje - gebruik het om de afbeelding in een willekeurige richting te slepen. Laat de toets los om terug te keren naar het gereedschap "Pen".
Klik nogmaals op het eerste punt om de contour af te werken. Het object moet nu volledig worden omgeven door de gestippelde omtrek.
Klik op het gereedschap "Selectie" om alle objecten weer te geven. Het geselecteerde deel van de afbeelding wordt nu als een eigen object beschouwd. Het en de achtergrond hebben hun eigen selectiecontouren (meestal aangeduid met een blauwe lijn).
Klik eenmaal op het object op de voorgrond en houd vast ⇧ Shift terwijl u onderaan klikt. U selecteert dus beide objecten.
Klik met de rechtermuisknop (of druk op Ctrl door op) op het object op de voorgrond te klikken en de optie "Knipmasker maken" te selecteren. De achtergrond van de afbeelding is nu wit en alleen het geselecteerde object is zichtbaar.
- Een effen witte achtergrond maakt het veel gemakkelijker om de achtergrond van de afbeelding later te wijzigen.
Verwijder de witte achtergrond om deze transparant te maken. Als u alleen de afbeelding zonder achtergrond wilt opslaan, drukt u op Y om het gereedschap "Toverstaf" te selecteren en op de witte achtergrond te klikken. Druk vervolgens op Del.
Sla de afbeelding op als EPS om deze in een ander document te gebruiken. Het.EPS-formaat wordt gebruikt door vrijwel alle grafische ontwerp- en tekstverwerkingsapplicaties. Klik op "Bestand" → "Opslaan als" en kies "Illustrator EPS ( *. EPS)" in het opmaakmenu. Voer de gewenste naam voor het bestand in en klik op "Opslaan".
- Als je de onderkant transparant hebt gelaten, blijft dat zo.
Sla de afbeelding op als .PNG om deze op internet te gebruiken. PNG-bestanden zijn van hoge kwaliteit en ondersteunen transparante achtergronden. Ze zijn ideaal voor foto's, aangezien ze tot 16 miljoen kleuren ondersteunen.
- Klik op "Bestand" → "Opslaan op internet". Selecteer in het venster "PNG-24" en vink het vakje "Transparantie" aan als je een transparante achtergrond hebt. Klik op "Opslaan", kies de gewenste locatie en klik nogmaals op "Opslaan".
- Om een lichter bestand met minder kleuren te maken, kunt u de optie ".GIF" selecteren. Afbeeldingen die als GIF zijn opgeslagen, worden sneller geladen, maar hebben niet zoveel details.
Methode 2 van 2: De "toverstaf" gebruiken
Bepaal of de "Toverstaf" het ideale hulpmiddel is voor uw afbeelding. Omdat het kleuren of lijnen gebruikt om de afbeelding met een enkele klik "op magische wijze" te selecteren, werkt het het beste met afbeeldingen waarvan de achtergrond goed contrasteert met objecten op de voorgrond.
- Als de afbeelding bijvoorbeeld een zwarte ster op een geblokte achtergrond is, is het mogelijk om de "Toverstaf" zonder problemen te gebruiken.
- Als de afbeelding een foto is met veel kleuren, gebruik dan het gereedschap "Pen".
Dubbelklik op de "Toverstaf" in de zijbalk. Het pictogram ziet eruit als een toverstaf met vonken aan het uiteinde. Het toverstafpaneel wordt geopend en u definieert de gebieden van de afbeelding die met de muis worden geselecteerd.
Selecteer "Opvulkleur" als het object dat u wilt isoleren een enkele kleur heeft. Selecteer de optie en klik op het object om alles in de afbeelding te selecteren dat de gekozen vulkleur heeft.
- Als u bijvoorbeeld met de "toverstaf" op een roze driehoek op een paarse achtergrond klikt, wordt alleen de driehoek geselecteerd. Als er andere roze vormen zijn, worden ze allemaal geselecteerd.
- Als er meer dan één object met dezelfde kleur in de afbeelding staat, worden ze allemaal geselecteerd.
Selecteer "Lijnkleur" als het object dat u wilt selecteren, is omgeven door een specifieke kleurlijn. De bewerking is vergelijkbaar met de vulkleur, maar u moet op de lijn rond het object klikken om de kleur te definiëren.
- Als u bijvoorbeeld een zwarte achtergrond gaat verwijderen uit een rode cirkel met een blauwe omtrek, selecteert u de optie "Lijnkleur" zodat de blauwe lijn wordt opgenomen in de selectie.
- Wanneer u op de streekkleur klikt met de gedefinieerde parameter, worden alle objecten die erdoor worden omlijnd, geselecteerd.
Typ een getal in pixels (0-255 voor RGB en 0-100 voor CMYK) in het vak "Tolerantie". De ingevoerde waarde heeft invloed op de flexibiliteit van het gereedschap bij het selecteren van kleuren met een klik op de "toverstaf".
- De standaardwaarde is 32, wat betekent dat door op een kleur te klikken, elke identieke kleur wordt geselecteerd, plus kleine variaties ervan (binnen 32 pixels).
- Verhoog de tolerantie als het object een verloop heeft.
- De standaardwaarde werkt voor de meeste objecten.
Selecteer "Lijnbreedte" om lijnen van willekeurige kleuren te selecteren. De selectie is dus in overeenstemming met de dikte van het gekozen pad.
Typ een getal tussen 0 en 1000 in het vak "Tolerantie". Een lagere waarde duidt op een nauwkeurigere overeenkomst; Als u op een lijn van 10 pixels met een tolerantie van 0 klikt, selecteert de tool slechts 10 pixellijnen.
- De standaardwaarde is 5 pixels, wat mogelijk niet specifiek genoeg is voor dunnere lijnen. Als de standaardoptie het selecteren van meer lijnen dan gewenst is, wijzigt u de tolerantie.
Klik op het object dat u in de afbeelding wilt behouden. Maak een enkele klik om het te selecteren volgens de parameters die zijn vastgelegd in de "Magic Wand" -instellingen. Nadat u het object hebt geselecteerd, wordt het omgeven door een gestippelde omtrek.
- Als het geselecteerde gebied niet is zoals verwacht, drukt u op ⌘ Cmd+⇧ Shift+DE (Mac) of Ctrl+⇧ Shift+DE (Windows) om de selectie te verwijderen. Pas de gereedschapsinstellingen aan en probeer het opnieuw.
druk op ⇧ Shift en klik onderaan. Hierdoor wordt het object op de voorgrond en de achtergrond tegelijkertijd geselecteerd.
Klik met de rechtermuisknop (of druk op Ctrl en klik) op het object op de voorgrond en selecteer de optie "Knipmasker maken". Hierdoor wordt de achtergrond verwijderd en blijft alleen het geselecteerde object op een witte achtergrond.
Verwijder de achtergrond en maak deze transparant. druk op Y om de "Toverstaf" te selecteren (het is nu niet nodig om het instellingenpaneel te openen) en klik op de witte achtergrond. Druk vervolgens op Del.
Sla de afbeelding op als EPS om deze in een ander document te gebruiken. Het.EPS-formaat wordt gebruikt door vrijwel alle grafische ontwerp- en tekstverwerkingsapplicaties. Klik op "Bestand" → "Opslaan als" en kies "Illustrator EPS ( *. EPS)" in het opmaakmenu. Voer de gewenste naam voor het bestand in en klik op "Opslaan".
Sla de afbeelding op als .GIF op internet. GIF-bestanden staan bekend om het snelle laden en de mogelijkheid om transparante achtergronden te ondersteunen. Tenzij de afbeelding veel kleuren heeft, is het opslaan in GIF de beste optie.
- Klik op "Bestand" → "Opslaan op web" en kies de optie "GIF". Als de afbeelding transparant is, vinkt u het vakje "Transparantie" aan. Klik op "Opslaan", voer de bestandsnaam in, selecteer de locatie waar u het wilt opslaan en klik nogmaals op "Opslaan".
- Als de afbeelding meer kleuren bevat dan de maximale kleuren van de GIF (256), kies dan "PNG-24". U slaat de afbeelding dus op als een PNG-bestand, compatibel met vrijwel alle internettoepassingen. Vink het vakje "Transparantie" aan als de afbeelding een transparante achtergrond heeft. Klik op "Opslaan", kies een bestemming en klik nogmaals op "Opslaan".