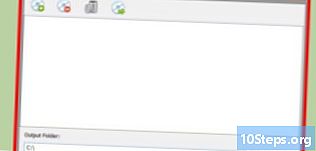Inhoud
Er zijn veel extensies voor Google Chrome die advertenties blokkeren, maar AdBlock en Adblock Plus zijn verreweg het populairst, evenals gratis en effectief. Hoewel ze vergelijkbare namen hebben, wat verwarring kan veroorzaken, zijn het programma's die door verschillende mensen zijn gemaakt. Wat u gebruikt, hangt af van uw persoonlijke voorkeur.
Stappen
Methode 1 van 3: AdBlock gebruiken
Installeer AdBlock. Klik op deze link in de Chrome-browser en vervolgens op de blauwe + GRATIS knop om AdBlock te installeren. Er zou een nieuw tabblad moeten openen en de extensie zal snel worden geïnstalleerd.
- Als dat niet werkt, kunt u proberen AdBlock Plus te gebruiken door de stappen in het onderstaande gedeelte te volgen. De twee programma's zijn gemaakt door verschillende mensen, maar zijn praktisch identiek, afgezien van het bedrijfsmodel. AdBlock wordt uitsluitend beheerd door donaties, waardoor standaard alle advertenties worden geblokkeerd.
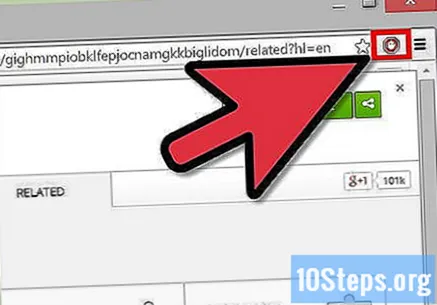
Klik op het AdBlock-pictogram om de bedieningselementen te openen. Rechts van de adresbalk van Chrome zou een nieuw pictogram moeten verschijnen; een rode zeshoek, met één hand in het midden. Klik erop om toegang te krijgen tot de bedieningselementen die in de onderstaande stappen worden beschreven.- Het nummer op het pictogram geeft aan hoeveel advertenties op de site die u bekijkt, zijn uitgeschakeld. Het is mogelijk om dit uit te schakelen in het optiemenu door de optie "Show on Adblock Button" uit te schakelen.
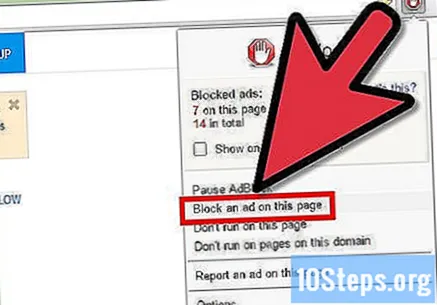
Blokkeer een "stiekeme" advertentie. Adblock is nu automatisch ingeschakeld op alle pagina's en zal naar verwachting vrijwel alle advertenties opvangen. Als u echter een advertentie detecteert of iets op een pagina wilt blokkeren om de laadtijd te verkorten, kunt u deze onmiddellijk blokkeren door de onderstaande instructies te volgen:- Klik op het pictogram en selecteer "Een advertentie op deze pagina blokkeren" of "Klik met de rechtermuisknop op de advertentie en selecteer Blokkeer deze advertentie’.
- Beweeg uw muis totdat de advertentie blauw is geselecteerd en klik (tenzij u al een specifieke advertentie heeft geselecteerd).
- Verplaats de cursor totdat de advertentie verdwijnt. Deze cursor verschijnt in een pop-upvenster en kan over het scherm worden gesleept als u de onderdelen eronder wilt openen.
- Klik op "Ziet er goed uit" om de advertentie permanent te blokkeren.

Wijzig de andere opties. Klik op het pictogram om het optiemenu weer te openen, klik vervolgens op "Opties" om een nieuw tabblad te openen. U kunt vanuit dit scherm verschillende opties wijzigen. Sommige spreken voor zich en andere, complexer, worden hieronder beschreven:- Om specifieke YouTube-kanalen niet te blokkeren, schakelt u de YouTube-optie "witte lijst" in door een video op het betreffende kanaal te bezoeken, op het AdBlock-pictogram te klikken en "Niet gebruiken op deze pagina" te selecteren.
- Vink "geavanceerde opties" aan om een lijst te zien met functies die niet volledig functioneel zijn, zoals het omzeilen van advertentiedetectie op Hulu en het synchroniseren van je instellingen met andere computers met Dropbox.
Voeg meer filterlijsten toe. Als er veel advertenties worden weergegeven, is het waarschijnlijk nodig om uw filters of de lijst met advertenties die AdBlock gebruikt bij te werken om te bepalen wat er moet worden geblokkeerd. Klik op het pictogram, selecteer "Opties" en vervolgens "Filterlijsten" bovenaan het scherm. U kunt op "nu bijwerken" klikken om de aanbevolen filters te gebruiken of aanvullende filterlijsten bekijken om verder te blokkeren.
- Tot de extra filters behoren "Anti-sociaal" en "Fanboy's ergernissen", die knoppen voor sociale media blokkeren, evenals opties om pop-ups op de pagina en andere "irritaties" zoals advertenties en meer te beperken. Zie de beschrijving van de filterlijst voordat u deze gebruikt, aangezien deze iets dat u gebruikt kan blokkeren of uw browsen (een beetje) kan vertragen.
- Met de "Aanpassen" link bovenaan het scherm kunt u uw eigen filters toevoegen.Doe dit niet voordat u de instructies over filters hebt gelezen, of een tutorial over adblock plus, die dezelfde syntaxis gebruikt.
Schakel de advertenties in. Klik op het pictogram en selecteer "Pause AdBlock" om de extensie uit te schakelen totdat u er nogmaals op klikt. Om advertenties permanent in te schakelen op een website die u vaak bezoekt, selecteert u "Niet gebruiken op deze pagina" (voor een specifieke URL) of "Niet weergeven op pagina's in dit domein" (voor alle webadressen op dezelfde website).
Methode 2 van 3: Adblock Plus gebruiken
Installeer Adblock Plus. Klik op deze link in een Google Chrome-browservenster en klik vervolgens op de groene knop Installeren voor Chrome om Adblock Plus te installeren.
- Adblock Plus accepteert betalingen van bedrijven om discrete advertenties weer te geven, maar u kunt deze optie uitschakelen. Verder is de service bijna identiek aan AdBlock, beschreven in de andere sectie.
Stel uw voorkeuren in op het tabblad dat wordt geopend. Wanneer Adblock Plus is geïnstalleerd, wordt een nieuw tabblad geopend waarin dit wordt aangekondigd. Scroll naar beneden om meer opties te zien en om extra beveiligingen in te schakelen als je dat wilt:
- Door het blokkeren van malware wordt de toegang beperkt tot domeinen waarvan bekend is dat ze bronnen van virussen of andere malwareaanvallen zijn.
- "Social media buttons verwijderen" blokkeert knoppen van Facebook, Twitter, etc. verschijnen op andere sites.
- Als u Tracking uitschakelt, kunnen de websites die u bezoekt uw browsen niet volgen, wat meestal wordt gedaan om u gerichte advertenties te bieden.
Kijk voor meer opties. Klik op het Adblock Plus-pictogram bovenaan uw Google Chrome-venster. Het is een rode zeshoek met in het midden de letters "ABP". Alle onderstaande stappen kunnen in dit menu worden uitgevoerd.
Schakel aanvullende advertenties uit. Het eerste tabblad, in het optiemenu, is "Filterlijsten". Hier kunt u kiezen welke advertentielijsten u wilt bepalen wat wordt geblokkeerd. Standaard wordt alleen "EasyList" gebruikt, wat de meeste advertenties op zichzelf zou moeten voorkomen. Hier zijn enkele meer algemeen gebruikte opties:
- Schakel de optie "Afzonderlijke advertenties toestaan" uit om kleine advertenties, die alleen tekst bevatten, uit te schakelen.
- Vink de optie "Kennisgeving om Adblock te verwijderen" aan om banners en berichten te verwijderen waarin u wordt gevraagd Adblock uit te schakelen.
- Klik op "Filterhandtekening toevoegen", selecteer een andere taal (anders dan Engels) uit de lijst en klik op "Toevoegen" om advertenties in die taal uit te schakelen.
Blokkeer individuele advertenties. Als een advertentie het filter kan omzeilen of als een groot element, dat niet nuttig is, van een bepaalde pagina de navigatie traag maakt, is het mogelijk om te voorkomen dat die specifieke advertentie wordt weergegeven:
- Klik met de rechtermuisknop op de advertentie en klik vervolgens op "Element blokkeren". U kunt ook op de Adblock Plus-knop in de linkerbovenhoek klikken, "Element blokkeren" selecteren en op de advertentie klikken.
- Bewerk het filter dat wordt weergegeven niet zonder de instructies in het onderstaande gedeelte of in de officiële tutorial te lezen.
- Klik op "Toevoegen" of druk op Enter op het toetsenbord om de advertenties te blokkeren. Als u iets verkeerd heeft gedaan, klikt u op "Annuleren" of drukt u op de Esc-knop.
Methode 3 van 3: Aangepaste advertentiefilters maken
Installeer een van de hierboven beschreven extensies. Een advertentiefilter is een URL waarnaar wordt gezocht door de advertentieblokkeringsextensie om te beslissen wat er moet worden voorkomen. Zowel AdBlock als Adblock Plus stellen u in staat om uw eigen filters te maken, zodat u advertenties kunt "vangen" die de reeds ingebouwde filters hebben omzeild of inhoud kunt blokkeren die geen reclame is en die u stoort.
- Een volledige tutorial is hier beschikbaar, maar de onderstaande instructies zijn misschien gemakkelijker voor beginners om te volgen.
Gebruik een exact adres om slechts één element te blokkeren. Als er slechts één afbeelding, video of ander element op de webpagina is dat u wilt blokkeren, heeft u alleen het bijbehorende webadres nodig. Klik met de rechtermuisknop op een dergelijk element en selecteer "Afbeeldings-URL kopiëren" of "Video-URL kopiëren". Voor andere soorten inhoud kunt u het adres achterhalen met de opdracht "Advertentie blokkeren", die wordt beschreven in de desbetreffende sectie. Er verschijnt een pop-upvenster en u kunt het element selecteren waarvan u het adres wilt zoeken.
- Als u bijvoorbeeld het filter http://www.website.com/top-banner/image-of-clowns.webp, wordt alleen die specifieke afbeelding geblokkeerd. Als u dezelfde pagina bezoekt en de URL zegt "image-of-puppies.webp", ziet u die afbeelding in plaats van de vorige.
Gebruik een asterisk om algemene filters te maken. Als u een deel van de URL vervangt door een * (Shift + 8 op de meeste Portugese toetsenborden), worden alle elementen geblokkeerd die iets waar de asterisk staat. Hier zijn enkele voorbeelden:
- http://www.website.com/top-banner/* blokkeert alles wat "website.com" opslaat in de map "top banner"; daarom is het verwachte effect dat alles wat in deze advertentieruimte aanwezig is, voor u wordt geblokkeerd (merk op dat niet alle sites zulke voor de hand liggende adressen gebruiken).
- http://www.website.com/*/image-of-clowns.webp blokkeert de afbeelding "image-of-clowns.webp" op alle pagina's van de website "website.com".
- http://www.website.com/* beperken alle de inhoud van "website.com". Als een site waarvan u probeert advertenties te verwijderen helemaal leeg is, heeft u de " *" waarschijnlijk op de verkeerde plaats gezet.
Zoek naar vervangende inhoud op het adres. Velen van hen bevatten reeksen letters en willekeurige cijfers die de specifieke advertentie, het formaat of andere kenmerken identificeren. Verwijder ze en vervang ze door een enkele asterisk.
Voorkom dat het filter nuttige inhoud blokkeert. Dit gebeurt meestal wanneer een asterisk op de verkeerde plaats wordt geplaatst, maar als inhoud en advertenties zeer vergelijkbare adressen hebben, kan het interessant zijn om een van de volgende technieken te gebruiken: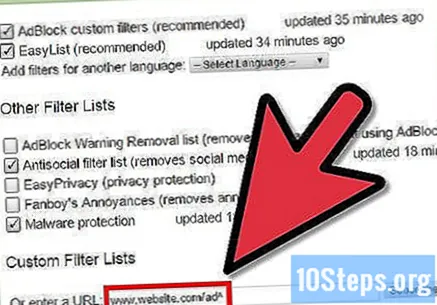
- Het "^" -symbool aan het einde van een filter beperkt het tot het adres dat daar eindigt, gevolgd door een "scheidingsteken". Bijvoorbeeld het filter website.com/ad^ blokkeert "website.com/ad/anything-here" of "website.com/ad?=send-malware-yes", maar zal dit niet doen met "website.com/adventures-of-tintin".
- Voeg de verticale balk "|" (meestal tussen de "Z" en "Shift" -toetsen) aan het begin of einde van een filter om alleen adressen te blokkeren die op dit punt beginnen of eindigen. Bijvoorbeeld het filter swf blokkeert alle adressen met de extensie "swf" (alle Flash-video's, maar ook veel andere inhoud). "| swf" zal alleen adressen voorkomen die beginnen met "swf" (het zal geen erg handig filter zijn). "swf |" beperkt adressen die eindigen op "swf" (alleen Flash-video's).
Tips
- Om een van deze extensies in de incognitomodus toe te staan, gebruikt u het hoofdmenu van Chrome om Meer tools en vervolgens Extensies te openen. Vink het vakje aan naast 'Toestaan in incognitomodus', onder de extensienaam.
- Beide extensies hebben meer instellingen dan hier beschreven en u kunt erover lezen in het optiemenu.
Waarschuwingen
- Als u meer dan één extensie voor advertentieblokkering installeert en inschakelt, wordt uw browser trager en heeft dit weinig effect op uw doel om advertenties te vermijden.
Benodigde materialen
- Computer of notitieboekje
- internetverbinding
- Google Chrome