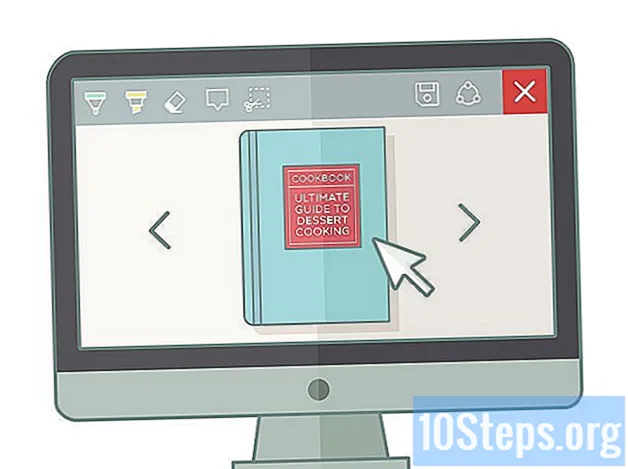Inhoud
Lego Mindstorm NXT-robots zijn geweldig speelgoed en een nog betere manier om te leren programmeren. Het programma dat bij de robot wordt geleverd, is eenvoudig en intuïtief te gebruiken, en daarmee kunt u uw robot alles laten doen. Nadat je de robot met Lego-stukjes hebt gebouwd, is het tijd om hem te programmeren om een taak of een combinatie van taken uit te voeren. Blijf lezen om te leren.
Stappen
Deel 1 van 5: Aan de slag
Installeer en open het programma. De robot moet worden geleverd met een programma voor zowel Mac als Windows, of je kunt het downloaden van de Lego Mindstorm-website. Wanneer u de schijf plaatst of de download opent, verschijnt een installatievenster. Volg de instructies om het programma te installeren en open het.

Leer hoe u door het programma navigeert. Gebruik de werkbalk bovenaan om uw programma op te slaan, een bestaand programma te openen of een nieuw programma te maken. Gebruik het "aanwijzer" -gereedschap, dat de vorm heeft van een zwarte pijl, om bewerkingen in te voegen, te verplaatsen en te verwijderen. Met het "pan" -gereedschap, dat eruitziet als een klein wit handje, kunt u het programmavenster binnen het venster slepen zodat u er doorheen kunt navigeren. Met het hulpmiddel "commentaar", in de vorm van een tekstballon, kunt u tekst invoeren in delen van uw programma, zodat u commentaar kunt toevoegen om uw programma te beschrijven en anderen te helpen uw programma te begrijpen.- Aan de rechterkant van het venster bevat Robo Center tutorials en instructies van verschillende robots die je kunt bouwen en programmeren. Het andere tabblad, bovenaan het Robo Center, opent het portaal, dat je toegang geeft tot online bronnen om je te helpen bij het programmeren.
- Beweeg de muis over een bewerking om een beschrijving van deze bewerking in de rechter benedenhoek en weergave te openen, of wijzig de instellingen voor die bewerking onder in het venster.

Leer hoe u toegang krijgt tot de verschillende bewerkingen. De taakbalk aan de linkerkant bevat alle bewerkingen die uw robot kan uitvoeren. De drie tabbladen onder aan de balk geven u toegang tot verschillende sets van deze bewerkingen. Verken het om de verschillende taken van uw robot te ontdekken en te ervaren.- Het meest linkse tabblad, met de groene cirkel, bevat de meest voorkomende bewerkingen zoals Verplaatsen (Beweging), Geluid (Geluid), Herhalen (Herhalen) en Schakelen. Deze lay-out geeft u snel toegang tot de bewerkingen die u het meest zult gebruiken, maar geeft u geen toegang tot de rest.
- Het middelste tabblad, met drie gekleurde vierkantjes, bevat alle inbegrepen bewerkingen, onderverdeeld in categorieën. Plaats uw muis op de groene cirkel bovenaan om toegang te krijgen tot veelgebruikte bewerkingen en acties, zoals het afspelen van een geluid of het activeren van een gekleurd licht. Verken de andere knoppen om alle bewerkingen te vinden.
- Het laatste tabblad, met het gelijkteken, heeft aangepaste bewerkingen die u hebt gemaakt of gedownload van internet.

Begin met een tutorial. Het programma bevat verschillende tutorials die u door uw eerste programma's leiden. Ga naar het Robo Center aan de rechterkant en klik op de programmacategorie die u wilt aanmaken. Overweeg om voor je eerste programma te beginnen met Shooterbot in Voertuigen. Deze tutorial is eenvoudig, maar laat je kennismaken met de basisbedieningen die beschikbaar zijn, evenals met algemene coderings- en testmethoden.
Volg de instructies in uw zelfstudie en sleep de bewerkingen naar uw programma. Wijzig uw instellingen zo nodig om ervoor te zorgen dat elke bewerking precies doet wat u wilt. Doe mee met de verschillende operaties door ze op volgorde te plaatsen, verbonden door de stroom die door je programma gaat. Plaats bewerkingen in een lus of schakel over om deze bewerkingen op te nemen in die control-instructie.
Als je klaar bent met je programma, download het dan naar de intelligente steen van je robot. Verbind de steen met de computer met behulp van de USB-kabel. Het vierkant met knoppen in de rechter benedenhoek van je programmavenster stelt je in staat om te communiceren met een aangesloten NXT-apparaat. Linksonder deze knoppen zal het programma naar uw apparaat downloaden. Als u klaar bent met downloaden, koppelt u de intelligente steen los, plaatst u deze in uw robot en start u het programma om te zien of het werkt.
Deel 2 van 5: Uw robot besturen
Verplaats uw robot met de verplaatsing. Deze operatie heeft twee versnellingen. Voeg toe aan je programma en pas je instellingen aan. Gebruik de deuren die met de banden zijn verbonden om uw robot te verplaatsen. Als je de wielen op poort B en C hebt aangesloten, zorg er dan voor dat de verplaatsing is geconfigureerd voor poort B en C.
- Ga vooruit, achteruit of stop volledig door de richting te bepalen. Draai met de stuurknoppen.
- Ga voorwaarts met een bepaald aantal omwentelingen, een bepaalde hoeveelheid tijd of een aantal graden. Of stel de duur in op "Onbeperkt" zodat uw robot vooruit beweegt totdat u later in het programma een commando krijgt om te stoppen.
Voer andere bewerkingen uit, zoals schieten met het Engine-commando. In de Shooterbot-tutorial maakt je sluipschutter verbinding met poort A. Om dit te besturen, gebruik je een motorbewerking (aangegeven als een enkele versnelling) die poort A activeert.Pas de instellingen aan om de precieze werking van deze motor te regelen door de richting te bepalen (vooruit ( vooruit), achteruit of gestopt (parad)), actie, krachtniveau en duur van de beweging.
- Door "Wachten op voltooiing" uit te schakelen, kan de robot beginnen met het uitvoeren van de volgende opdrachten in zijn programma voordat de beweging wordt voltooid die wordt bestuurd door de motorwerking. Hierdoor kan uw robot bijvoorbeeld lopen en tegelijkertijd schieten.
- Het motorcommando voert elke bewerking uit die wordt uitgevoerd door de motor die het bestuurt. Bouw je robot zo dat de motor een bak opheft, een bal gooit, de robot draait of iets anders doet wat je wilt. Dit commando zorgt voor creativiteit en flexibiliteit in de prestaties van uw robot; profiteer daar van.
Gebruik sensoren om uw robot te laten communiceren met de omgeving. Plaats een ultrasoon-, aanraak- en kleurensensor op de smartchip-poorten en gebruik deze om licht, kleur, geluid en aanraking te voelen. Uw robot kan ook de tijd bijhouden en zijn rotatie kennen. Met deze sensoren kan uw programma alleen actie ondernemen wanneer ze zijn geactiveerd. U kunt bijvoorbeeld een programma hebben dat "Rood" zegt wanneer het de kleur rood tegenkomt, maar niet wanneer het de kleur blauw ontmoet.
Gebruik de bedieningshandelingen om uw robot dingen te laten doen. Deze dingen omvatten het in- of uitschakelen van een gekleurd licht, het afspelen van een geluid uit een bestand, het weergeven van een afbeelding of tekst op het intelligente stenen scherm of het verzenden van een bericht via Bluetooth.
Deel 3 van 5: Loops en schakelaars gebruiken
Begrijp hoe loops werken. Hiermee kunt u een reeks opdrachten herhaaldelijk, voor onbepaalde tijd of voor een bepaald aantal keren uitvoeren, zolang aan een bepaalde voorwaarde wordt voldaan of totdat een bepaalde actie plaatsvindt.
- Om uw robot bijvoorbeeld meerdere ballen te laten onderzoeken totdat hij een gele vindt, maakt u gewoon een lus die wordt bestuurd door de kleursensor. Acties binnen de lus zijn verantwoordelijk voor het onderzoeken van de volgende taart; de controle van de lus zal zijn dat de kleurensensor de gele kleur niet detecteert. Dus wanneer de kleursensor, na het onderzoeken van de bal, de kleur geel detecteert, zal hij stoppen met het onderzoeken van nieuwe ballen en doorgaan naar het volgende deel van het programma.
Begrijp hoe schakelaars werken. Een schakelaar vertelt uw robot om een reeks opdrachten uit te voeren als een bepaalde voorwaarde waar is en een andere reeks acties, zo niet waar. Deze twee reeksen acties sluiten elkaar wederzijds uit op de schakelaar: de robot zal het ene doen, maar niet het andere.
- Plaats de ene schakelaar in de andere om de verschillende omstandigheden te controleren voordat u actie onderneemt. Gebruik bijvoorbeeld geneste schakelaars om uw robot vooruit te bewegen als hij geen licht of geluid detecteert. De eerste schakelaar zoekt licht; als er geen wordt gedetecteerd, gaat de robot naar de tweede schakelaar, die naar geluiden zoekt. Alleen als het geen geluid detecteert (na geen licht te hebben gedetecteerd), zal de robot vooruit gaan.
- Om meer dan één casus op te nemen in een waardegestuurde schakelaar, deselecteert u de optie "Vlakke weergave" in de schakelaarinstellingen en, aan de rechterkant van de instellingen waar de voorwaarden worden vermeld, drukt u op "+" om nog een casus toe te voegen. Dit is handig bij het besturen van een nummer of sms-bericht, dat meer dan twee verschillende waarden kan hebben.
Zet een lus neer, of schakel over in uw programma en kies de besturing. Dit definieert de toestand waarnaar de robot zal zoeken voordat hij opdrachten geeft in de schakelaar of lus. De besturing is normaal gesproken een sensor. Hierdoor kan de robot dichter bij zijn omgeving communiceren.
- De schakelaars kunnen ook worden bestuurd door een waarde. Voeg een variabele toe in het doelveld van de switch met behulp van een datakabel. Voeg de cases toe voor de verschillende waarden van getallen of teksten. Uw robot kan bijvoorbeeld een reeks opdrachten uitvoeren als het variabelenummer 0 is, andere opdrachten als het 1 is en nog andere opdrachten als het een ander nummer is.
- Lussen kunnen ook worden bestuurd door tijdinstructies erin worden gedurende een bepaalde tijd uitgevoerd - of tellen. Kies Logica om de lus te laten lopen totdat een bepaalde voorwaarde waar is, of onwaar, of voor altijd, zodat de robot deze taken voor onbepaalde tijd kan uitvoeren.
Sleep andere opdrachten naar de lus of schakelaar. Alle bewerkingen die u in een lus plaatst, worden uitgevoerd wanneer de lus wordt uitgevoerd. De bewerkingen die u op elke behuizing van een schakelaar plaatst, worden uitgevoerd als aan de voorwaarde van de behuizing is voldaan. Plaats en configureer deze bewerkingen zoals gewoonlijk.
- U kunt lussen en schakelaars opnemen in andere lussen en schakelaars, als u dat wilt.
Deel 4 van 5: Variabelen gebruiken
Begrijp het gebruik van variabelen. Variabelen kunnen informatie opslaan, zodat u deze later in uw programma kunt openen. Beschouw ze als een doos waarin u bepaalde informatie plaatst. U kunt deze informatie vervolgens verwijderen of wijzigen zonder het vak - de variabele - zelf te wijzigen.
- Elke variabele kan een getal, een tekst of een logische waarde (true of false) opslaan. U kunt de waarde van de variabele vrij wijzigen, maar u kunt het type niet wijzigen.
- Elke variabele heeft een unieke naam. Gebruik deze naam om toegang te krijgen tot en verwijs naar deze variabele.
Maak een variabele door naar Bewerken> Variabelen definiëren te gaan. Voer in het venster dat verschijnt de naam van uw variabele in en kies het gewenste gegevenstype (logica, getal of tekst). U kunt ook variabelen verwijderen die u niet langer nodig heeft.
- Geef uw variabelen een beschrijvende naam zodat u weet naar wie ze op zoek zijn. Als je wilt dat een variabele een welkomstbericht opslaat dat je robot zal sturen, noem dan de variabele "begroetingen" in plaats van "text_var_1", of zoiets dubbelzinnigs als dat.
Gebruik variabelen in uw programma door ze met uw opdrachten te verbinden via datakabels. Verbind ze met wiskundige bewerkingen om variabelen te combineren of om het resultaat op te slaan. Verbind ze met lussen of schakelaars om ze als besturing te gebruiken en zelfs binnen de lus of schakelaar te wijzigen.
Gebruik constanten voor variabelen die nooit veranderen. Als je een tekstconstante wilt voor de naam van je robot, definieer deze dan aan het begin door naar Bewerken> Constanten te gaan. Dan kunt u deze constante gebruiken zonder dat u zich zorgen hoeft te maken of de waarde zal veranderen.
Deel 5 van 5: Aangepaste blokken gebruiken
Begrijp hoe aangepaste blokken. Maak een aangepast blok voor een reeks van een of meer bewerkingen die u tijdens uw programma meerdere keren zult herhalen. Als u bijvoorbeeld wilt dat uw robot drie seconden vooruit beweegt en een rood licht knippert, neemt u deze instructies op in een aangepast blok zodat u ze snel en gemakkelijk kunt openen wanneer u ze in uw programma wilt opnemen.
Plaats de verschillende bewerkingen die uw aangepaste blok zullen worden. Neem ze op zoals u normaal zou doen in uw programma.
Selecteer de instructies die u wilt omzetten in een aangepast blok. Houd Shift ingedrukt en klik op elke bewerking. Zodra ze allemaal zijn geselecteerd, klikt u op het gelijkteken in de bovenste werkbalk naast de opmerkingen-tool. Dit opent een venster met de naam "My Block Builder." U kunt ook naar Bewerken> Maak een nieuw mijn blok gaan om de aangepaste blokbouwer te openen.
- Als je datakabels hebt die de blokken die je hebt geselecteerd voor je aangepaste blok binnengaan of verlaten, verschijnen deze als poorten voor je blok en kun je ze verbinden met variabelen of andere gegevens wanneer je het blok in een programma gebruikt.
Voer een naam en beschrijving in voor uw aangepaste blok. De naam moet kort maar beschrijvend zijn, zodat u zich precies herinnert wat het blok doet. De beschrijving moet duidelijk en gedetailleerd zijn en alle belangrijke opmerkingen bevatten, zoals de richting waarin uw robot moet kijken, of wat er op poort A moet worden aangesloten om het blok goed te laten functioneren.
Klik op Volgende om naar de Icon Editor te gaan. Sleep de gewenste pictogrammen naar het pictogram van uw blok. Als u klaar bent met het maken van uw pictogram, klikt u op Voltooien. In je programma worden de stappen die overeenkomen met je blok vervangen door het blok dat je zojuist hebt aangemaakt.
Gebruik uw aangepaste blok in uw programma's op dezelfde manier als u elk ander blok zou gebruiken. U kunt zelfs verschillende aangepaste blokken combineren om uw programmering nog gemakkelijker te maken. Wees creatief - aangepaste blokken kunnen ongelooflijk handig zijn als u er uw voordeel mee doet.
Tips
- De gemakkelijkste manier om te leren programmeren, vooral met uw robot, is door te testen. Als u wilt weten wat een bepaalde bewerking doet, test het dan! Noteer wat u leert en gebruik het later in uw programma's.
- Test uw programma's regelmatig om er zeker van te zijn dat ze werken zoals verwacht.
- Wees niet bang om de hulphandleiding te gebruiken om details en voorbeelden te lezen van het gebruik van meer gecompliceerde blokken.