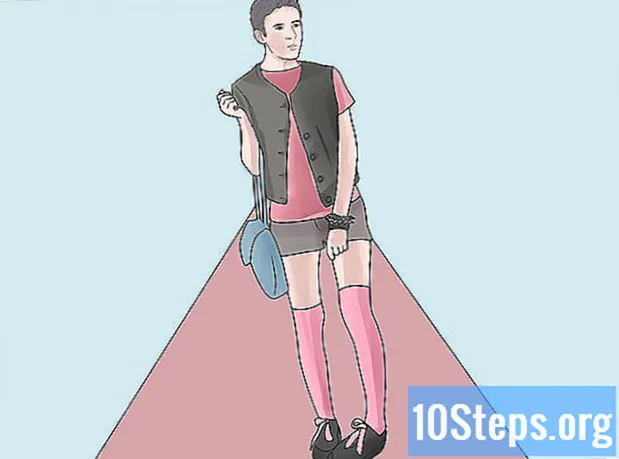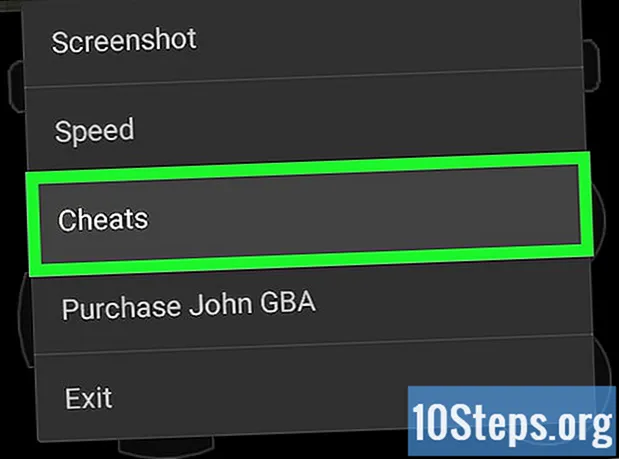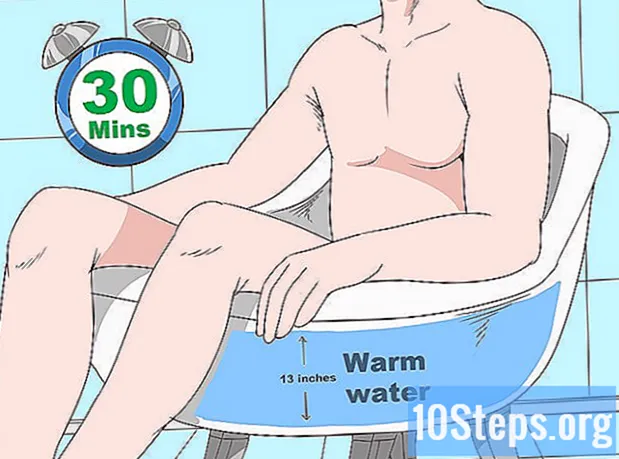Inhoud
Lijsten alfabetisch sorteren is een uitstekende manier om uzelf te ordenen, vooral als u vaak met catalogi en records werkt. Gelukkig wordt dit proces heel eenvoudig als je het leert. Volg deze gids om te leren hoe, ongeacht de versie van Word.
Stappen
Methode 1 van 2: Word 2007/2010/2013 gebruiken
Open het bestand dat u wilt organiseren. Als u wilt, kunt u de lijst met woorden die u wilt ordenen ook naar een nieuw document kopiëren. Om ze alfabetisch te kunnen sorteren, moeten ze als een lijst worden opgemaakt, dat wil zeggen dat elk woord op een eigen regel moet staan.

Selecteer de tekst die u wilt sorteren. Als de lijst het enige deel van het document is, is selectie niet nodig. Als je het wilt bestellen en het maakt deel uit van een uitgebreid document, selecteer het dan.
Klik op het tabblad "Home". Klik in het gedeelte "Alinea" op de knop "Classificeren". Het pictogram is een "A" boven een "Z" met een pijl naar beneden. Hierdoor wordt het vak Tekstclassificatie weergegeven.

Kies hoe u wilt bestellen. Standaard wordt er gesorteerd op alinea's. Klik op het selectievakje naast "Oplopend" om in oplopende alfabetische volgorde te sorteren of "Aflopend" om omgekeerd te sorteren.- Als u wilt sorteren op het tweede woord van elk item (bijvoorbeeld op achternaam in het formaat EERSTE, LAATSTE), klikt u op de knop "Opties" in het venster Tekstclassificatie. Selecteer in het gedeelte "Velden scheiden met" de optie "Overige" en druk eenmaal op de spatiebalk. Klik op "OK" en selecteer vervolgens "Woord 2" in het menu "Sorteren op". Klik vervolgens op "OK" om de lijst te sorteren.
Methode 2 van 2: Word 2003 of eerdere versies gebruiken

Open het bestand dat u wilt organiseren. Als u wilt, kunt u de lijst met woorden die u wilt ordenen ook naar een nieuw document kopiëren. Om ze alfabetisch te kunnen sorteren, moeten ze als een lijst worden opgemaakt, dat wil zeggen dat elk woord op een eigen regel moet staan.
Selecteer de tekst die u wilt sorteren. Als de lijst het enige deel van het document is, is selectie niet nodig. Als je het wilt bestellen en het maakt deel uit van een uitgebreid document, selecteer het dan.
Klik op het menu "Tabel" en selecteer "Paragraaf". Hierdoor wordt het vak Tekstclassificatie weergegeven.
Kies hoe u wilt bestellen. Standaard wordt er gesorteerd op alinea's. Klik op het selectievakje naast "Oplopend" om in oplopende alfabetische volgorde te sorteren of "Aflopend" om omgekeerd te sorteren.
- Als u wilt sorteren op het tweede woord van elk item (bijvoorbeeld op achternaam in het formaat EERSTE, LAATSTE), klikt u op de knop "Opties" in het venster Tekstclassificatie. Selecteer in het gedeelte "Velden scheiden met" de optie "Overige" en druk eenmaal op de spatiebalk. Klik op "OK" en selecteer vervolgens "Woord 2" in het menu "Sorteren op". Klik op "OK" om de lijst te sorteren.
Tips
- U kunt Microsoft Word gebruiken als een sorteerhulpmiddel om tekst alfabetisch te sorteren in elk programma waarmee deze kan worden gekopieerd. Om dit te doen, sorteert u eerst alfabetisch in Word, kopieert u de geordende lijst en plakt u deze op de gewenste locatie.
- Mogelijk moet u op de neerwaartse pijl onder aan het Microsoft Word-menu klikken (zoals het menu "Tabel") om het menu uit te breiden en alle opties te bekijken.