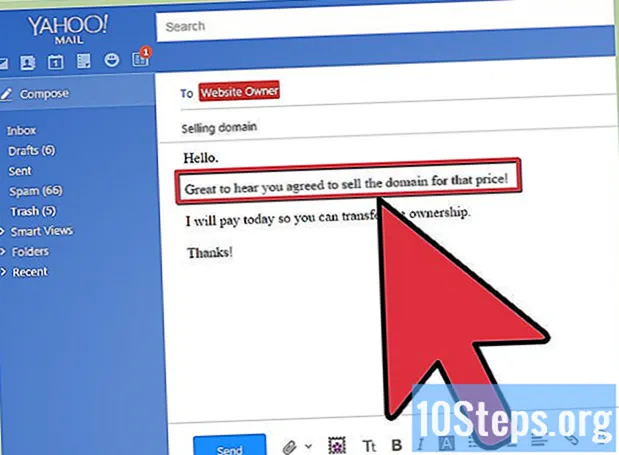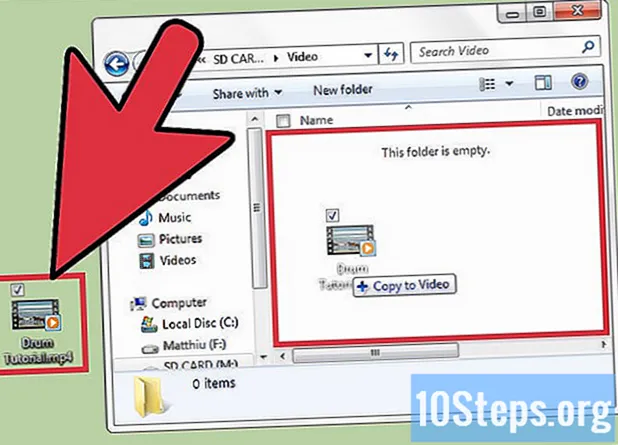Inhoud
Office is een van de meest populaire productiviteitstoepassingspakketten ter wereld, wat betekent dat u uiteindelijk waarschijnlijk een Office-document tegenkomt. Als u een document van dit type moet openen, bewerken of aanmaken, maar niet voor het hele pakket wilt betalen, zijn er enkele opties beschikbaar. U kunt een gratis proefversie gebruiken om een hele maand toegang te krijgen tot alle Office-functies. U kunt ook Office-webtoepassingen gebruiken om gratis online documenten te maken en te bewerken. Er zijn verschillende gratis opties voor mobiele apparaten en u kunt ook alternatieven gebruiken die Office-indelingen ondersteunen.
Stappen
Methode 1 van 4: Een proefversie verkrijgen
Gebruik de proefversie om Office 365 een maand uit te proberen. U kunt Office een maand gratis gebruiken door de proefversie te downloaden. Dit omvat de 2016-versies van Word, Excel, PowerPoint, Outlook en andere programma's. Office 365 is de enige versie die een gratis proefperiode biedt.
- Om je aan te melden om het te gebruiken, heb je een geldige creditcard nodig, maar er worden pas kosten in rekening gebracht aan het begin van de tweede maand. Als u het abonnement voor het einde van de eerste maand opzegt, worden kosten vermeden en kunt u de proefversie de hele eerste maand gebruiken.

Bezoek de Office-website. U kunt de proefversie downloaden van de Office-website via de volgende link.
Klik op de knop "1 maand gratis proberen". Dit zal het inlogproces starten.

Ga naar uw Microsoft-account of maak een nieuw account. U heeft een Microsoft-account nodig om door te gaan. U kunt elk e-mailadres van Hotmail, Live.com of Outlook.com gebruiken om door te gaan met toegang, of u kunt gratis een nieuw account maken. Deze stap is een vereiste om de proefversie van Office te downloaden.
Voer een geldig creditcardnummer in. Om de Office-proefperiode te starten, hebt u een creditcard of betaalpas nodig. Het bedrag wordt niet direct in rekening gebracht, alleen als u het abonnement niet voor het einde van de eerste maand opzegt.
Download het Office 365-installatieprogramma. Nadat u het account heeft aangemaakt en de creditcardgegevens heeft ingevoerd, ontvangt u de link voor het installeren van het programma. Het installatieprogramma zelf is klein en zou binnen de kortste keren moeten worden gedownload.
Voer het installatieprogramma uit na het downloaden. Aan het einde van de download opent u het gedownloade bestand om de daadwerkelijke Office-download te starten. Voordat het downloaden begint, moet u mogelijk uw Microsoft-inloggegevens opnieuw invoeren.
- Tijdens de installatie kunt u kiezen welke Office-producten u wilt installeren. Het is mogelijk om tijd en schijfruimte te besparen door programma's te verwijderen die u niet van plan bent te gebruiken. Als u in de toekomst een programma nodig heeft, voert u het installatieprogramma gewoon opnieuw uit.
- Het installatieproces kan even duren, vooral als je een traag internet hebt.
Open de Office-programma's. U kunt de nieuw geïnstalleerde programma's vinden in het menu "Start". Alle Office-functies zijn beschikbaar in de proefversie.
Methode 2 van 4: Webapplicaties gebruiken
Ga naar de Office-website. Microsoft biedt gratis Word, Excel, PowerPoint en anderen aan op zijn online platform. De online versie is niet zo compleet als de desktopversie, maar ze kunnen vrijwel alles wat je nodig hebt en vereisen geen installatie of betaling. Toegang om de beschikbare webapplicaties te zien.
Klik op het programma dat u wilt gebruiken. U kunt de beschikbare programma's zien door naar beneden te scrollen. Klik op degene die u wilt gebruiken.
Ga naar uw Microsoft-account. U moet zich aanmelden met uw persoonlijke (of school / werk) Microsoft-account. Na het inloggen kunt u de geselecteerde programma's gebruiken. Als je geen Microsoft-account hebt, maak er dan gratis een aan. Gratis accounts bieden 5 GB OneDrive-opslag, waar documenten worden opgeslagen en toegankelijk zijn vanaf elke computer of mobiel apparaat.
Gebruik het programma. De layout van de webapplicaties is vrijwel identiek aan die van de desktopversie. Gebruik de bovenste tabbladen om tussen verschillende bewerkingsopties te wisselen. Er kunnen enkele ontbrekende of beperkte functies zijn. Om ze allemaal te kunnen openen, heeft u de desktopversie nodig. Bekijk deze Microsoft-ondersteuningspagina en bekijk de verschillen tussen de versies.
Sla het document op. Webtoepassingen slaan het document niet automatisch op, dus vergeet niet om ze regelmatig op te slaan. Sla het document op door op het tabblad "Bestand" te klikken en "Opslaan als" te selecteren.
- Wanneer u een bestand opslaat, wordt het naar OneDrive gestuurd.
- U kunt er ook voor kiezen om het bestand naar uw computer te downloaden via het menu "Opslaan als". Er zijn verschillende indelingsopties, waaronder pdf en open indelingen.
Verzend documenten naar OneDrive om ze te openen in Office-webtoepassingen. Als je een Office-document van iemand hebt ontvangen, kun je dit via de webtoepassing bekijken door het naar OneDrive te sturen.
- Toegang in een internetbrowser. U kunt de OneDrive-app ook op een mobiel apparaat gebruiken.
- Sleep het bestand naar het browservenster om het naar OneDrive te verzenden. Kleine documenten moeten snel worden verzonden, maar grotere, zoals een PowerPoint-presentatie, kan langer duren.
- Klik op het bestand dat op OneDrive is verzonden om de Office-webtoepassing te openen. Hiermee kunt u het document bekijken en bewerken (als het niet is beveiligd).
Methode 3 van 4: Office Mobile-apps gebruiken
Download mobiele Office-apps op een iOS- en Android-apparaat. Microsoft biedt deze applicaties gratis aan voor dergelijke mobiele besturingssystemen. U kunt ze downloaden via de Google Play Store of Apple App Store. De gratis versies van deze applicaties bevatten de basisfuncties voor het bewerken en aanmaken van bestanden. Een Office 365-abonnement garandeert toegang tot de meest geavanceerde functies.
Autoriseer Office-toepassingen voor toegang tot uw opslagapparaat. Als u ze voor de eerste keer opent, moet u mogelijk toegang verlenen tot bestanden op het apparaat. Sta toegang toe zodat ze gemakkelijker kunnen worden opgeslagen en geladen.
Open uw Microsoft-account om verbinding te maken met OneDrive. Wanneer u de applicatie voor de eerste keer opent, moet u uw Microsoft-gegevens invoeren. Hoewel dit niet nodig is, kunt u door toegang te krijgen tot een bestaand account of een nieuw account aan te maken 5 GB opslagruimte op OneDrive hebben, zodat Office-bestanden op al uw apparaten worden gesynchroniseerd.
Tik op "Openen" om bestanden van verschillende locaties te openen. U kunt bestanden openen die op het apparaat zijn gedownload of documenten die zijn opgeslagen in Google Drive, Dropbox, OneDrive, enz. Office-applicaties ondersteunen alle algemeen ondersteunde formaten (Word kan bijvoorbeeld DOC-, DOCX- en TXT-bestanden openen).
Raak "Nieuw" aan om een nieuw document te maken. Bovenaan het venster "Nieuw" ziet u een menu om te selecteren waar het bestand zal worden aangemaakt. Als u uw Microsoft-account opent, is de map ‘Persoonlijk’ van OneDrive de standaardselectie. U kunt de bestanden ook opslaan op het gebruikte lokale apparaat.
Gebruik de bovenste knoppen om toegang te krijgen tot de opmaakhulpmiddelen. De "A" -knop met een potloodtekening opent het opmaakmenu. U kunt de basisopmaak- en bewerkingstools selecteren die vergelijkbaar zijn met de desktopversie van Office. Raak de "Home" -knop aan om de verschillende beschikbare tabbladen te zien. Navigeer tussen het opmaakmenu om de beschikbare opties te zien.
- Wanneer het toetsenbord is geopend, schakelt u tussen de bovenste menu's om de opmaakhulpmiddelen voor snelle toegang te bekijken.
Raak de knop "Opslaan" aan om het document op te slaan. Het wordt automatisch met regelmatige tussenpozen opgeslagen, maar u kunt het opslaan wanneer u maar wilt door op de knop "Opslaan" te tikken. U kunt ook op de knop "Menu" in de linkerbovenhoek tikken en de optie "Opslaan" op elk gewenst moment selecteren.
Methode 4 van 4: Office-alternatieven gebruiken
Bekijk de Office-alternatieven die beschikbaar zijn voor computers. Er zijn verschillende programma's beschikbaar die de meeste Office-functies kunnen bieden, en zelfs enkele nieuwe. Deze programma's kunnen alle Office-documenten openen, inclusief een groot aantal open formaten. De meest populaire opties zijn: FreeOffice, OpenOffice en LibreOffice.
- FreeOffice wordt beschouwd als de gemakkelijkst toegankelijke optie, terwijl OpenOffice en LibreOffice krachtiger zijn. Als u bekend bent met Office, overweeg dan om FreeOffice of LibreOffice te gebruiken.
Download de gekozen software. Nadat u de beste optie voor u heeft gekozen, downloadt u het installatieprogramma van het programma. Bezoek een van de volgende sites om het installatieprogramma te downloaden:
- LibreOffice -
- FreeOffice -
- Open kantoor -
Open het installatieprogramma. Net als bij het installeren van Office, kunt u kiezen welke programma's u wilt installeren. Door alleen degene te selecteren die u wilt gebruiken, bespaart u installatietijd en schijfruimte.
Maak uzelf vertrouwd met het nieuwe programma. Alle drie bovenstaande alternatieven hebben een ander uiterlijk en functionaliteit, en zijn programma's met alle functies erin. Op deze manier hebben ze een leerlijn, zeker als je Office gewend bent. De basisfuncties moeten eenvoudig en gemakkelijk zijn, en je kunt ook YouTube-video's of wikiHow-tutorials raadplegen over de meer geavanceerde functies.
- Ga naar het artikel Hoe de OpenOffice Writer te gebruiken (alleen in het Engels) en bekijk details over het gebruik van de OpenOffice-teksteditor, het Word-alternatief.
- Bezoek het artikel LibreOffice gebruiken (alleen in het Engels) en zie tips om vertrouwd te raken met de LibreOffice-teksteditor.
Overweeg een cloudgebaseerd Office-alternatief. Naarmate online tools krachtiger worden, is het steeds minder nodig om productiviteitsprogramma's op een computer te installeren. Naast de hierboven genoemde Office-webtoepassingen zijn er verschillende opties voor deze programma's beschikbaar in de cloud. Met al deze services kunt u Office-bestanden uploaden en bewerken.
- Google Documenten is de meest bekende optie. Hiermee kunnen tekstdocumenten, spreadsheets en presentaties worden gemaakt en bewerkt met de online tools van Google. U kunt dit allemaal doen op de Google Drive-pagina, waar documenten worden opgeslagen. Als u een Gmail-account heeft, heeft u toegang tot Google Documenten. Ga naar het artikel Google Drive gebruiken en bekijk details over het maken en bewerken van documenten.
- Zoho is een andere optie in de cloud die Office kan vervangen. De interface lijkt meer op die van Office dan die van Google Documenten. Met Zoho kunt u ook tekstdocumenten, spreadsheets en presentaties maken. Zie het artikel Zoho gebruiken] (alleen in het Engels) en lees meer over het gebruik ervan.
- OnlyOffice is een ander alternatief voor Office waarmee u tekstdocumenten, spreadsheets en presentaties kunt maken.