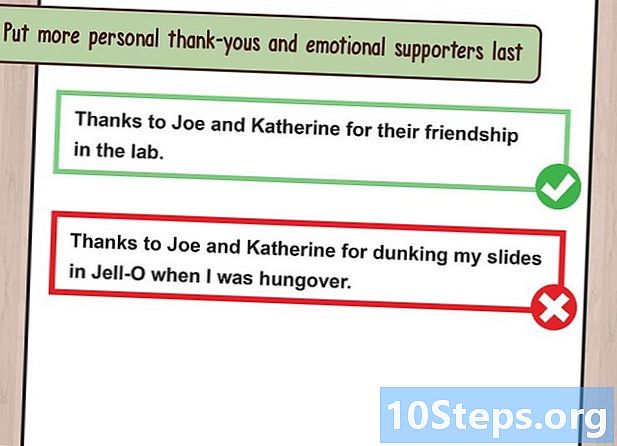Schrijver:
Christy White
Datum Van Creatie:
9 Kunnen 2021
Updatedatum:
15 Kunnen 2024

Inhoud
In dit artikel wordt uitgelegd hoe u de tekstgrootte kunt wijzigen op een Windows- of Mac-computer en in sommige internetbrowsers.
Stappen
Methode 1 van 6: Op Windows
in de linker benedenhoek van het scherm.
, gelegen in de linker benedenhoek van het "Start" -venster.
Finder. Het heeft een blauw gezichtspictogram en is te vinden op het Mac-dock.

.- Klik in Systeem voorkeuren in het vervolgkeuzemenu.
- Klik in Algemeen.
- Klik op de vervolgkeuzelijst "Grootte zijbalkpictogram".
- Klik op een maat (zoals Medium).
.
- Klik in Systeem voorkeuren.
- Klik in Toegankelijkheid.
- Klik in zoom.
- Selecteer de optie "Gebruik sneltoetsen om te zoomen".
- Gebruik sneltoetsen ⌥ Optie+⌘ Commando+8 om "Zoom" in te schakelen, ⌥ Optie+⌘ Commando++ om het te verhogen of ⌥ Optie+⌘ Commando+- om het te verminderen.
Methode 3 van 6: Google Chrome gebruiken

Google Chrome. Het heeft een pictogram van een rode, gele, groene en blauwe bol.- Houd er rekening mee dat als u de grootte van menu-items in een webbrowser wilt vergroten, u de functie "Vergrootglas" (Windows) of Zoom (Mac) moet gebruiken.
Probeer de lettergrootte voor een specifieke website te wijzigen. Als u slechts één pagina wilt vergroten, kunt u een sneltoets gebruiken. Als u dit doet, wordt ingezoomd op de betreffende pagina en moet u de grootte ervan aanpassen nadat u de cookies van uw browser hebt gewist:
- Ga naar de pagina waarvan u de tekstgrootte wilt wijzigen.
- Houd de toets ingedrukt Ctrl (Windows) of ⌘ Commando (Mac).
- Zoom in door op de toets te drukken + met de sleutel Ctrl of ⌘ Commando nog steeds ingedrukt.
- Zoom uit door op de toets te drukken - met de sleutel Ctrl of ⌘ Commando nog steeds ingedrukt.

Klik in ⋮ in de rechterbovenhoek van het venster. Vervolgens verschijnt een vervolgkeuzemenu.
Klik in instellingen bijna de helft van het vervolgkeuzemenu. Hierdoor wordt de pagina Instellingen van Chrome geopend.
Scroll naar beneden en klik op het keuzevakje "Tekstgrootte" in de optiegroep "Geavanceerd" boven aan de pagina. Hierdoor wordt een vervolgkeuzemenu geopend.
Selecteer de gewenste tekstgrootte. Klik in het vervolgkeuzemenu op de grootte van het gewenste zoomniveau (zoals Medium).
Start Chrome opnieuw. Om dit te doen, sluit u het en opent u het weer. Als u dit doet, zorgt u ervoor dat elke reeds geopende pagina wordt gereset naar de geselecteerde tekstgrootte.
Methode 4 van 6: Firefox gebruiken
Open Firefox. Het heeft het pictogram van een rode en oranje vos die in een blauwe wereldbol is gebogen.
- Houd er rekening mee dat als u de grootte van menu-items in een webbrowser wilt vergroten, u de functie "Vergrootglas" (Windows) of Zoom (Mac) moet gebruiken.
Probeer de lettergrootte voor een specifieke website te wijzigen. Als u slechts één pagina wilt vergroten, kunt u een sneltoets gebruiken. Als u dit doet, wordt ingezoomd op de betreffende pagina en moet u de grootte ervan aanpassen nadat u de cookies van uw browser hebt gewist:
- Ga naar de pagina waarvan u de tekstgrootte wilt wijzigen.
- Houd de toets ingedrukt Ctrl (Windows) of ⌘ Commando (Mac).
- Zoom in door op de toets te drukken + met de sleutel Ctrl of ⌘ Commando nog steeds ingedrukt.
- Zoom uit door op de toets te drukken - met de sleutel Ctrl of ⌘ Commando nog steeds ingedrukt.
Klik in ☰ in de rechterbovenhoek van het venster. Vervolgens verschijnt een vervolgkeuzemenu.
Klik in opties in het vervolgkeuzemenu. Hierdoor wordt de pagina "Opties" geopend.
- Op Mac, klik op Voorkeuren in het vervolgkeuzemenu.
Scrol omlaag naar het gedeelte "Taal en uiterlijk" bovenaan de pagina "Opties".
Klik in Geavanceerd... in de rechterbenedenhoek van het gedeelte 'Browsegeschiedenis'. Vervolgens wordt een pop-upmenu geopend.
Schakel de optie "Sta pagina's toe om hun eigen lettertypen te kiezen" onder aan het pop-upvenster uit.
Klik op de vervolgkeuzelijst "Minimale lettergrootte" in het midden van het pop-upvenster. Hierdoor wordt een vervolgkeuzemenu geopend.
Klik op een lettergrootte. Klik in het vervolgkeuzemenu op het nummer dat u wilt gebruiken voor de minimale lettergrootte van uw internetbrowser.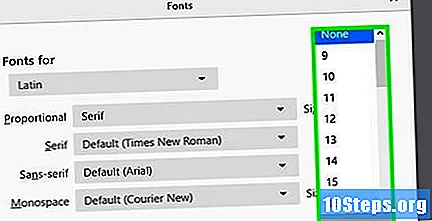
Klik in OK onderaan het venster.
- Als u een formaat groter dan 24 kiest, zal Firefox u waarschuwen dat de pagina's mogelijk niet toegankelijk zijn.
Start Firefox opnieuw. Om dit te doen, sluit u het en opent u het weer. Hierdoor zorgt u ervoor dat de instellingen worden toegepast op alle pagina's die in de toekomst worden geopend.
Methode 5 van 6: Microsoft Edge gebruiken
Open Microsoft Edge. Het heeft een blauw pictogram met de letter "e" in het wit bovenaan.
- Houd er rekening mee dat als u de grootte van menu-items in een webbrowser wilt vergroten, u de functie "Vergrootglas" moet gebruiken.
Klik in ⋯ in de rechterbovenhoek van het venster. Vervolgens verschijnt een vervolgkeuzemenu.
Zoom in of uit. Klik op de pictogrammen in het gedeelte "Zoomen" van het vervolgkeuzemenu - en + om respectievelijk in of uit te zoomen.
- In tegenstelling tot veel webbrowsers, zal het gebruik van dit menu om de tekstgrootte van een pagina te wijzigen ook de andere pagina's die op Edge worden bezocht, veranderen.
Methode 6 van 6: Safari gebruiken
Open Safari. Het heeft een blauw kompaspictogram en is te vinden op het Mac-dock.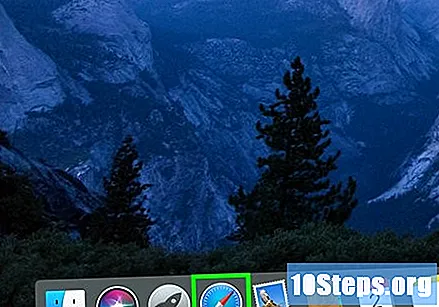
- Houd er rekening mee dat als u de grootte van menu-items in een webbrowser wilt vergroten, u de "Zoom" -functie moet gebruiken.
Probeer de lettergrootte voor een specifieke website te wijzigen. Als u slechts één pagina wilt vergroten, kunt u een sneltoets gebruiken. Als u dit doet, wordt ingezoomd op de betreffende pagina en moet u de grootte ervan aanpassen nadat u de cookies van uw browser hebt gewist:
- Ga naar de pagina waarvan u de tekstgrootte wilt wijzigen.
- Houd de toets ingedrukt Ctrl (Windows) of ⌘ Commando (Mac).
- Zoom in door op de toets te drukken + met de sleutel Ctrl of ⌘ Commando nog steeds ingedrukt.
- Zoom uit door op de toets te drukken - met de sleutel Ctrl of ⌘ Commando nog steeds ingedrukt.
- U kunt klikken Scherm en dan verder Huidige grootte in het vervolgkeuzemenu om de webpagina terug te brengen naar de oorspronkelijke grootte.
Klik in Safari in de linkerbovenhoek van het scherm. Vervolgens verschijnt een vervolgkeuzemenu.
Klik in Voorkeuren ... in het vervolgkeuzemenu Safari.
Klik op het tabblad Geavanceerd in de rechterbovenhoek van het venster "Voorkeuren".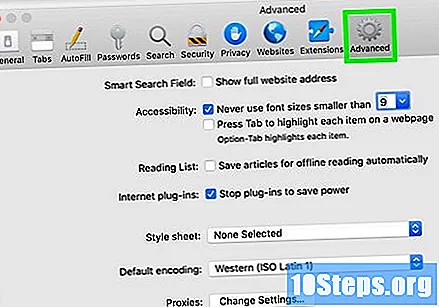
Selecteer de optie "Gebruik nooit lettergroottes die kleiner zijn dan" in de lijst met opties "Toegankelijkheid".
Klik op de vervolgkeuzelijst '9' rechts van 'Gebruik nooit lettergroottes die kleiner zijn dan'. Hierdoor wordt een vervolgkeuzemenu geopend.
Selecteer een grootte voor de tekst. Klik op een nummer in het vervolgkeuzemenu om het als de standaardtekstgrootte in de browser te gebruiken.
Start Safari opnieuw. Om dit te doen, sluit u het en opent u het weer. Op deze manier worden de nieuw gemaakte instellingen voor de tekstgrootte op de browser toegepast.
Tips
- Met de functie "Vergrootglas" of "Zoomen" kunt u snel tekst op het scherm vergroten zonder de instellingen van uw computer te hoeven wijzigen.
Waarschuwingen
- Helaas is het niet mogelijk om uit te zoomen in het Windows "Instellingen" menu; de kleinst mogelijke tekstgrootte is 100%.