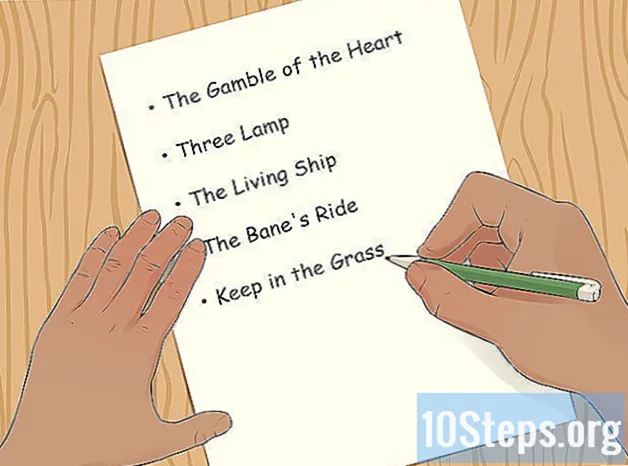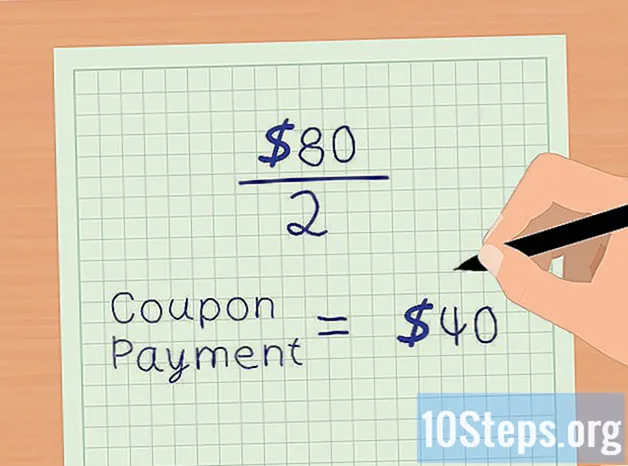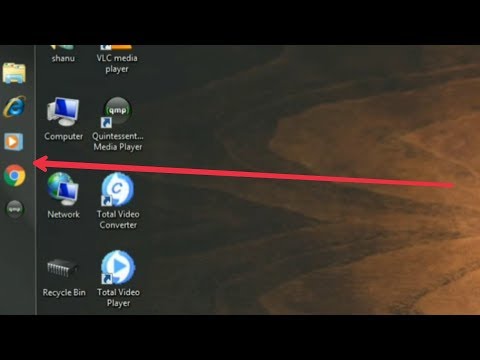
Inhoud
De Windows-taakbalk biedt snelle toegang tot programma's en toepassingen die op uw computer worden uitgevoerd. Het bevat ook links naar het menu "Start", het systeemvak, de kalender en de klok. Sommige gebruikers vinden het gemakkelijker om op het bureaublad te navigeren door de taakbalk in de boven-, linker- of rechterhoek van het scherm te plaatsen. In dit artikel wordt uitgelegd hoe u de taakbalkpositie in Windows 7, 8 en 10 kunt wijzigen.
Stappen
Methode 1 van 4: Windows 10
Taakbalkinstellingen "onderaan het menu. Vervolgens wordt de applicatie "Instellingen" geopend.

Klik op het vervolgkeuzemenu "▾" onder de kop "Locatie op de taakbalk op het scherm".
Selecteer de locatie waarnaar u de taakbalk wilt verplaatsen. Nadat u de selectie heeft gemaakt, wordt de positie onmiddellijk gewijzigd.
Methode 2 van 4: Windows 8

Klik met de rechtermuisknop op een leeg gebied op de taakbalk. Vervolgens wordt een menu met aanpassingshulpmiddelen geopend.
Zorg ervoor dat de taakbalk is ontgrendeld. Onderaan het menu ziet u de optie "Taakbalk vergrendelen". Als het is geselecteerd, deselecteert u het en gaat u verder met de volgende stap.

Klik op "Eigenschappen" onderaan het menu. Vervolgens wordt het venster "Eigenschappen taakbalk en menu Start" geopend.
Klik op het selectievakje "Locatie op taakbalk op het scherm". Kies tussen "Links", "Rechts" of "Boven" in het vervolgkeuzemenu om de taakbalk te verplaatsen.
Klik op Toepassen. #Klik op OK om het venster te sluiten. De taakbalk wordt nu gewijzigd naar de nieuwe locatie op het scherm.
Herstel de taakbalk naar de oorspronkelijke positie. Klik met de rechtermuisknop op de taakbalk, keer terug naar de optie "Eigenschappen" in het menu en selecteer "Lager" in het vervolgkeuzemenu "Taakbalklocatie op het scherm". Klik op OK om het venster te sluiten.
Methode 3 van 4: Windows 7
Klik met de linkermuisknop op een leeg gebied van de taakbalk.
Houd de linkermuisknop ingedrukt en sleep de taakbalk naar een nieuwe locatie. U kunt de balk naar de boven-, linker- of rechterkant van het scherm slepen.
Laat de muisknop los. De taakbalk wordt nu gewijzigd naar de nieuwe locatie op het scherm.
Herstel de taakbalk naar de oorspronkelijke positie. Klik met de linkermuisknop op een leeg gebied van de taakbalk, sleep het naar de onderkant van het scherm en laat de muisknop los.
Methode 4 van 4: De taakbalk aanpassen
Verander de kleur van de taakbalk. Klik op de "Start" knop.
Typ "taakbalk" in het vak "Zoeken op internet en Windows". Selecteer "Kleur toepassen bij Start, op de taakbalk en in het Actiecentrum" in het menu.
Kies een kleur. Markeer de kleur van je keuze door op een van de gekleurde vierkantjes te klikken.
Toepassen op de taakbalk. Schakel de instelling "Kleur weergeven bij start, taakbalk en actiecentrum" in. Schakel de optie "Maak het menu Start, de taakbalk en het actiecentrum transparant" uit. Sluit het venster "Instellingen".
Bronnen toevoegen aan of verwijderen uit de taakbalk. Klik er met de rechtermuisknop op en selecteer "Eigenschappen" in het menu.
Schakel de taakbalkfuncties in of uit. In het tabblad "Taakbalk" kunt u ervoor kiezen om het te vergrendelen, automatisch te verbergen, kleine knoppen erop te gebruiken of de knoppen die op de taakbalk worden weergegeven te combineren.
Voeg een werkbalk toe aan de taakbalk. In het tabblad "Werkbalk" kunt u een webadreswerkbalk, link, batterij-indicator of een bureaubladwerkbalk toevoegen. Klik op "Toepassen" om de wijzigingen op te slaan en op "OK" om het venster te sluiten.
Tips
- U kunt ook met de linkermuisknop op de taakbalk klikken en deze naar de gewenste locatie in Windows 8 en 10 slepen.
Waarschuwingen
- Het verplaatsen van de taakbalk kan de positie van bureaubladpictogrammen en snelkoppelingen wijzigen. Mogelijk moet u ze in dit geval handmatig herschikken.