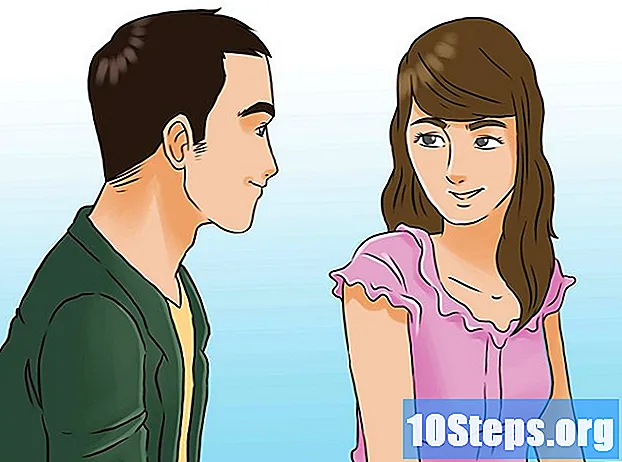Inhoud
Wil je leren hoe je haarkleur verandert in Photoshop, maar op een manier die er niet nep uitziet? Het belangrijkste geheim is om te weten hoe je het haar moet selecteren zonder te scheren of de achtergrond mee te nemen. En niet in de laatste plaats, het is belangrijk om te leren hoe u lagen op de juiste manier kunt manipuleren om diepte aan de kleur toe te voegen.
Stappen
Deel 1 van 3: Haar selecteren
Start Photoshop op uw computer. In Windows is het meestal te vinden in het menu BeginZoek het op Mac OS in de map Toepassingen ”.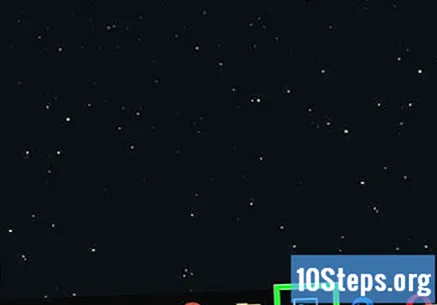

Open de foto die u wilt bewerken. Kies een optie Open, die op het menu staat het dossier (linkerbovenhoek van het scherm).- Geef bij het kiezen van de foto de voorkeur aan achtergronden die tegengesteld zijn aan de toon van het haar. Als het haar bijvoorbeeld zwart is, laat de achtergrond dan wit zijn. Op die manier wordt het gemakkelijker om het haar te selecteren zonder de onderkant samen te nemen.

Selecteer het gereedschap Magnetische lasso. Het staat in de gereedschapskist, die zich aan de linkerkant van het scherm bevindt. Om het te vinden, klikt u eerst op de Lasso-tool en houdt u deze ingedrukt om de andere tool-opties te zien. Kies de laatste optie: Magnetische lasso-tool.
Teken een selectie rond het haar. Begin door eenmaal ergens in de buurt van het haar te klikken. Volg daarna, met de muisknop losgelaten, langzaam het hele kapsel (neem het gezicht niet op in de selectie). Stop wanneer de contour het startpunt ontmoet. Klik op het startpunt om af te sluiten. Als alles goed gaat, wordt het hele haar omlijnd door een geanimeerde stippellijn (alsof het een mierenpad is).- Meestal heeft het haar losse lokken, haarlokken en vele andere details die het selecteren moeilijk maken. Daarom is het leren zoomen in Photoshop erg belangrijk.
- Het is geen probleem om wat van de achtergrond, kleding of huid weg te nemen; u kunt die kleine details later oplossen.
Druk op de toetsen Controle+Alt+R (voor Windows-gebruikers) of ⌘ Commando+⌥ Optie+R (voor degenen met Mac OS). Merk op dat het raam Verfijn Edge verschijnt op het scherm en de delen van de foto die niet zijn geselecteerd, zijn blanco, waardoor het haar wordt gemarkeerd.
Open het menu Scherm vanuit het venster Rand verfijnen. Het bevindt zich bovenaan het venster, in de groep "Weergavemodus".
- Kies de optie Mieren op mars. Hiermee keert de foto terug naar de vorige weergave.
Gebruik de muis om eventuele fouten in de selectie te corrigeren. Met het speciale penseel dat automatisch verschijnt wanneer u het venster Verfijn rand opent, kunt u de selectie waar nodig aanpassen.
- Klik en sleep waar u meer haar aan de selectie wilt toevoegen. Merk op dat het geselecteerde gebied groter wordt.
- Houd de toets ingedrukt om delen van de achtergrond, kleding of huid te verwijderen die per ongeluk zijn geselecteerd Alt (Windows) of ⌥ Optie (Mac OS) terwijl u op de gewenste gebieden klikt.
- Mogelijk moet u meerdere keren op bepaalde gebieden klikken (sommige kunnen erg eigenwijs zijn). Maak van de gelegenheid gebruik om te testen met de andere opties in het venster Rand verfijnen en probeer nog betere resultaten te behalen.
- Als u zich vergist, drukt u op Ctrl+Z (Windows) of ⌘ Cmd+Z (Mac OS) om de laatste actie ongedaan te maken.
Open het menu Ga naar. Vind het onderaan het venster Verfijn rand, in de groep Uitvoer.
Kies een optie Nieuwe laag met laagmasker en van een OK. Dit resulteert in een nieuwe laag die alleen het haar bevat. De achtergrond en het gezicht worden vervangen door een transparante achtergrond.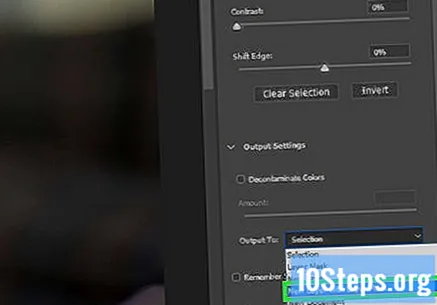
- Het is mogelijk om de selectie verder te verfijnen, wat zorgt voor een realistischer aspect van het eindresultaat. Als u echter tevreden bent, hoeft u zich daar geen zorgen over te maken.
Deel 2 van 3: De selectie verfijnen
Maak een nieuwe laag. Dit is het pictogram dat eruitziet als een papier met een van de onderste hoeken omhoog gevouwen (het staat in het vak Lagen, meestal rechts van het scherm). Er verschijnt een nieuwe laag over de huidige laag, de naam begint met "Laag" en volgt het aantal bestaande lagen (bijvoorbeeld "Laag 2").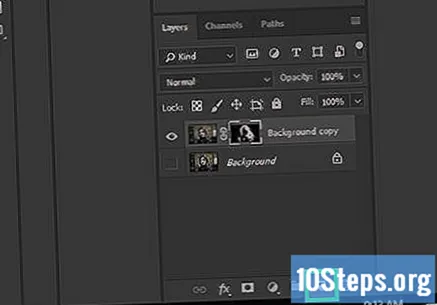
- Als u het vak Photoshop-lagen nog niet hebt gevonden, probeer het dan eens. F7 op het toetsenbord om het zichtbaar te maken.
Trek de nieuwe laag naar beneden totdat deze zich net boven de achtergrondlaag bevindt. Klik gewoon op de laagnaam in het vak Lagen, sleep naar beneden en laat los wanneer deze zich net boven de achtergrondlaag bevindt.
Verf de achtergrond van de nieuwe laag zwart. Zodra u dit doet, lijkt het geselecteerde gebied op een zwarte achtergrond te staan.
- Om de laag te schilderen, kiest u de Paint Can Tool in de gereedschapskist (aan de linkerkant van het canvas) - het is die emmer die bijna in het midden van de doos zit. Als je de emmer niet vindt, maar de Gradient Tool, klik erop en houd vast totdat een andere optie verschijnt: Paint Can Tool.
- Kies de zwarte kleur.
- Klik ergens op de laag met het geselecteerde gereedschap.
Verlaag de dekking van de laag totdat u een klein beetje van het gezicht kunt zien. Zoek de "Dekking" -balk, die zich rechtsboven in de Layer Box bevindt. Schuif het vervolgens naar links totdat u enkele details van het gezicht en de achtergrond begint te zien.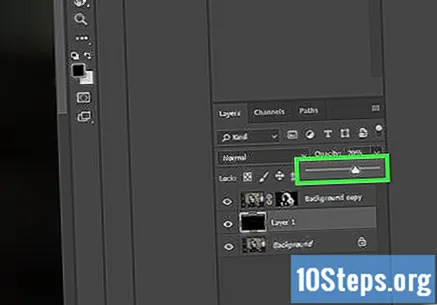
Selecteer de haarlaag. Klik gewoon op haar naam. Het zou zoiets moeten zijn als "Achtergrond kopie" of "Laag 1 kopie".
Verwijder de resterende delen van de achtergrond, kleding of huid. Gebruik een borstel met zachte punt om de best mogelijke resultaten te bereiken.
- Klik op de zwart-wit afbeelding op de haarlaag (dit is de tweede). Merk op dat de laag nu is geselecteerd in het vak Kanalen, boven het vak Lagen. Als het niet zichtbaar is, klik dan op het tabblad Kanalen het zien.
- Kies de Brush Tool in de toolbox en selecteer de kleur zwart. Pas de grootte van de penseelpunt aan tot een maat die klein genoeg is om de details te bereiken. Verlaag de stroom om het resultaat realistischer te maken.
- Verf alles wat u uit de selectie wilt verwijderen zwart.Maar vergeet niet dat alles wat zwart is, wordt verwijderd.
- Verf alles wat u in de selectie wilt opnemen met wit. Vergeet niet dat alles wat wit is, wordt meegeleverd.
Gum de zwarte laag weg. Dit is de laag die je hebt gemaakt en over de achtergrond hebt gesleept. Om het te verwijderen, klikt u met de rechtermuisknop op de naam en kiest u de optie Laag verwijderenOp een Ja bevestigen.
Deel 3 van 3: Haarkleur aanpassen
Zorg ervoor dat alle lagen zichtbaar zijn. Als het haar zonder gezicht zweeft om het af te maken, is dit een teken dat de achtergrondlaag onzichtbaar is. Ga naar het vak Lagen en klik aan de linkerkant van de naam van de achtergrondlaag. Er zal een oog verschijnen. Het doel is dat alle lagen links in de gaten houden.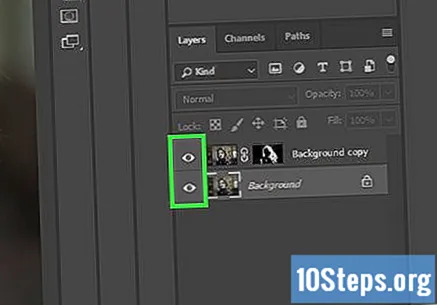
- Als u het vak Laag niet ziet, F7 op het toetsenbord. Het zou aan de rechterkant van het Photoshop-scherm moeten verschijnen.
- Het is mogelijk om de haarkleur te veranderen door de tint en verzadiging van de foto aan te passen of door het hulpmiddel "Selectieve kleur ..." te gebruiken.
Open het menu Venster. Het is gemakkelijk te vinden, het staat bovenaan het scherm.
Selecteer optie Instellingen. Het instellingenvenster verschijnt aan de rechterkant van het scherm.
Klik op het pictogram Kleurtoon / verzadiging. In het vak Instellingen is dit de eerste van de tweede rij. Het vak Kleurtoon / verzadiging wordt geopend in het vak Aanpassingen. Er wordt automatisch een nieuwe laag aangemaakt.
Op een Controle+Alt+G (Windows) of een ⌘ Commando+⌥ Optie+G (Mac OS). Dit is zodat de kleurveranderingen alleen de haarlaag beïnvloeden.
Verschuif de "Hue" -balk om de haarkleur te veranderen. De haarkleur zal veranderen zonder enig ander deel van de foto te beïnvloeden.
Gebruik de andere balken om de kleur te verfijnen. Verschuif de balk "Verzadiging" om de kleurintensiteit te wijzigen. De balk "Helderheid" verandert de dekking van de nieuwe kleur die over het origineel wordt gelegd.
Geef de kleur meer diepte. Als u nog steeds niet tevreden bent, voer dan verdere aanpassingen uit.
- Als het originele haar te donker is en je wilt het lichter maken, knijp dan in Controle+J (Windows) of ⌘ Commando+J (Mac OS) om nog een laag aanpassingen te maken. Druk vervolgens op Controle+Alt+G (Windows) of ⌘ Commando+⌥ Optie+G (Mac OS) om alleen het haar te selecteren en de nodige wijzigingen aan te brengen met behulp van de aanpassingsbalken.
- U kunt zoveel aanpassingslagen toevoegen als nodig is om het gewenste diepteniveau te bereiken.
Sla je werk op. Nu de verandering in haarkleur is voltooid: sla het gewoon op als een nieuw bestand. Open hiervoor het menu het dossier en kies de optie Opslaan alsKies het bestandsformaat, de naam, de locatie waar het zal worden opgeslagen en geef een Opslaan.