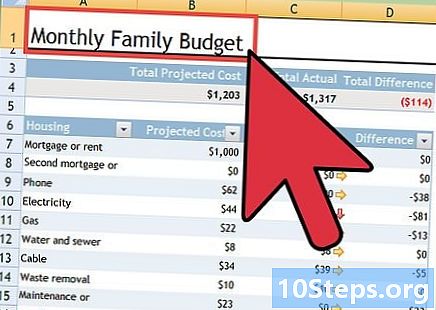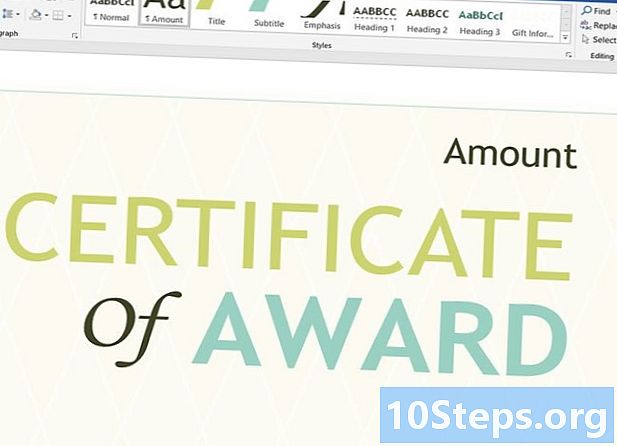Inhoud
Als uw computer een beetje traag is, is het misschien tijd om deze op te ruimen en opnieuw te beginnen. Als u een computer regelmatig schoonmaakt en het besturingssysteem opnieuw installeert, blijft deze langer dan verwacht sneller werken. Dit zal onnodige bestanden opschonen en de prestaties verbeteren. Als u regelmatig een back-up van uw bestanden maakt, kan het hele proces ongeveer een uur duren.
Stappen
Methode 1 van 2: Windows
Verkrijg of maak een Windows-installatieschijf of flashstation. De eenvoudigste manier om een computer schoon te maken en helemaal opnieuw te beginnen, is met een Windows-installatieschijf of USB-stick. U hebt dezelfde versie nodig die momenteel wordt gebruikt. Als u bijvoorbeeld Windows 7 gebruikt, heeft u de installatieschijf van Windows 7. U kunt de schijf gebruiken die bij uw computer is geleverd of u kunt er zelf een maken. Daarvoor heb je een lege dvd of een usb-stick nodig met minimaal 4 GB aan ruimte.
- Windows 7 - Gebruik uw productsleutel om het ISO-bestand van de Microsoft-website te downloaden. Download vervolgens de Windows DVD / USB-downloadtool om een installatie-dvd of USB-stick te maken met behulp van het gedownloade ISO-bestand.
- Windows 8 - Ga naar de downloadpagina van Windows 8.1 en klik op de knop "Media maken". Start de tool en volg de instructies op het scherm om een installatie-dvd of flashstation te downloaden en te maken.
- Windows 10 - Ga naar de software-download / windows10 Windows 10-downloadpagina en klik op de knop "Nu downloaden". Voer de tool uit en volg de instructies op het scherm om de Windows 10-bestanden te downloaden en een installatie-dvd of flashstation te maken.

Maak een back-up van alle bestanden die u wilt opslaan. Als u uw computer opschoont en Windows opnieuw installeert, worden alle bestanden op uw harde schijf verwijderd. Vergeet niet om belangrijke bestanden op een andere locatie op te slaan, zoals een externe harde schijf of cloudopslagservice (zoals Dropbox of Google Drive). Alle geïnstalleerde programma's moeten opnieuw worden geïnstalleerd aan het einde van het opnieuw installeren van het besturingssysteem.- Klik hier voor gedetailleerde instructies voor het maken van een back-up.

Start de computer vanaf de installatieschijf of de USB-stick. Nadat u alle belangrijke bestanden heeft opgeslagen, bent u klaar om te beginnen met het opschonen en opnieuw installeren. U moet de computer starten vanaf de installatieschijf of USB-stick in plaats van de harde schijf. Om dit te doen, moet u de opstartvolgorde van de computer in het BIOS wijzigen. Dit proces is anders als de computer werd geleverd met Windows 7 of eerder, of Windows 8 of hoger (BIOS vs. UEFI).- Windows 7 of eerder (BIOS) - Start de computer opnieuw op en druk op de BIOS-, Setup- of Boot-toets. Deze sleutel wordt meestal op het scherm weergegeven tijdens het opstarten van de computer, net voordat Windows wordt geladen. Het is meestal een van de volgende toetsen: F2, F10, F12 of DelOpen het BOOT-menu en stel de dvd of USB in als het primaire opstartapparaat.
- Windows 8 of hoger (UEFI) - Open het menu Start en klik met de rechtermuisknop op de aan / uit-knop. # * Houd de toets ingedrukt ⇧ Verschuiving en klik op "Herstarten". Selecteer "Probleemoplossing" in het menu en kies "Geavanceerde opties". Klik op de knop "UEFI-firmware-instellingen" om het UEFI-menu te openen. In de Boot-sectie van dit menu kunt u de opstartvolgorde wijzigen, zodat de computer opstart vanaf de dvd of USB-stick.

Start het installatieproces. Druk op een willekeurige toets op het toetsenbord wanneer u wordt gevraagd om het Windows-installatieprogramma te laden. Het laden van de vereiste bestanden kan enkele minuten duren.
Selecteer uw taalopties. Voordat de installatie begint, moet u uw taalvoorkeuren selecteren. Klik op "Nu installeren" om de installatie te starten nadat u uw voorkeuren heeft geselecteerd.
Voer de productsleutel in. De productsleutel wordt gevraagd als u Windows 8 of hoger installeert. Als u Windows 7 installeert, wordt de sleutel pas na installatie gevraagd. U kunt deze stap overslaan als u uw productsleutel later wilt invoeren.
Selecteer de "Aangepaste" installatieoptie. Hiermee kunt u alles op uw computer wissen om het helemaal opnieuw te gebruiken.
Selecteer het station waarop Windows momenteel is geïnstalleerd. Het zal worden vermeld als een "Primair" station, en waarschijnlijk gelabeld met de huidige versie van Windows.
Klik op de knop "Drive-opties" en klik "Verwijderen". Hiermee wordt de partitie verwijderd en de volledige inhoud verwijderd. Daarna verandert haar label in "Niet-toegewezen ruimte".
- U kunt deze procedure herhalen voor alle partities die u wilt verwijderen en ze samenvoegen tot een enkele primaire partitie. Alle gegevens in de partities worden ook verwijderd. Klik op "Uitbreiden" om blokken niet-toegewezen spaties samen te voegen tot een enkele partitie.
- U kunt de partitie desgewenst opsplitsen in meerdere partities. Dit kan erg handig zijn bij het organiseren van bestanden. Selecteer de niet-toegewezen ruimte en klik op "Nieuw" om nieuwe partities voor niet-toegewezen ruimtes te maken. Onthoud dat de geselecteerde partitie om Windows te installeren minimaal 20 GB moet zijn.
Selecteer de partitie waarop u Windows wilt installeren en klik op "Vooruitgaan". Hiermee wordt het installatieproces van Windows gestart. Het kopiëren en installeren duurt ongeveer 20 minuten.
Maak een gebruikersaccount aan. Nadat u de bestanden heeft gekopieerd, moet u een gebruikersaccount aanmaken. Dit account heeft beheerdersrechten. U moet ook de computernaam voor het netwerk invoeren. Dit is de naam waarmee de computer in een netwerk wordt geïdentificeerd.
Voer de productsleutel in (Windows 7). Als u Windows 7 installeert, moet u uw productsleutel invoeren. U kunt deze stap overslaan als u uw productsleutel later wilt invoeren.
Selecteer Windows Update-instellingen. De meeste gebruikers moeten de optie "Aanbevolen" selecteren om ervoor te zorgen dat het systeem up-to-date en veilig is.
Selecteer de datum en tijd. De computer moet automatisch de juiste datum en tijd selecteren, maar mogelijk moet u handmatige aanpassingen maken.
Identificeer het type netwerk waarmee u bent verbonden. Kies het type netwerk dat het beste past bij uw werkomgeving. Dit heeft invloed op de instellingen voor beveiliging en delen van het netwerk.
Gebruik Windows. Nadat u het type netwerk heeft geselecteerd, wordt u doorgestuurd naar het Windows-bureaublad. Als u uw productsleutel nog niet eerder heeft ingevoerd, moet u deze nu invoeren.
Methode 2 van 2: Mac
Maak een back-up van belangrijke bestanden. Bij het installeren van OS X worden alle bestanden verwijderd. Sla documenten, foto's, video's en andere belangrijke bestanden op een veilige locatie op, zoals een externe harde schijf of opslagservice voor bestanden in de cloud. Klik hier voor gedetailleerde instructies voor het maken van een back-up.
Start de computer opnieuw op en druk op de toetsen.⌘ Commando+Rna het opstartgeluidLaat de toetsen los wanneer u het Apple-logo ziet.
Kies het Wi-Fi-netwerk waarmee u verbinding wilt maken. Mogelijk moet u het netwerk selecteren waarmee u verbinding wilt maken. Als u geen Wi-Fi-netwerk heeft, moet u verbinding maken met een Ethernet-netwerk. Een internetverbinding is vereist om OS X opnieuw te installeren.
- U kunt ook op het Wi-Fi-pictogram in de rechterbovenhoek klikken en het netwerk selecteren dat u wilt gebruiken.
Open "Schijfhulpprogramma" in het menu Herstel. Hierdoor wordt een nieuw venster geopend met alle stations die op de computer zijn geïnstalleerd.
Selecteer het gewenste station en klik "Verwijderen". U kunt de instellingen die in de standaardopties verschijnen, laten en de schijf een naam geven als u dat wilt. Klik op "Verwijderen" om te bevestigen. Sluit Schijfhulpprogramma aan het einde van het verwijderingsproces en keer terug naar het menu Herstel.
Selecteer "OS X opnieuw installeren" en klik op "Doorgaan met". Hierdoor wordt het installatieprogramma van OS X geopend. Er wordt een waarschuwing weergegeven dat de computer door Apple wordt gecontroleerd.
Lees en accepteer de licentievoorwaarden. U moet bevestigen dat u de voorwaarden hebt gelezen en geaccepteerd om door te gaan met de installatie.
Selecteer het station waarop u OS X wilt installeren. Kies het station dat u zojuist hebt verwijderd in Schijfhulpprogramma.
Vul je apple ID in. U moet uw Apple ID invoeren om te verifiëren dat u eigenaar bent van de licentie voor het besturingssysteem.
Wacht tot de bestanden zijn gedownload. Het installatieprogramma begint met het downloaden van de bestanden die nodig zijn om OS X te installeren. De benodigde tijd is afhankelijk van de snelheid van internet en de computer.
Selecteer de regio- en toetsenbordinstellingen. Deze opties moeten standaard correct worden geselecteerd.
Maak verbinding met het netwerk. Selecteer een draadloos netwerk en voer het wachtwoord in dat nodig is om er verbinding mee te maken. Als u een Ethernet-netwerk gebruikt, hoeft u het netwerk niet te selecteren.
Kies of u de bestanden wilt overdragen. U kunt een Time Machine herstellen of bestanden overzetten vanaf een Windows-pc. Als u een van deze opties kiest, volgt u de instructies op het scherm om de bestanden over te zetten. Om een computer helemaal opnieuw op te zetten, selecteert u "Nu geen informatie downloaden".
Toegang tot uw computer met uw Apple ID. Hiermee krijgt u toegang tot de Mac Store en iTunes-aankopen.
Account aanmaken. OS X gebruikt standaard uw Apple ID als uw computeraccount. U kunt echter een lokaal account aanmaken als u dat wilt.
Rond het installatieproces af. U wordt doorgestuurd naar nog een paar instellingenschermen voordat u naar het bureaublad gaat.