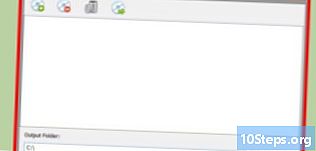Inhoud
Lijkt uw computer iets trager? Misschien werkt het niet zoals voorheen, of kan het niet de nieuwste programma's uitvoeren? Het upgraden van uw RAM (Random Access Memory) is een van de eenvoudigste en goedkoopste manieren om de prestaties van uw computer snel te verbeteren. Het kan op bijna elke computer worden bijgewerkt en het kost slechts een schroevendraaier en een paar minuten. Lees verder om te zien hoe.
Stappen
Methode 1 van 2: het geheugen op een computer installeren
Zoek uit welk type RAM de computer gebruikt. De geheugens zijn verkrijgbaar in verschillende modellen en snelheden. Het type dat u koopt, is afhankelijk van het moederbord van de computer. Raadpleeg haar documentatie of de website van de fabrikant om geheugenspecificaties te vinden die compatibel zijn met uw hardware.
- RAM is beschikbaar als DDR (dubbele gegevenssnelheid), DDR2 en DDR3. Nieuwere computers gebruiken het model DDR2 of 3. U moet het type kopen dat geschikt is voor uw moederbord
- Het geheugen wordt geïdentificeerd door twee verschillende snelheidsnummers: het PC / PC2 / PC3-nummer en de snelheid in MHz Controleer of beide hetzelfde zijn als die voor uw moederbord.
- Het pc-nummer (bijv. PC3 12800) verwijst naar de maximale bandbreedte (bijv. 12800 = maximaal 12,8 GB bandbreedte).
- De snelheid van het RAM-geheugen wordt aangegeven door het cijfer achter de DDR-specificatie (bijv. DDR3 1600 = 1600 MHz).

Controleer hoeveel sockets je hebt voor RAM. Het moederbord heeft een limiet op het aantal geheugensticks dat u kunt installeren. Sommige moederborden ondersteunen slechts twee kammen, terwijl andere er vier, zes of zelfs meer ondersteunen.- De meeste moederborden hebben een limiet op de hoeveelheid ondersteund geheugen, ongeacht het aantal slots.
- IMacs gebruiken notebookgeheugen, dus zie de volgende sectie voor instructies over het installeren ervan.

Bekijk de mogelijkheden. U vindt RAM-geheugens bij verschillende fabrikanten en tegen een groot aantal prijzen. Fabrikanten variëren in kwaliteit en een groot percentage RAM-geheugens heeft fabrieksproblemen. De meest vertrouwde bedrijven zijn:- Zeerover.
- Kingston.
- Cruciaal.
- G. Vaardigheid.
- OCZ.
- Patriot.
- Mushkin.
- De datum.

Doe de aankoop. Nadat u de fabrikant heeft gekozen, kunt u uw RAM kopen. Kies SDRAM-geheugen als u op zoek bent naar een desktopcomputer. RAM kan het beste in gecombineerde paren worden geïnstalleerd, dus het kan zijn dat je twee of vier sticks moet kopen om de hoeveelheid RAM te krijgen die je wilt.- Om bijvoorbeeld 8 GB RAM te krijgen, moet u mogelijk twee 4 GB-sticks of vier 2 GB-sticks installeren. Zorg ervoor dat ze op je moederbord passen.
- Alle RAM die u hebt geïnstalleerd, moet dezelfde snelheid en bandbreedte hebben. Als ze niet overeenkomen, kan het systeem vertragen tot de langzaamste kam, waardoor de prestaties afnemen.
- Controleer goed wat uw moederbord ondersteunt voordat u tot aankoop overgaat.
Zet de computer uit. Haal de computer uit het stopcontact en verwijder alle randapparatuur die erop is aangesloten, zoals monitoren, toetsenborden en muizen.
Open de computerkast. Leg de behuizing op zijn zijkant zodat u bij het moederbord kunt als u het zijpaneel verwijdert. Mogelijk hebt u een schroevendraaier of Philips nodig om het paneel te verwijderen, of u kunt het met uw hand losschroeven.
Ontlaad statische elektriciteit. Het is belangrijk dat uw lichaam geen statische lading heeft. Het kan computeronderdelen beschadigen, en het kan onmerkbaar zijn voor mensen. Raak een metalen onderdeel aan om uzelf te aarden, of draag een antistatische polsband.
- U kunt uzelf aarden door een metalen deel van de computerbehuizing aan te raken terwijl de computer is aangesloten, maar uitgeschakeld.
- Blijf niet op het tapijt terwijl u in een computer werkt.
Zoek de geheugenslots. De meeste moederborden hebben er twee of vier. Ze bevinden zich dicht bij de CPU, hoewel hun locatie kan variëren, afhankelijk van de fabrikant of het model. Raadpleeg het moederborddiagram in de documentatie van de fabrikant als u problemen ondervindt bij het vinden van de slots.
Verwijder het oude geheugen (als u een upgrade uitvoert). Als u het oude geheugen vervangt, verwijdert u het door de clips aan weerszijden van de sleuf los te maken. Het geheugen wordt uit de sleuf gehaald en u kunt deze zonder enige moeite direct verwijderen.
Haal het nieuwe geheugen uit de beschermende verpakking. Verwijder het RAM voorzichtig uit de beschermende verpakking. Pak het bij de zijkanten vast om te voorkomen dat u de contacten aan de onderkant van de printplaat aanraakt.
Plaats het nieuwe geheugen in de sleuf. Lijn de opening in de RAM-kam uit met de verhoging in de sleuf. Plaats de kam in de gleuf en oefen vervolgens homogene druk uit op de kam totdat de clips aan de zijkant van de gleuf klikken en de kam vastzetten. Mogelijk moet u een bepaalde hoeveelheid kracht uitoefenen, maar forceer de kam nooit in de sleuf.
- Controleer of de geheugensticks in de juiste slots zijn geplaatst. De meeste zijn gelabeld op het bord of onderverdeeld in kleuren, hoewel je het moederborddiagram moet bekijken.
- Herhaal het proces voor elke geheugenstick die u wilt installeren.
Verwijder stof met een persluchtfles. Terwijl de computer open is, kan dit worden gedaan om een snelle oplossing te bieden voor algemene problemen met oververhitting en prestatie. Persluchtbussen zijn verkrijgbaar bij elke kantoorwinkel. Laat de lucht niet te dicht bij de computer ontsnappen.
Sluit de computer. Als u klaar bent met het plaatsen van het geheugen, kunt u het paneel terugplaatsen en weer vastschroeven. Zet de computer niet aan terwijl het paneel is verwijderd, aangezien dit het koelvermogen van de koelventilatoren vermindert. Sluit de randapparatuur en de monitor weer aan.
Zet de computer aan. Het zou normaal moeten starten. Als een zelftest wordt weergegeven tijdens het opstarten, kunt u controleren of het RAM correct is geïnstalleerd. Bekijk het anders zodra Windows start.
Controleer het RAM-geheugen in Windows. Druk op de Windows- en Pause / Break-toetsen om de systeemeigenschappen te openen. U kunt ook op het menu Start klikken, met de rechtermuisknop op Computer (Deze computer op oudere systemen) klikken en op Eigenschappen klikken. Het RAM-geheugen wordt vermeld in het gedeelte Systeem of onder aan het venster.
- Besturingssystemen berekenen het geheugen op een andere manier en sommige computers besteden een bepaalde hoeveelheid RAM aan specifieke functies (bijvoorbeeld video), waardoor de beschikbare hoeveelheid afneemt. U heeft bijvoorbeeld mogelijk 1 GB RAM gekocht. Het besturingssysteem kan slechts 0,99 GB weergeven.
Voer Memtest uit. Als u nog steeds niet zeker weet of het geheugen correct is geïnstalleerd, of dat het misschien niet goed werkt, voert u Memtest uit om de geheugensticks te controleren. Het kan even duren voordat de test is uitgevoerd, maar eventuele fouten worden ontdekt en de hoeveelheid geïnstalleerd geheugen wordt weergegeven.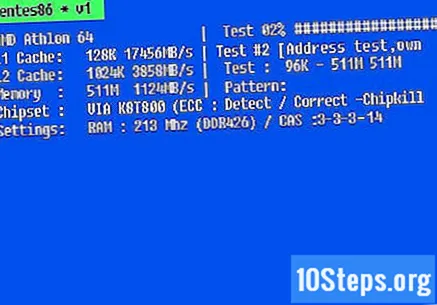
Methode 2 van 2: RAM installeren op een notebook
Ontdek welk type RAM de notebook gebruikt. RAM-geheugen heeft verschillende modellen en snelheden. Het type dat u koopt, is afhankelijk van de specifieke computer. Raadpleeg de documentatie van uw notebook of kijk op de website van de fabrikant om geheugenspecificaties te vinden die compatibel zijn met uw hardware.
Ontlaad statische elektriciteit. Voordat u een paneel van uw notebook opent, moet u ervoor zorgen dat uw lichaam geen statische lading heeft om schade aan onderdelen te voorkomen. U kunt uzelf aarden door een metalen deel van de computerbehuizing aan te raken terwijl de computer is aangesloten, maar uitgeschakeld.U kunt uzelf ook aarden door een elektronisch apparaat aan te raken dat op een geaard stopcontact is aangesloten, of door op een kraan te tikken.
Schakel de notebook uit (indien aangesloten). Verwijder de batterij uit de achterkant van de notebook en druk op de aan / uit-knop om de resterende stroom naar de condensatoren te ontladen.
Kijk hoeveel slots je hebt. Het RAM-geheugen van de notebook is toegankelijk door het paneel aan de onderkant van de computer te verwijderen. Er zijn meestal meerdere panelen, dus zoek het paneel met het geheugenstickpictogram of raadpleeg uw handleiding. U heeft een heel kleine schroevendraaier of Philips nodig om het paneel te kunnen verwijderen.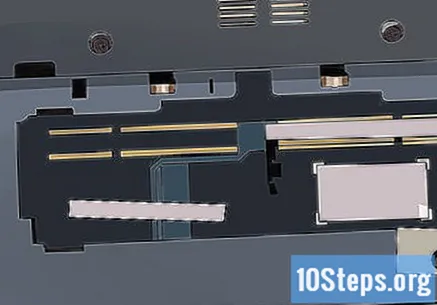
- De meeste notebooks hebben maar twee sleuven, terwijl sommige slechts één sleuf hebben. Krachtigere notebooks hebben mogelijk meer slots.
Bepaal of het RAM-geheugen in paren moet worden geïnstalleerd. De meeste notebook-RAM's of SODIMM's hebben bij installatie geen gelijke paren nodig. Indien nodig komt dit doordat deze paren zich in dezelfde geheugenbank bevinden, wat duidelijk moet worden aangegeven op de notebook of in de documentatie.
Verwijder het oude geheugen (als u een upgrade uitvoert). Als u een oud geheugen vervangt, verwijdert u dit door de clips aan de zijkanten van de sleuf los te maken. Je kunt ze loslaten door ze naar beneden te drukken. Het RAM komt een beetje naar buiten en wordt gekanteld. Til het geheugen op in een hoek van 45 ° en trek het uit de sleuf.
Haal het nieuwe geheugen uit de beschermende verpakking. Verwijder het RAM voorzichtig uit de beschermende verpakking. Pak het bij de zijkanten vast om te voorkomen dat u de contacten aan de onderkant van de printplaat aanraakt.
Lijn de opening van de geheugenkaart uit met de hoogte in de sleuf. De kant waar de chip in gaat, maakt niet uit bij het installeren van SODIMM-geheugensticks, het enige dat telt is dat de sleuf uitgelijnd is. Schuif het geheugen onder een hoek van 45 ° in de sleuf.
- Als u meerdere slots beschikbaar heeft, installeert u het geheugen eerst in het laagste nummer.
Duw het geheugen naar beneden. Zodra de kam onder een hoek van 45 ° is ingebracht, kunt u deze naar de onderkant van de notebook drukken, totdat de clips terugkeren naar de beginpositie, terwijl u de kam vasthoudt. Uw RAM wordt geïnstalleerd.
Test het geheugen. Draai de notebook om naar de normale positie, sluit de draden weer aan en zet hem aan. Uw computer zou normaal moeten opstarten. Mogelijk hebt u toegang tot het BIOS nodig om uw RAM te detecteren, of het kan automatisch worden gedetecteerd wanneer u het besturingssysteem opent.
- U kunt Memtest uitvoeren als u merkt dat uw RAM-geheugen niet goed werkt, of dat het defect is.
Sluit de notebook. Nadat u heeft bevestigd dat het RAM correct is geïnstalleerd, kunt u de notebook sluiten. Plaats het paneel aan de onderkant terug dat de geheugensticks beschermt.
Tips
- Wees niet bang als uw computer iets minder RAM weergeeft dan u heeft gekocht. Dit is een verschil in meting of in geheugentoewijzing. Als de grootte van het RAM-geheugen sterk verschilt van het gekochte, is de chip mogelijk niet correct aangesloten of is deze defect.
- Als u iets anders hoort dan een enkele pieptoon die een seconde duurt, raadpleeg dan de documentatie van uw moederbord voor uitleg over de piepcodes. Deze hoorbare codes zijn een waarschuwingssysteem voor wanneer een of meer componenten de POST (Power On Self Test) niet halen, en dit is meestal te wijten aan een defect of incompatibele onderdelen.
- Als u een pieptoon hoort wanneer u uw computer aanzet, heeft u ofwel het verkeerde type geheugen geïnstalleerd, of is het verkeerd geïnstalleerd. Als u de computer in een winkel heeft gekocht, neem dan contact op met de fabrikant of de fabrikant om erachter te komen wat de geluidscode betekent.
- Geheugenvereisten voor elk besturingssysteem:
- Windows Vista en hoger: 1 GB voor 32-bits en 2 GB; 2 GB wordt aanbevolen voor 32-bits en 4 GB voor 64-bits.
- Windows XP: minimaal 64 MB, 128 MB wordt aanbevolen.
- Mac OS X 10.6 en hoger: 2 GB is vereist.
- Ubuntu: 512 MB wordt aanbevolen.
- Een goede site om te gebruiken is de geheugensite omdat deze een geheugenassistent-tool heeft, die u vertelt hoeveel en welk type RAM uw computer gebruikt. Je kunt er ook herinneringen kopen.
Waarschuwingen
- Plaats de geheugenkaart niet ondersteboven. Nadat de computer is aangezet met het geheugen omgekeerd, worden de geheugensleuf en de kam beschadigd. In zeldzame gevallen kan er zelfs schade ontstaan aan het moederbord.
- Ontlaad alle mogelijke statische elektriciteit voordat u RAM aanraakt; het is extreem gevoelig voor elektrostatische ontlading. Doe dit door metaal aan te raken voordat u de computer aanraakt.
- Als u het niet prettig vindt om een computer te openen, breng deze dan naar een professional. Aangezien u het geheugen heeft gekocht, zou het niet te duur moeten zijn om het door iemand te laten installeren.
- Raak de metalen onderdelen van de geheugenkaart niet aan. Dit kan het beschadigen.