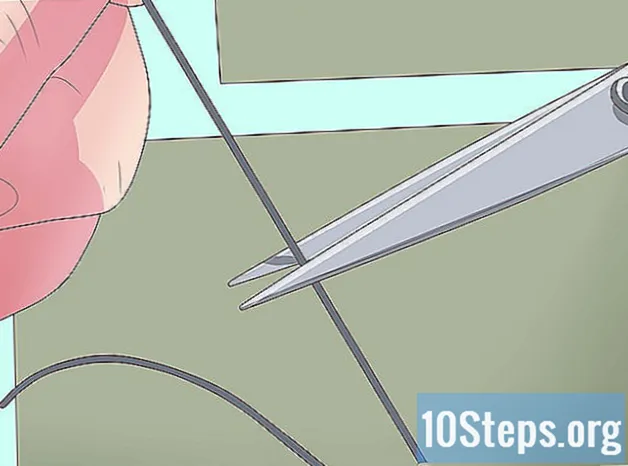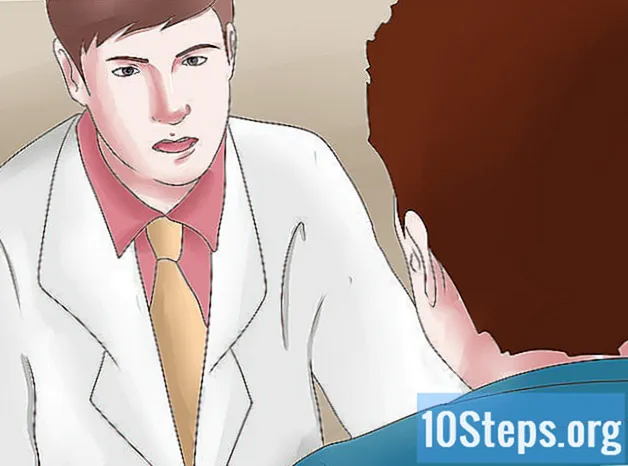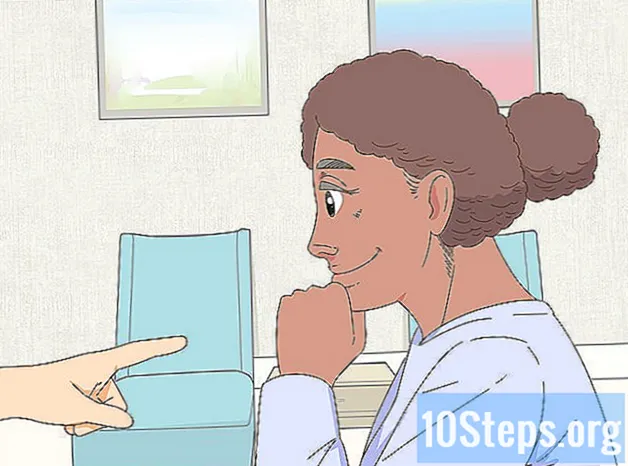Inhoud
Veel mensen houden van Windows 7, maar hetzelfde geldt niet voor degenen die Windows 8 hebben. Als je het systeem hebt geüpgraded, maar terug wilt naar de vorige versie, zijn er enkele opties. U kunt 7 naast 8 installeren, waardoor u de mogelijkheid krijgt om te kiezen welke u wilt gebruiken wanneer u de computer aanzet, of om W7 ook op een "virtuele machine" te installeren, dat wil zeggen een gesimuleerde computer die op het systeem draait. U kunt dus beide besturingssystemen tegelijkertijd op dezelfde computer gebruiken. Als u ten slotte echt terug wilt naar de vorige versie, installeert u Windows 7 opnieuw en verwijdert u 8 in één procedure.
Stappen
Methode 1 van 3: Windows 7 installeren met Windows 8
Begin met Windows 7. Windows 8 heeft een bootmanager, de software die de computer gebruikt om te bepalen welk besturingssysteem moet worden geladen. Dus als je wilt opstarten met de optie om een van de twee besturingssystemen op te starten, moet je eerst 7 installeren en daarna 8; anders kan de laatste niet initialiseren.

Maak een back-up van belangrijke gegevens. Voordat u beide systemen installeert, moet u ervoor zorgen dat alle belangrijke gegevens naar een veilige opslaglocatie zijn gekopieerd. Als u besturingssystemen installeert, wordt alles op de schijf gewist. Klik hier voor gedetailleerde instructies voor het maken van een back-up van uw gegevens.
Start de installatie van Windows 7. Plaats de W7-dvd in uw computer en start op om het installatieproces te starten. Selecteer "Aangepast (geavanceerd)" als het installatietype en volg de instructies totdat u het scherm "Waar wilt u Windows installeren?" Bereikt.- Klik hier voor meer informatie over het systeeminstallatieproces.

Maak twee verschillende partities. Op dit scherm kunt u de partities op uw harde schijf maken en formatteren. Partities zijn afzonderlijk geformatteerde segmenten van de harde schijf, met een eigen letter voor hun schijven. Elke partitie functioneert als een aparte harde schijf; Als u twee afzonderlijke fysieke schijven heeft, hoeft u zich geen zorgen te maken over het partitioneringsproces, aangezien u elk besturingssysteem op één harde schijf kunt installeren.- Klik op "Schijfopties (geavanceerd)".
- Verwijder alle bestaande partities. Alle ruimte op de harde schijf wordt gecombineerd in één deel ("niet-toegewezen ruimte").
- Selecteer "Niet-toegewezen ruimte" en klik op "Nieuw". Stel in hoe groot je de W7-schijf wilt hebben; herhaal het proces om de partitie voor Windows 8 te maken (u zult deze later gebruiken, maar als u deze nu maakt, wordt het proces in de toekomst gemakkelijker). Zorg ervoor dat elke partitie minimaal 25 GB of groter is als u meerdere programma's wilt installeren.
Installeer Windows 7 op de eerste aangemaakte partitie. Volg de handleiding die eerder werd aangegeven om de installatie normaal te voltooien.
Plaats de Windows 8-schijf na het installeren van W7 in de eerste partitie. Installeer W8 op de tweede partitie.
- Klik hier voor meer informatie over het installeren van Windows 8.
- Selecteer "Aangepast: alleen Windows (geavanceerd) installeren" als installatietype.
- Kijk of de juiste partitie is geselecteerd op het scherm "Waar wil je Windows installeren?". Degene waarop de W7 is geïnstalleerd, wordt gemarkeerd met "Systeem" in de kolom "Type".
Start Windows 8. Na installatie wordt het ingesteld als het primaire besturingssysteem en wordt het automatisch gestart als u geen besturingssysteem kiest in de bootmanager.
Wijzig de opstartopties. Om automatisch op te starten naar W7 of om de beschikbare tijd aan te passen om de optie te kiezen terwijl het systeem opstart, moet je de opstartopties vanuit W8 wijzigen.
- druk op ⊞ Win+R, typ het msconfig en druk op ↵ Enter.
- Klik op het tabblad Systeem opstarten.
- Selecteer het besturingssysteem dat automatisch moet worden opgestart en klik op Als standaard instellen.
- Voer bij "Time-out" een waarde (in seconden) in om de tijd te bepalen die wordt gegeven om het besturingssysteem te kiezen wanneer de pc opstart.
- Klik op Toepassen als u klaar bent met het aanbrengen van wijzigingen.
Methode 2 van 3: een virtuele machine gebruiken
Download en installeer Oracle VM VirtualBox. Met dit programma kunt u een virtuele harde schijf op uw computer maken en Windows 7 daarop installeren. U kunt Windows 7 dan opstarten in een venster terwijl u W8 uitvoert.
- De meeste gebruikers hoeven de installatie-opties niet te wijzigen. Download het programma hier.
- Oracle VM VirtualBox is gratis, maar er zijn ook andere opties beschikbaar.
- Deze methode is geweldig om snel toegang te hebben tot de W7 zonder opnieuw te hoeven opstarten, maar programma's die veel van de videokaart nodig hebben (zoals games), zullen niet goed presteren op de virtuele machine.
Kijk of er voldoende ruimte is om Windows 7 te installeren. Wanneer u VirtualBox gebruikt, maakt u een virtuele schijf met de vrije ruimte op uw harde schijf en moet u voldoende ruimte vrijmaken om het besturingssysteem correct te installeren en uit te voeren (ongeveer 20 GB, of zelfs meer, als u programma's installeert).
- Kijk of je genoeg ruimte overlaat voor Windows 8-programma's en bestanden.
Klik op de "Nieuw" knop bovenaan het VirtualBox-venster. Het installatieproces voor een nieuw virtueel besturingssysteem begint.
Voer de basisinformatie voor de virtuele machine in. De gebruiker zal een naam moeten geven en een besturingssysteem moeten kiezen.
- Je kunt het elke naam geven, maar "Windows 7" is het meest praktisch.
- Kies "Microsoft Windows" als het type (onder "Type").
- Selecteer "Windows 7 (32-bit)" of "Windows 7 (64-bit)" volgens de versie die wordt geïnstalleerd. De Windows-installatieschijf vertelt je de versie; dit is belangrijk, aangezien er geen manier is om een 64-bits virtuele machine op een 32-bits pc te draaien. Ga naar deze pagina om eenvoudig uw computerversie te bepalen.
Definieer de hoeveelheid geheugen (RAM) die aan de machine moet worden toegewezen. Het is mogelijk om slechts één waarde toe te wijzen op basis van de fysieke hoeveelheid die op de computer is geïnstalleerd. Windows 7 heeft 1 GB (1024 MB) RAM nodig, maar het wordt aanbevolen om min of meer de helft van de beschikbare hoeveelheid toe te wijzen voor betere prestaties.
- Wijs niet al het geheugen toe, anders krijgt het systeem problemen als de virtuele machine draait.
Selecteer "Nu een virtuele harde schijf maken". Hiermee wordt het proces gestart van het maken van een nieuwe harde schijf voor het installeren van Windows 7.
Kies bij "Bestandstype" "VDI". Als je weet dat je het image-bestand van de harde schijf nodig hebt voor andere programma's, kies dan het overeenkomstige type; de meeste gebruikers zullen het echter in "VDI" kunnen laten staan.
Kies tussen een "Dynamisch toegewezen" of "Vaste grootte" harde schijf. De gebruiker die beslist; de eerste optie neemt minder ruimte in beslag, maar de tweede biedt betere prestaties.
- Als u "Dynamisch" selecteert, moet u nog steeds een maximale waarde invoeren.
Kies de locatie voor de virtuele schijf. Klik op een mappictogram naast de schijfnaam om te kiezen waar deze moet worden opgeslagen. Dit is erg handig als u virtuele machines op een opslagschijf wilt opslaan.
Stel de grootte of limiet van de schijf in. Onder de naam van de virtuele schijf bevindt zich een schuifcursor waarmee u de grootte of limiet kunt kiezen; gebruik altijd voldoende ruimte om de W7 losjes te installeren (20 GB).
Wacht tot de schijf is gemaakt, wat even kan duren, vooral als het formaat groot en vast is.
Download het ISO-bestand van Windows 7 of plaats de installatieschijf in het dvd-station. U kunt het systeem installeren vanaf een ISO-bestand alsof het een installatieschijf is; beide hebben een productsleutel nodig.
- Als u Windows 7 via de Microsoft-website hebt gekocht, gebruikt u een afbeeldingsbestand (ISO).
Kies de nieuwe virtuele machine in het hoofdvenster van VirtualBox. De systeemdetails worden weergegeven.
Klik op "Opslag" om een nieuw menu te openen. Daar kunt u de schijf of afbeelding voor installatie definiëren.
Kies het virtuele cd- / dvd-station, waar waarschijnlijk het woord 'Leeg' naast staat. Aan de rechterkant is er het gedeelte "Kenmerken en informatie".
Klik op het kleine knopje op een schijf in het gedeelte "Kenmerken" en kies hoe u de installatieschijf wilt laden.
- Als er een installatieschijf op de computer aanwezig is, kies dan de corresponderende “Host Drive”, waarop de media is geïnstalleerd, op uw pc.
- Klik bij het installeren vanaf een ISO op "Kies een virtueel CD / DVD-schijfbestand". Er wordt een Windows Verkenner-venster geopend waarin u de afbeelding kunt zoeken en openen.
Start de virtuele machine. Nadat u de installatiemedia hebt geselecteerd, kunt u de virtuele machine openen en Windows 7 installeren. Selecteer de virtuele machine W7 en klik op "Start"; er wordt een venster geopend dat lijkt op het scherm van een andere computer.
Druk op een toets om de installatie te starten. Er verschijnt een bericht ("Druk op een willekeurige toets"), waarin wordt aangegeven wanneer u op een willekeurige toets moet drukken.
Volg de instructies om Windows 7 te installeren. Vanaf dat moment is het proces hetzelfde als installeren op fysieke computers. Klik hier om te zien hoe u de procedure voltooit.
Start de virtuele machine na het installeren van W7. Open gewoon VirtualBox, selecteer de virtuele machine van Windows 7 en klik op "Start". Een andere optie is om met de rechtermuisknop op de virtuele machine in het programma te klikken om een snelkoppeling op het bureaublad te maken, zodat u deze met een enkele klik kunt starten.
Methode 3 van 3: Windows 8 vervangen door Windows 7
Maak een back-up van belangrijke bestanden. Als u Windows 8 vervangt door 7, worden alle gegevens op uw harde schijf gewist, dus het is belangrijk dat u van alles wat u nodig hebt een back-up maakt op een veilige locatie. Lees dit artikel om te zien hoe u dit doet met de belangrijkste gegevens.
Plaats de installatieschijf van Windows 7. Als u slechts één ISO-bestand heeft, moet u dit op dvd branden of een opstartbaar USB-apparaat maken.
Start uw computer op vanaf de installatieschijf. U kunt de opstartvolgorde wijzigen in het BIOS-menu, toegankelijk door op een bepaalde toets te drukken terwijl de computer is ingeschakeld. Dit zijn over het algemeen een van de volgende sleutels: F2, F10, F11 of Del.
- Navigeer naar het BOOT-menu om de volgorde van de opstartschijven te wijzigen. Zorg ervoor dat de gewenste HD de eerste optie is.
Sla uw wijzigingen op en start uw computer opnieuw op. U wordt gevraagd om op een toets te drukken om het configuratieproces te starten.
Volg de instructies op het scherm om de installatie te starten. De gebruiker moet invoervoorkeuren en taal kiezen en akkoord gaan met de voorwaarden en licentie.
Kies de Windows 8-partitie wanneer u wordt gevraagd waar 7 moet worden geïnstalleerd. De W7-partitie wordt gemarkeerd als "Systeem" in de kolom "Type".
- Als u de 8-partitie installeert, worden alle aanwezige gegevens gewist.
Rond het installatieproces af. Volg de instructies om te voltooien; klik hier voor meer informatie over het voltooien van de installatie van Windows 7.