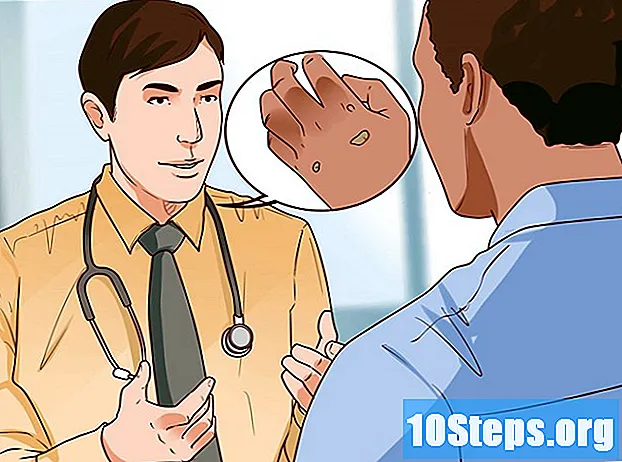Inhoud
In dit artikel wordt uitgelegd hoe u Ubuntu op een computer installeert met VirtualBox. VirtualBox is een programma waarmee u een besturingssysteem kunt installeren zonder het hoofdbesturingssysteem van de gebruikte computer te wijzigen.
Stappen
Deel 1 van 4: Ubuntu downloaden
Open de Ubuntu-website. Ga hiervoor naar https://www.ubuntu.com/download/desktop in een webbrowser op uw computer. Op deze site kunt u de schijfkopie (ook wel ISO-bestand genoemd) van Ubuntu downloaden.

Scrol omlaag naar de nieuwste versie van Ubuntu, onder aan de pagina.
Klik in Downloaden. Deze groene knop bevindt zich rechts van de geselecteerde Ubuntu-versie. U wordt dan doorgestuurd naar de ondersteuningspagina.

Scroll naar beneden en klik Nu niet, breng me naar de download (Nu niet, breng me naar de download). Deze optie bevindt zich in de linker benedenhoek.
Controleer of de download is gestart. De ISO-download zou onmiddellijk moeten starten; Klik anders op de link "Nu downloaden" bovenaan de pagina. Terwijl de ISO wordt gedownload, heeft u voldoende tijd om de virtuele machine in VirtualBox te configureren.
Deel 2 van 4: Een virtuele machine maken

Installeer VirtualBox als je dat nog niet hebt gedaan. U moet het op Windows of Mac installeren voordat u doorgaat.
Open VirtualBox. Dubbelklik hiervoor (Windows) of enkele klik (Mac) op uw snelkoppeling.
Klik in Nieuw. Deze blauwe knop bevindt zich in de linkerbovenhoek van het VirtualBox-venster. Hierdoor wordt een pop-upmenu geopend.
Geef de virtuele machine een naam. Voer de gewenste tekst in (bijvoorbeeld: Ubuntu) in het tekstveld "Naam" bovenaan het pop-upmenu.
Selecteer "Linux" als de "Type" -waarde. Om dit te doen, klikt u op de vervolgkeuzelijst "Type" en vervolgens op Linuxin het vervolgkeuzemenu.
Selecteer "Ubuntu" als de "Versie" -waarde. De optie "Ubuntu" moet standaard worden geselecteerd na het selecteren Linux in het veld "Tipo"; zo niet, selecteer het dan in de vervolgkeuzelijst "Versie" en klik op Ubuntu (64-bits) voordat u verder gaat.
Klik in De volgende aan het einde van het menu.
Selecteer de hoeveelheid RAM. Om dit te doen, klikt en sleept u de balk naar rechts of links om de hoeveelheid RAM die wordt gebruikt door de virtuele Ubuntu-machine in VirtualBox te vergroten of te verkleinen.
- Het ideale bedrag wordt automatisch geselecteerd wanneer u op deze pagina komt.
- Vermijd het vergroten van het RAM-geheugen voor het rode gedeelte van de schuifregelaar; probeer het groen te houden.
Klik in De volgende aan het einde van het menu.
Maak de harde schijf van de virtuele machine. De virtuele harde schijf is het gedeelte van de harde schijf van de computer dat wordt gebruikt om virtuele machinebestanden en programma's op te slaan.
- Klik in Creëer.
- Klik in Vooruitgaan.
- Klik in Vooruitgaan.
- Selecteer de hoeveelheid ruimte die u wilt gebruiken.
- Klik in Creëer.
Zorg ervoor dat het downloaden van het Ubuntu-bestand is voltooid. Nadat het ISO-bestand is gedownload, kunt u doorgaan met de installatie op VirtualBox.
Deel 3 van 4: Ubuntu installeren
Dubbelklik op de naam van de virtuele machine aan de linkerkant van het venster. Hierdoor wordt een menu geopend.
Klik op het mappictogram in de rechter benedenhoek van het menu. Vervolgens wordt een nieuw venster geopend waarin u het ISO-installatiebestand kunt selecteren.
Selecteer de Ubuntu ISO-afbeelding. Navigeer naar de map waarin het ISO-bestand is opgeslagen (zoals Werkruimte) en klik erop om het te selecteren.
Klik in Open in de rechter benedenhoek van het venster. Vervolgens wordt het ISO-bestand geopend in VirtualBox.
Klik in Begin aan het einde van het menu. Vervolgens wordt Ubuntu uitgevoerd.
Klik in Installeer Ubuntu aan de rechterkant van het raam.
Selecteer beide opties op de pagina "Voorbereiden om Ubuntu te installeren". Op die manier worden alle dingen die nodig zijn om het besturingssysteem uit te voeren, geïnstalleerd.
Klik in Doorgaan met, in de rechter benedenhoek van de pagina.
Selecteer de optie "Schijf wissen en Ubuntu installeren". Schrik niet, want niets op uw computer wordt verwijderd.
Klik in Installeer nu, in de rechter benedenhoek van de pagina.
Klik in Doorgaan met wanneer gevraagd. Als u dit doet, wordt het formatteren (er staat niets op) van de virtuele schijf van de virtuele machine bevestigd en begint u met het installeren van Ubuntu.
Deel 4 van 4: Ubuntu instellen
Selecteer een tijdzone. Klik op het gedeelte dat overeenkomt met uw geografische locatie op de kaart.
Klik in Doorgaan met, in de rechter benedenhoek van de pagina.
Schakel het virtuele toetsenbord in. Om dit te doen, klikt u op het menselijke silhouetpictogram in de rechterbovenhoek van het venster en vervolgens op "Schermtoetsenbord". Omdat Ubuntu enkele stuurprogramma's moet installeren om uw toetsenbord te laten werken, kunt u het pas gebruiken als de installatie is voltooid.
Type je naam. Doe het in het tekstvak "Uw naam" bovenaan het venster.
- De computernaam voor de virtuele machine wordt ook aangemaakt, maar u kunt iets anders kiezen door de gewenste tekst in het veld "Naam van uw computer" te typen.
Typ je gebruikersnaam. Typ in het tekstvak "Kies een gebruikersnaam" degene die u wilt gebruiken.
Maak een wachtwoord. Voer de gewenste optie in de tekstvakken "Kies een wachtwoord" en "Bevestig uw wachtwoord" in.
Klik in Doorgaan metonderaan het scherm.
- Selecteer eerst de inlogopties onder het tekstveld "Bevestig uw wachtwoord".
Wacht tot de installatie van Ubuntu is voltooid. Dit proces kan enkele minuten tot ongeveer een half uur duren, afhankelijk van de snelheid van de computer.
- Tijdens dit proces hoeft u niets te typen of te klikken.
Start de virtuele machine opnieuw. Als je de knop ziet Start nu opnieuw, doe het volgende: klik Uitgaan, vink in de rechterbovenhoek van (Windows) of linkerbovenhoek (Mac) van het venster de optie "Schakel de machine uit" aan, klik op de knop OK en dubbelklik op de naam van de virtuele machine.
Log in op de computer. Wanneer de virtuele machine met Ubuntu opstart, selecteert u de naam, voert u uw wachtwoord in en klikt u op Stap inVervolgens wordt uw bureaublad geladen alsof u een andere computer gebruikt.
Tips
- U kunt programma's en applicaties op de virtuele machine installeren; pas op dat u de virtuele harde schijf niet overschrijdt.
Waarschuwingen
- Het is normaal dat besturingssystemen iets langzamer werken op VirtualBox, aangezien uw computer in feite twee systemen uitvoert op hardware die slechts voor één systeem is ontwikkeld.
- Zorg ervoor dat uw harde schijf voldoende ruimte heeft om een virtuele harde schijf te maken. Als VirtualBox bijvoorbeeld 8 GB voor de virtuele harde schijf voorstelt, zorg er dan voor dat u die vrije ruimte op uw computer hebt.