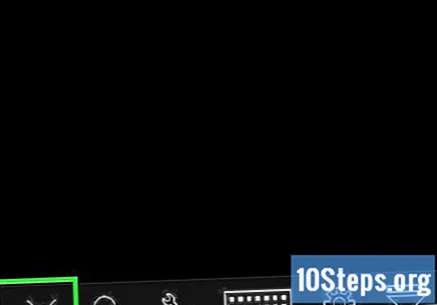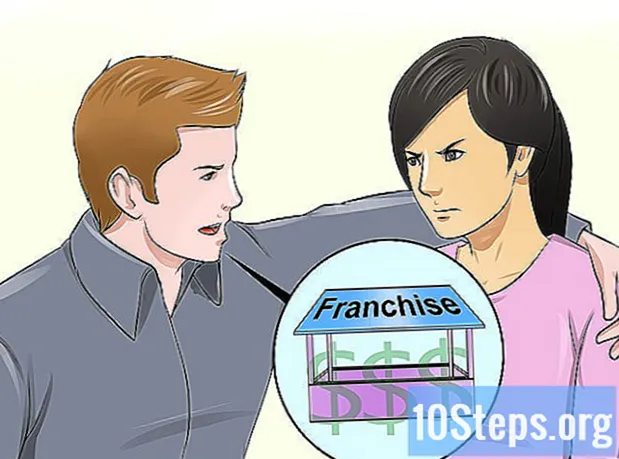Inhoud
In dit artikel leert u hoe u TeamViewer kunt installeren en gebruiken om verbinding te maken met een externe computer, zoals uw thuiscomputer wanneer u op het werk of op school bent, zolang TeamViewer maar is geopend.
Stappen
Deel 1 van 4: TeamViewer installeren op Windows
Open een internetbrowser. TeamViewer moet op zowel de bron- als de doelcomputer zijn geïnstalleerd.

Toegang krijgen tot TeamViewer-website.
Klik op de knop TeamViewer downloaden. Hierdoor wordt het installatieprogramma voor Windows gedownload.

Open het zojuist gedownloade installatiebestand. Het is beschikbaar onder in het browservenster of in de map "Downloads".
Klik op de optie Basisinstallatie. Vervolgens wordt TeamViewer geïnstalleerd en kan het externe verbindingen accepteren of maken.
- Met Windows kan het programma worden uitgevoerd zonder te worden geïnstalleerd, wat erg handig kan zijn als u een computer gebruikt zonder beheerderstoegang. Selecteer Ren alleen als installatieoptie.
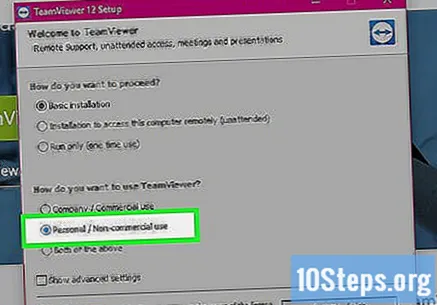
Klik op Privé / niet-commercieel. Deze optie geeft aan dat u TeamViewer gratis thuis gaat gebruiken.
Klik op Voltooien.
Klik op "Volgende" in het TeamViewer-venster dat verschijnt na installatie.
Voer een naam in en maak een wachtwoord voor uw computer. Dit is de identificatienaam van de computer en het wachtwoord is vereist om toegang te krijgen.
- Het wachtwoord moet verschillen van het wachtwoord dat wordt gebruikt om toegang te krijgen tot Windows.
Maak een TeamViewer-account (optioneel). Nadat u een naam voor de computer heeft ingevoerd en een wachtwoord heeft aangemaakt, wordt u gevraagd om een account aan te maken, maar dit is geen vereiste om de tool te gebruiken. Om deze stap over te slaan, klikt u op Ik wil nu geen TeamViewer-account maken en dan verder Vooruitgaan.
Noteer de TeamViewer-ID en het wachtwoord. Deze gegevens zijn nodig om op afstand toegang te krijgen tot die computer.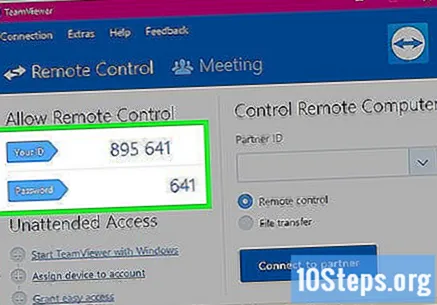
Klik op Voltooien. U kunt nu TeamViewer gebruiken om externe verbindingen te accepteren of verbinding te maken met externe computers.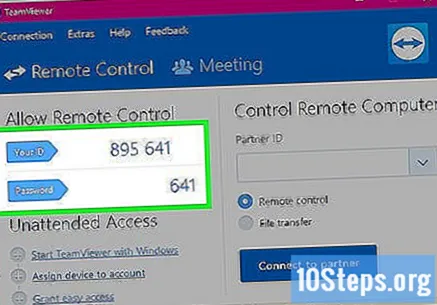
Deel 2 van 4: TeamViewer installeren op Mac
Open een internetbrowser. Het installatieproces van TeamViewer is hetzelfde op de computer die de verbinding zal maken en degene die deze zal ontvangen. Alle computers die bij een TeamViewer-verbinding zijn betrokken, moeten dezelfde client gebruiken.
Toegang krijgen tot TeamViewer-website.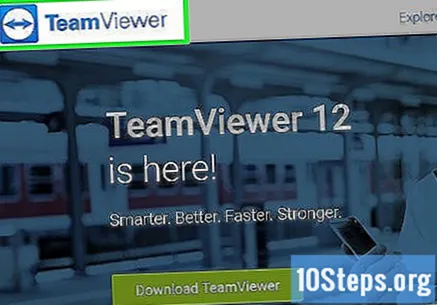
Klik op de knop TeamViewer downloaden. Hierdoor wordt het TeamViewer-installatieprogramma op de Mac gedownload.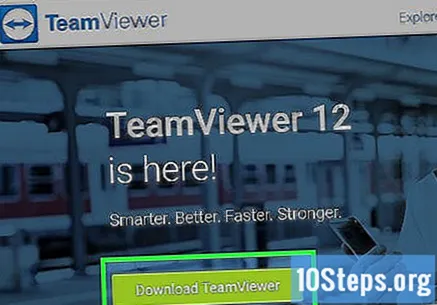
Klik op het bestand TeamViewer.dmg in de lijst "Downloads". De lijst "Downloads" vindt u rechts van het dock.
Dubbelklik op TeamViewer installeren.
Klik op Doorgaan en klik vervolgens opnieuw op Doorgaan.
Klik op Akkoord.
Klik op Installeren. TeamViewer wordt nu geïnstalleerd, wat even duurt. Voer uw wachtwoord in als daarom wordt gevraagd.
Klik op Doorgaan. Als u TeamViewer installeert om verbinding te maken met een andere computer, kan dat Springen dit deel.
Maak een wachtwoord. Dit wachtwoord is vereist als u verbinding wilt maken met die computer.
Klik op Voltooien. U kunt nu TeamViewer gebruiken om externe verbindingen te accepteren of verbinding te maken met externe computers.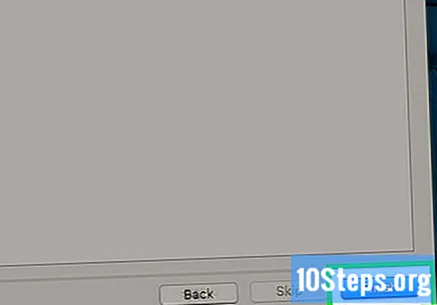
Schrijf uw ID en wachtwoord op. De informatie is beschikbaar in het TeamViewer-venster en is nodig om op afstand toegang te krijgen tot de computer.
Deel 3 van 4: Verbinding maken met een computer met TeamViewer
Installeer TeamViewer op de computer waarmee u verbinding wilt maken. Volg de bovenstaande stappen om het op uw besturingssysteem te installeren, of het nu Windows of Mac is. Het proces is hetzelfde als u het configureert voor een externe verbinding.
Open TeamViewer op de computer waarmee u verbinding wilt maken.
Voer de partner-ID van de externe com in het veld Partner-ID in. Hierdoor wordt TeamViewer geïnstrueerd om verbinding te maken met de eerder geconfigureerde externe computer.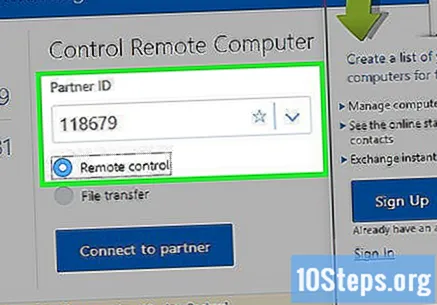
Klik op Verbinden met partner.
Typ het wachtwoord. Dit is het wachtwoord dat is gemaakt bij het configureren van de externe computer. Als u het zich niet herinnert, is het zichtbaar in het TeamViewer-venster op de externe computer.
Bedien de computer op afstand. Nadat u verbinding heeft gemaakt, is het mogelijk om de andere computer te bedienen in het TeamViewer-venster. U kunt elke handeling uitvoeren alsof u achter die computer zit.
Klik op Bestandsoverdracht om bestanden tussen de twee computers uit te wisselen. Hierdoor kunt u eenvoudig bestanden van de ene locatie naar de andere selecteren en vice versa.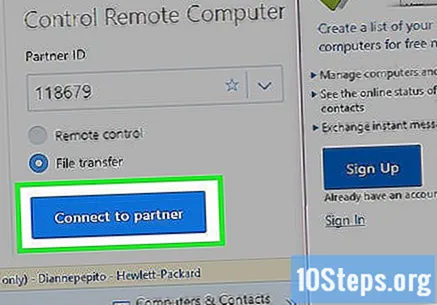
Klik op de knop Sluiten om de sessie te beëindigen. Als u dit doet, wordt de externe sessie gesloten en keert u terug naar de toegang tot uw lokale computer.
Deel 4 van 4: Verbinding maken met een computer met TeamViewer (Android en iPhone)
Open de applicatie "App Store" of "Play Store". Na het configureren van TeamViewer op de externe computer, is het mogelijk om verbinding te maken met en te bedienen vanaf een Android-apparaat of een iPhone. De applicatie "TeamViewer: Remote Control" kan gratis worden gedownload in de "Apple App Store" of "Google Play Store".
Raak het tabblad Zoeken of het veld aan.
Typ "teamviewer" in het zoekveld.
Tik op Ophalen naast "TeamViewer: Afstandsbediening "(iPhone). Als u een iPhone gebruikt, moet u op de knop" Ophalen "tikken voordat u op" Installeren "kunt klikken.
Raak Installeren aan. Hiermee start u de installatie van TeamViewer.
Raak Openen aan aan het einde van de installatie. U kunt de TeamViewer-applicatie ook vinden op het startscherm (iPhone) of in de applicatielijst (Android).
Tik op Volgende om de zelfstudiepresentatie over te slaan. Er zijn verschillende uitlegschermen die worden weergegeven voordat u de applicatie kunt gebruiken.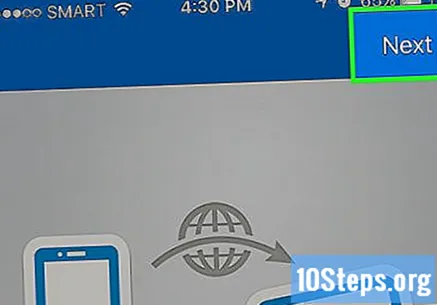
Raak het veld TeamViewer ID aan.
Voer de TeamViewer-ID in van de computer waarmee u verbinding wilt maken. De negencijferige code wordt weergegeven in het TeamViewer-venster op de externe computer.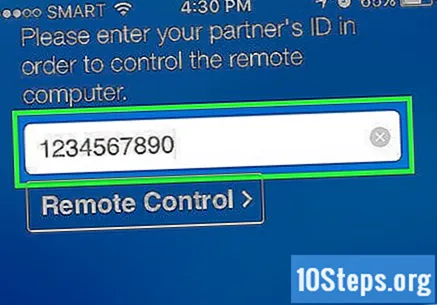
Raak Afstandsbediening aan. De TeamViewer-applicatie zal proberen verbinding te maken met de externe computer.
Typ het wachtwoord. Het wachtwoord is zichtbaar op de externe computer, onder de TeamViewer-ID.
Lees de instructies. U ziet instructies voor het bedienen van uw computer met tocuhscreen Je toestel.
Raak Doorgaan aan. Hierdoor wordt het instructiescherm gesloten.
Raak het scherm aan en sleep uw vinger erover om de cursor te verplaatsen. Wanneer u uw vinger over het scherm beweegt, beweegt de muiscursor ook.
Tik om te klikken. Tikken op het scherm is gelijk aan een muisklik. Dubbeltik om te dubbelklikken.
Blijf het scherm aanraken om met de rechtermuisknop te klikken. Hierdoor wordt het contextmenu geopend.
Knijp om in of uit te zoomen. De zoom helpt je om de inhoud van het scherm beter te zien, aangezien het scherm van een mobiel apparaat veel kleiner is dan dat van een computer.
Raak de toetsenbordknop aan om de bedieningselementen te openen. Hierdoor kunt u het virtuele toetsenbord openen en toegang krijgen tot verschillende snelkoppelingen en combinatieopties.
Raak de X-toets aan om de sessie te beëindigen. Na het aanraken Dichtbij om te bevestigen, wordt de verbinding met de externe computer verbroken.