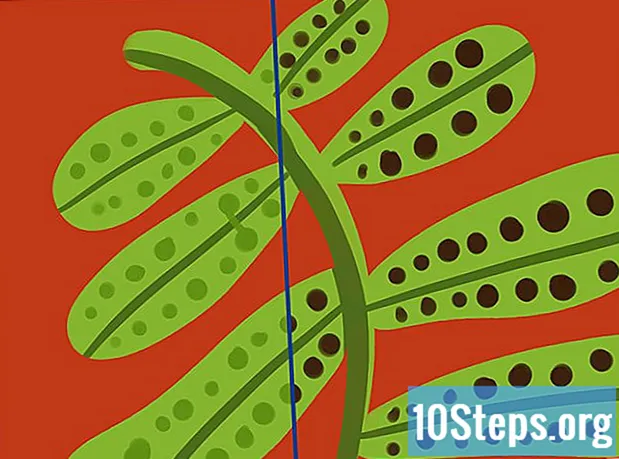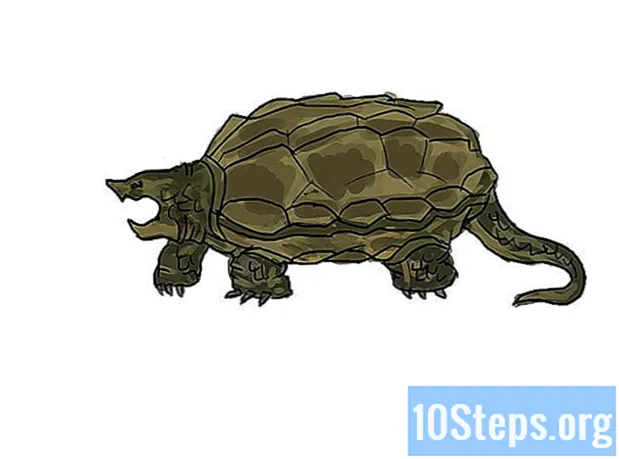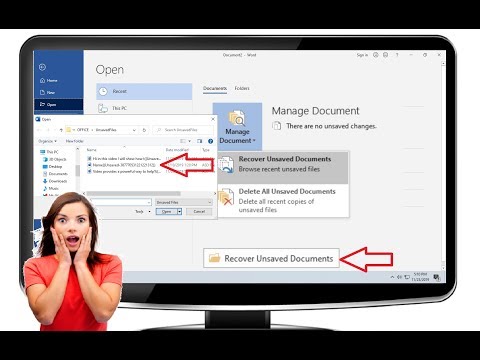
Inhoud
De opties voor automatisch opslaan en "AutoHerstel", die worden gebruikt om automatisch een taak op te slaan en er een back-up van te maken, kunnen worden ingeschakeld in Microsoft Word 2007. Soms kunnen stroomuitval of fouten optreden die de computer dwingen opnieuw op te starten voordat deze zelfs maar opstart. sla je werk op. Met de optie voor automatisch opslaan kunt u ook de frequentie in minuten kiezen waarmee de taak automatisch wordt opgeslagen. "AutoHerstel" zal het bestand herstellen naar dezelfde staat of locatie waar de gebruiker mee bezig was voordat het programma onverwachts werd afgesloten. In dit artikel wordt uitgelegd hoe u automatisch opslaan en "AutoHerstel" in Word 2007 instelt.
Stappen
Methode 1 van 2: Automatisch opslaan inschakelen

Start Microsoft Word 2007 op uw computer.
Klik op de "Office" -knop op een geopend .doc-bestand. Het bevindt zich in de linkerbovenhoek van het programma.

Ga naar "Opties voor Word" onder aan het menu dat zal verschijnen.
Klik op "Opslaan" aan de linkerkant.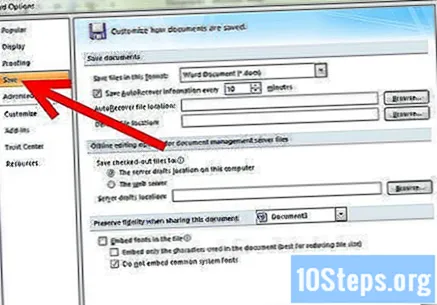
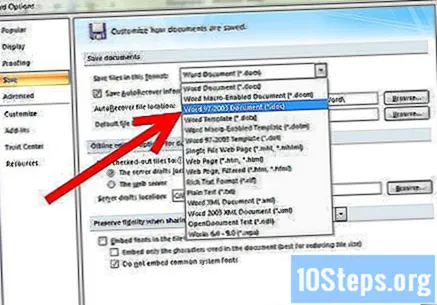
Klik op de pijl om het keuzemenu te openen, naast "Bestanden in dit formaat opslaan", en kies "Word 97-2003 document".
Vink de optie "AutoHerstel-informatie elke X minuten opslaan" aan.
Specificeer hoe vaak het document in Word moet worden opgeslagen en programmeer de tijd door op de minutenpijlen te klikken.
- Het programma zal geen wijzigingen opslaan die zijn gemaakt na de laatste automatische opslag als het is gesloten of vergrendeld. Voorbeeld: als u Word programmeert om elke tien minuten wijzigingen op te slaan, en het programma sluit acht minuten na de laatste automatische opslag, dan gaan alle wijzigingen die in die acht minuten zijn gemaakt, verloren.
Wijzig de opgeslagen bestandslocaties. Ga naar de velden "AutoHerstel-bestandslocatie" en "Standaardbestandslocatie" als u de locaties wilt wijzigen waar de bestanden worden opgeslagen.
Klik op "OK" om de instellingen toe te passen en op te slaan.
Methode 2 van 2: AutoHerstel gebruiken om een taak te herstellen
Open Word opnieuw als het of de computer uit het niets is gesloten en opnieuw is opgestart.
- Klik op "Ja" wanneer een dialoogvenster verschijnt waarin u wordt gevraagd of u uw documenten die in Word zijn opgeslagen, automatisch wilt laden.
Bekijk de recentelijk opgeslagen.doc-bestanden in het documentherstelpaneel aan de linkerkant van het scherm.
- Bestanden met "Origineel" in de naam werden opgeslagen met behulp van handmatig opslaan; die met het woord "Hersteld" zijn voor het laatst opgeslagen met de automatische opslagmethode.

- De bestanden tonen de datum en tijd waarop elke versie is opgeslagen.

- Bestanden met "Origineel" in de naam werden opgeslagen met behulp van handmatig opslaan; die met het woord "Hersteld" zijn voor het laatst opgeslagen met de automatische opslagmethode.
Open en bekijk uw Word-documenten met behulp van het herstelpaneel. Op die manier kunt u zien wat er verloren is gegaan in elke versie van het bestand.
Sla de versies op van het bestand dat u wilt behouden en verwijder de oudere.
Tips
- U kunt het document altijd handmatig opslaan door op "Opslaan" op de werkbalk te klikken of door de snelkoppeling te gebruiken Ctrl+B. op het toetsenbord.