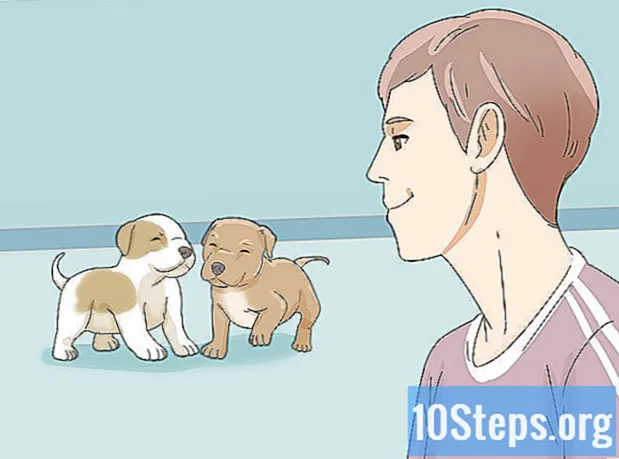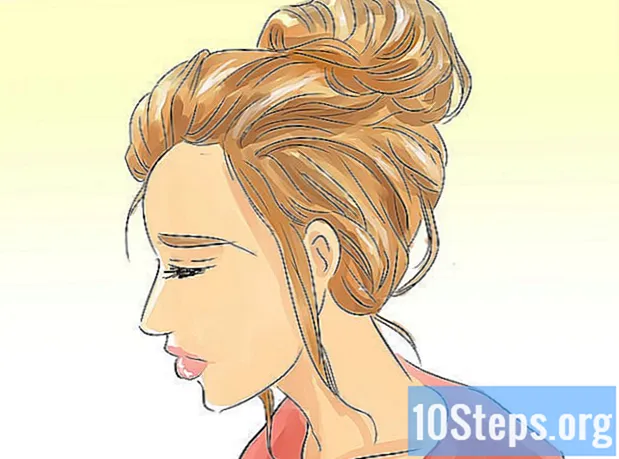Inhoud
Andere sectiesAls je een programma of film bekijkt via de streamingdiensten van Netflix, zijn er maar een paar klikken nodig om ondertiteling in te schakelen. De meeste apparaten waarop Netflix kan worden uitgevoerd, ondersteunen ondertitels. Het is echter belangrijk op te merken dat niet alle films en shows ondertitels hebben en dat niet alle andere talen dan Engels worden ondersteund.
Stappen
Methode 1 van 11: pc en Mac
Start de video waaraan je ondertitels wilt toevoegen. U kunt ondertitels toevoegen aan video's die u via uw webbrowser streamt.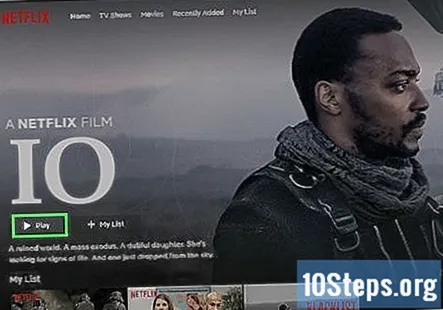

Beweeg uw muis terwijl de video wordt afgespeeld. Hierdoor worden de afspeelknoppen weergegeven.
Klik op de knop Dialoog. De knop ziet eruit als een tekstballon. Als je deze optie niet ziet, heeft de video die je bekijkt geen ondertitels.
Gebruik het vervolgkeuzemenu om de gewenste ondertitels te selecteren. De beschikbare ondertitels zijn afhankelijk van de inhoud. De door u gekozen ondertitels worden onmiddellijk weergegeven.- Als je de door jou geselecteerde ondertitels niet kunt zien, probeer dan de extensies voor je webbrowser uit te schakelen. Zie Add-ons uitschakelen voor gedetailleerde instructies voor de belangrijkste browsers.
- Verschillende gebruikers hebben problemen gemeld met Internet Explorer en de Windows Netflix-app. Als je een van deze twee gebruikt om Netflix te kijken en de ondertitels niet correct werken, probeer dan een andere browser voor Netflix.
Methode 2 van 11: iPhone, iPad en iPod touch
Begin met het bekijken van een video in uw Netflix-app. U kunt ondertitels inschakelen voor elke video die deze ondersteunt.
Tik op het scherm om de afspeelknoppen weer te geven. U moet dit doen terwijl de video daadwerkelijk wordt afgespeeld.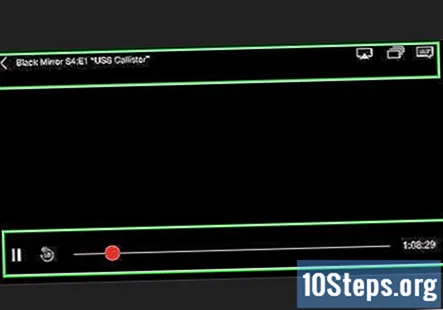
Tik op de knop Dialoog in de rechterbovenhoek. De knop heeft een afbeelding van een tekstballon. Hierdoor worden de audio- en ondertitelopties weergegeven.
Selecteer indien nodig het tabblad "Ondertitels". Hierdoor wordt een lijst met beschikbare ondertitels weergegeven. De iPad geeft beide opties tegelijk weer.
Tik op de ondertitels die u wilt gebruiken en tik vervolgens op "OK.’ De ondertitels worden onmiddellijk geladen en je video wordt hervat.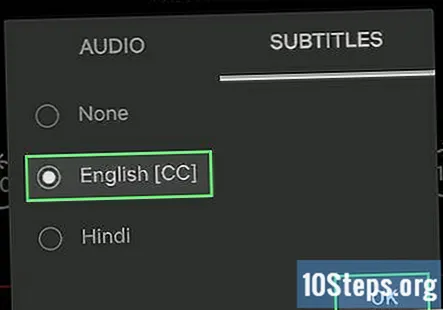
Methode 3 van 11: Apple TV
Zorg ervoor dat uw Apple TV up-to-date is. Als je een Apple TV 2 of 3 hebt, moet je softwareversie 5.0 of hoger gebruiken. Als je een Apple TV 4 gebruikt, moet tvOS 9.0 of hoger zijn geïnstalleerd.
Open het ondertitelingsmenu terwijl een video wordt afgespeeld in Netflix. De methode hiervoor is afhankelijk van uw Apple TV-model:
- Apple TV 2 en 3 - Houd de middelste knop op de afstandsbediening ingedrukt.
- Apple TV 4 - Veeg omlaag over het touchpad op de afstandsbediening.
Selecteer je ondertitels. Gebruik de afstandsbediening om de ondertitels te markeren die u wilt selecteren. Druk op de selectieknop op je afstandsbediening om de ondertitels toe te passen.
Methode 4 van 11: Chromecast
Open de Netflix-app op het apparaat dat je Chromecast bedient. U wijzigt de ondertitelopties met het apparaat waarmee u uw Chromecast bedient. Dit kan uw Android- of iOS-apparaat zijn.
Tik op het scherm op uw Chromecast-apparaat om de afspeelknoppen weer te geven. Hiervoor moet de video zijn geopend in de Netflix-app.
Tik op de knop Dialoog. Deze bevindt zich in de rechterbovenhoek en heeft een afbeelding van een tekstballon.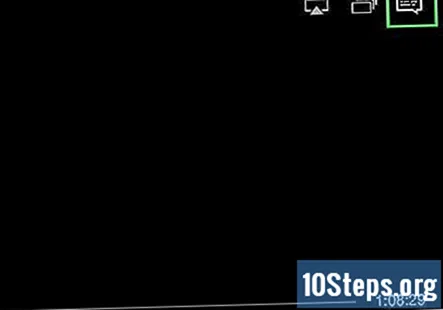
Tik op het tabblad "Ondertitels" en selecteer vervolgens de gewenste ondertitels. Als je op "OK" tikt, worden de ondertitels toegepast op de video die je bekijkt.
Methode 5 van 11: Roku
Selecteer de video die u wilt bekijken. Begin het nog niet af te spelen, aangezien u uw ondertitelopties wijzigt via het scherm Beschrijving.
- Als je een Roku 3 hebt, kun je tijdens het afspelen toegang krijgen tot de ondertitelingsopties door op de afstandsbediening op Omlaag te drukken.
Klik op de optie "Audio en ondertitels". Je vindt dit op de beschrijvingspagina van de video.
Kies de ondertitels die u wilt gebruiken. De beschikbare ondertitels worden bepaald door de videomakers.
Druk op "Terug" om terug te keren naar het scherm Beschrijving. Uw ondertitelkeuzes worden opgeslagen.
Start de video. Uw nieuwe ondertitelselectie wordt op het scherm weergegeven.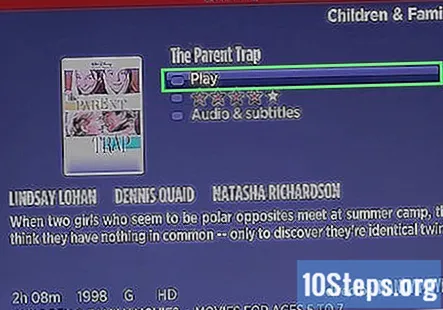
Methode 6 van 11: Smart TV's en Blu-ray-spelers
Start uw Netflix-app. Veel smart-tv's en blu-rayspelers hebben een Netflix-app waarmee je Netflix-video's kunt bekijken. Het proces voor het inschakelen van ondertitels varieert van apparaat tot apparaat, en oudere apparaten ondersteunen mogelijk helemaal geen ondertitels.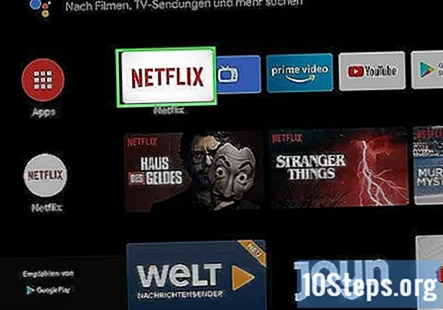
Selecteer de video die u wilt bekijken. Hierdoor wordt de beschrijvingspagina van de video geopend.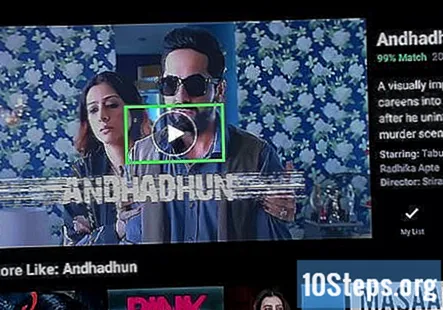
Selecteer de optie "Audio en ondertitels" met je controller. Het kan een afbeelding van een tekstballon bevatten of er kan 'Audio en ondertitels' op staan. Als je deze knop niet ziet, ondersteunt je apparaat geen ondertiteling.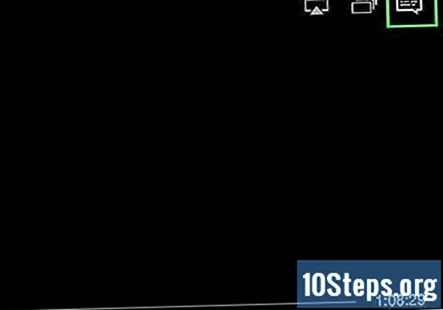
- U kunt dit menu mogelijk ook openen door op de afstandsbediening op Omlaag te drukken terwijl een video wordt afgespeeld.
Kies de ondertitels die u wilt bekijken. Ze worden toegepast zodra u uw video start.
Keer terug naar de beschrijvingspagina en start de video. Uw geselecteerde ondertitels worden weergegeven.
- Als je deze stappen niet kunt uitvoeren, ondersteunt je apparaat geen ondertiteling voor Netflix.
Methode 7 van 11: PlayStation 3 en PlayStation 4
Begin met het afspelen van de titel waarvoor u ondertitels wilt inschakelen. Zowel de PS3 als de PS4 ondersteunen ondertitels, zolang de inhoud die je aan het kijken bent, deze heeft. Het proces is voor beide systemen hetzelfde.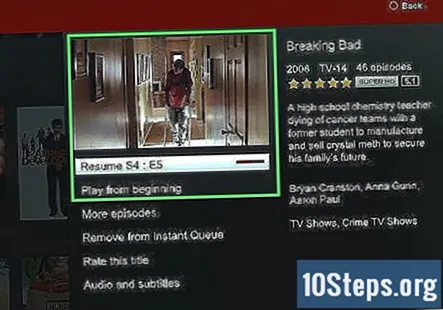
Druk op je controller. Hiermee wordt het menu Audio en ondertitels geopend.
Markeer "Audio en ondertitels" en druk op ✕. Hiermee kunt u uw ondertitelopties selecteren.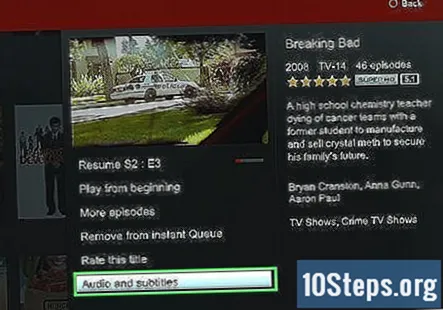
Selecteer uw ondertitelopties. De ondertitels verschijnen onmiddellijk nadat u de taal heeft geselecteerd.
Methode 8 van 11: Wii
Start Netflix en selecteer de titel die u wilt bekijken. Begin het nog niet af te spelen, open gewoon de beschrijvingspagina van de titel.
Gebruik je Wii-afstandsbediening om op de knop Dialoog te klikken. Het ziet eruit als een tekstballon en bevindt zich aan de rechterkant van het scherm. Als je deze knop niet ziet, ondersteunt de titel geen ondertitels.
- Kinderprofielen kunnen de ondertitel- of audio-opties op de Wii niet wijzigen.
Selecteer de ondertitels die u wilt inschakelen. Gebruik je Wii-afstandsbediening om de taal te selecteren die je voor ondertitels wilt inschakelen.
Begin met het bekijken van de video. Uw geselecteerde ondertitels zullen verschijnen.
Methode 9 van 11: Wii U
Begin met het afspelen van de video via het Netflix-kanaal. Als je een Wii U gebruikt, kun je ondertitels toepassen terwijl de video wordt afgespeeld.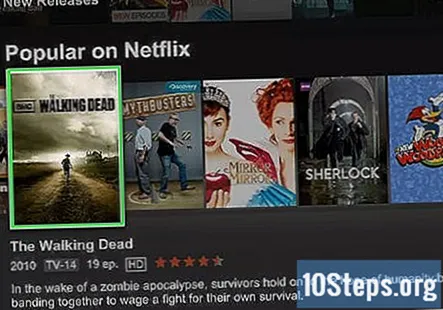
Selecteer de dialoogknop op het scherm van je GamePad. Dit opent de ondertitelopties op je GamePad-display. Als je deze optie niet ziet, heeft de video die je bekijkt geen ondertitels.
Kies de ondertitels die u wilt gebruiken. Tik op of gebruik de GamePad-bediening om de ondertitels te selecteren die je wilt toepassen.
Hervat de video. De door u geselecteerde ondertitels verschijnen op het scherm.
Methode 10 van 11: Xbox 360 en Xbox One
Begin met het afspelen van de titel waaraan u ondertitels wilt toevoegen. De Xbox One en de Xbox 360 ondersteunen beide ondertitels, zolang de titel zelf ondertitels heeft. Het proces is identiek voor beide systemen.
Druk op Omlaag op je controller terwijl de video wordt afgespeeld. De optie "Audio en ondertitels" wordt weergegeven.
Selecteer "Audio en ondertitels" en druk op EEN. U kunt nu uw gewenste ondertitels selecteren.
Kies uw ondertitelopties. De ondertitels verschijnen zodra u ze selecteert.
Schakel ondertiteling uit op uw systeem als ondertitels niet worden uitgeschakeld. Als ondertiteling voor het hele systeem is ingeschakeld, worden ondertitels weergegeven in Netflix, zelfs als ze voor die titel zijn uitgeschakeld.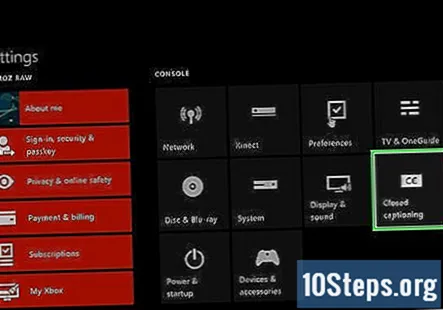
- Xbox 360 - Druk op de Guide-knop op je controller en open het menu "instellingen". Selecteer "Systeem" en vervolgens "Console-instellingen". Selecteer "Display" en vervolgens de optie "Closed Captioning". Selecteer "Uit" om de ondertiteling voor het hele systeem uit te schakelen. Je zou naar je video moeten kunnen terugkeren en deze zonder ondertitels kunnen bekijken.
- Xbox One - Druk op de Guide-knop op je controller en open het menu "instellingen". Selecteer de optie "Gesloten bijschrift" en selecteer vervolgens "Uit". Je video in Netflix mag geen ondertiteling meer hebben.
Methode 11 van 11: Android
Start een video in uw Netflix-app. Zolang je apparaat de Netflix-app ondersteunt, ondersteunt het ondertitels.
Tik op het scherm terwijl de video wordt afgespeeld. Dit zal de afspeelknoppen onthullen.
Tik op de knop Dialoog om de ondertitelopties te openen. De knop Dialoog ziet eruit als een tekstballon en bevindt zich in de rechterbovenhoek van het scherm.
- Als je deze knop niet ziet, heeft de video die je bekijkt geen ondertiteling.
Tik op het tabblad "Ondertitels" en selecteer de ondertitels die u wilt gebruiken. Als je de gewenste ondertitels hebt geselecteerd, tik je op 'OK'. De ondertitels worden over de video heen weergegeven.
Vragen en antwoorden van de gemeenschap
Hoe krijg ik Engelse ondertitels als die mij niet worden aangeboden omdat ik niet in een Engels land woon?
De eenvoudigste manier om dit te doen, is door een proxy (zoals Hotspotshield) te gebruiken om uw IP-adres te wijzigen in een Amerikaans IP-adres.
Hoe kan ik ondertitels in een andere taal krijgen?
Als een andere taal in het dialoogvenster verschijnt, tik je op de betreffende taaloptie. Als die taal niet beschikbaar is, kunt u geen ondertitels van die taal hebben.
Mijn apparaat wordt hierboven niet vermeld, hoe kan ik ondertitels krijgen?
Als je streaming-apparaat ouder is, bestaat de kans dat het geen ondertiteling ondersteunt. Als het ondertitels ondersteunt, lijkt het proces waarschijnlijk erg op een van de andere hierboven genoemde. Controleer de beschrijvingspagina van de titel of zoek de knop Dialoog in de afspeelknoppen.
Waarom wordt de optie Ondertitels niet weergegeven?
Als je de optie om ondertitels toe te voegen niet ziet, ondersteunt je apparaat deze waarschijnlijk niet. Dit komt vooral veel voor bij vroege Smart TV's en Blu-ray-spelers. Voor nieuw toegevoegde programma's is mogelijk nog geen ondertiteling beschikbaar, maar deze moeten binnen 30 dagen na het toevoegen van de titel beschikbaar zijn.
Waarom krijg ik geen Engelse ondertiteling als er Engelse audio is?
Helaas is dat de manier waarop Netflix momenteel werkt.
Hoe kan ik een taal selecteren die niet in de lijst staat?
Ondertiteling is alleen beschikbaar in de talen die worden vermeld. De beschikbaarheid van de ondertitelingstaal is afhankelijk van de titel en de regio, en het is aan de contentprovider, niet aan Netflix, om deze te verstrekken.
Kan ik wijzigen hoe de ondertitels op het scherm worden weergegeven?
Ja, je kunt je ondertitelingsvoorkeuren voor je Netflix-profiel aanpassen op de pagina Ondertitelingsvoorkeuren. Niet alle apparaten ondersteunen deze wijzigingen.
Tips
- Je moet een video vijf minuten bekijken nadat je de ondertitelingswijzigingen hebt toegepast om die instellingen de nieuwe standaardinstelling te laten worden. Dit geldt ook voor het uitschakelen van ondertitels.
- Closed Captioning is niet beschikbaar op de klassieke Roku-modellen, maar is beschikbaar op de Roku 2 HD / XD / XS, Roku 3, Roku Streaming Stick en Roku LT.
- Nieuw toegevoegde shows en films worden mogelijk niet onmiddellijk van ondertiteling voorzien, maar ze zouden binnen 30 dagen na toevoeging aan de site ondertiteling moeten krijgen.
- Alle Netflix (VS) shows en films zouden een soort ondertiteling moeten hebben. Nadat de National Association for the Deaf een rechtszaak had aangespannen tegen het bedrijf wegens het niet verstrekken van ondertitels, stemde Netflix ermee in om tegen 2014 alle shows en films te onderschrijven.
Bij wikiHow werken we er elke dag hard aan om je toegang te geven tot instructies en informatie die je zullen helpen een beter leven te leiden, of het nu gaat om je veiliger, gezonder of om je welzijn te verbeteren. Temidden van de huidige volksgezondheid en economische crises, wanneer de wereld dramatisch verandert en we allemaal leren en ons aanpassen aan veranderingen in het dagelijks leven, hebben mensen wikiHow meer dan ooit nodig. Uw steun helpt wikiHow om meer diepgaande geïllustreerde artikelen en video's te maken en om ons vertrouwde merk van educatieve inhoud te delen met miljoenen mensen over de hele wereld. Overweeg om vandaag nog een bijdrage te leveren aan wikiHow.