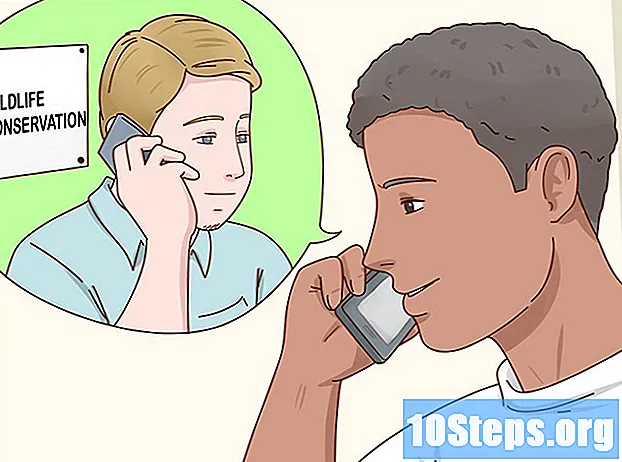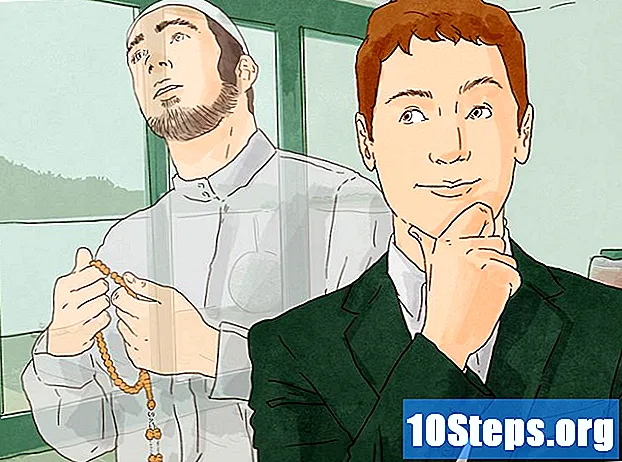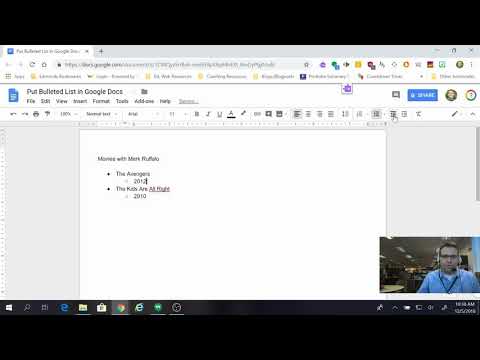
Inhoud
Google Documenten is een super veelzijdige online teksteditor. Als u een vergadering of evenement organiseert, kunt u Google Documenten gebruiken om een gepersonaliseerde abonnementslijst te maken, of u kunt een van de sjablonen kiezen die door de service worden aangeboden om het u nog gemakkelijker te maken. In beide gevallen kunt u rechtstreeks op de Google Documenten-website werken en de documenten opslaan in uw Google Drive-account.
Stappen
Methode 1 van 2: een handtekeningenlijst maken van een leeg document
Open Google Documenten. Open een nieuw tabblad of venster in uw browser en ga naar de Google Documenten-website.

Log alsjeblieft in. Voer op de inlogpagina uw Gmail-adres en wachtwoord in. Deze identificatie is voor alle Google-services, inclusief Google Documenten. Klik op 'volgende' om door te gaan.- Na het inloggen wordt u doorgestuurd naar de hoofdpagina van de site. Als je al een document hebt opgeslagen in Google Drive, kun je het vanaf die pagina bekijken en openen.

Maak een nieuw document. Klik op de rode cirkel met een plusteken in de rechter benedenhoek van de pagina. Een nieuw venster of tabblad met een leeg document wordt geopend in de browser.
Plaats een tafel. Handtekeninglijsten worden meestal in tabellen weergegeven om gemakkelijker te kunnen worden gelezen en ingevuld. Om een tabel te maken, moet u weten hoeveel kolommen of bladwijzers u nodig heeft.
- Klik op de optie "Tabel" in het hoofdmenu en op "Tabel invoegen". Selecteer het aantal rijen en kolommen dat u nodig heeft. De tabel wordt aan het document toegevoegd.

Geef de tafel een naam. Schrijf net boven de tafel een naam voor de inschrijvingslijst en geef aan of het een lijst met aanwezigheid, vrijwilligers, inkomend en uitgaand etc. is. U kunt desgewenst ook een beschrijving toevoegen.
Geef de kolommen een naam. Voer in de eerste rij de kolomkoppen voor de tabel in. Aangezien u een lijst met handtekeningen maakt, heeft u ten minste één kolom voor de namen nodig. De koppen van de andere kolommen zijn afhankelijk van de informatie die u nodig heeft.
Nummer de regels. Als u aan het begin van elke regel een nummer plaatst, wordt het veel gemakkelijker om het aantal mensen op het evenement te tellen. Begin met een "1" en ga verder tot je het einde van de tafel bereikt. Maak verschillende regels als u niet weet hoeveel mensen er komen opdagen.
Verlaat het document. Als u klaar bent met de tabel, sluit u het venster of tabblad en wordt het document automatisch opgeslagen. U kunt het openen vanaf de Google Documenten- of Google Drive-pagina.
Methode 2 van 2: Een lijst met handtekeningen maken op basis van een sjabloon
Open Google Documenten. Open een nieuw tabblad of venster in uw browser en ga naar de Google Documenten-website.
Log alsjeblieft in. Voer op de inlogpagina uw Gmail-adres en wachtwoord in. Deze identificatie is voor alle Google-services, inclusief Google Documenten. Klik op 'volgende' om door te gaan.
- Na het inloggen wordt u doorgestuurd naar de hoofdpagina van de site. Als je al een document hebt opgeslagen in Google Drive, kun je het vanaf die pagina bekijken en openen.
Maak een nieuw document. Klik op de rode cirkel met een plusteken in de rechter benedenhoek van de pagina. Een nieuw venster of tabblad met een leeg document wordt geopend in de browser.
Open het venster Add-ons. Bij Google Documenten worden geen sjablonen geleverd, maar u kunt enkele extensies installeren die het type bestand bevatten dat u nodig heeft. In dat geval heeft u een sjabloon nodig voor de presentielijst of handtekeningen. Klik op de optie "Add-ons" in het hoofdmenu en vervolgens op "Add-ons downloaden". Er wordt een venster geopend met verschillende uitbreidingsopties.
Zoek naar add-ons voor documentsjablonen. Typ "sjabloon" in de zoekbalk rechtsboven in het venster en bekijk de zoekresultaten.
Installeer de add-on. Klik op de knop "Gratis" naast de gekozen extensie. Dit betekent dat de add-on gratis is, net als de meeste. De extensie wordt op uw Google Documenten geïnstalleerd.
Bekijk de modellen. Klik nogmaals op de optie "Add-ons" in het hoofdmenu. De extensie die u zojuist hebt geïnstalleerd, wordt weergegeven. Klik erop en selecteer vervolgens "Door sjablonen bladeren".
Kies een sjabloon uit de presentielijst. Klik in de modelgalerij op de optie "Aanwezigheid". De namen van alle abonnementslijsten verschijnen op het scherm, evenals een voorbeeld van elke lijst. Klik op de gewenste optie.
Kopieer de sjabloon naar Google Drive. De details van de gekozen lijst verschijnen op het scherm en u kunt de beschrijving van het model lezen om te zien of het aan uw wensen voldoet. Op het scherm wordt ook een iets grotere voorvertoning van het bestand weergegeven, zodat u het beter kunt zien. Klik bij het kiezen van een model op de knop "Kopiëren naar Google Drive". De sjabloon verschijnt als een nieuw document in uw bestandenlijst.
Open de abonnementslijst. Log in op uw Google Drive-account. Het gekozen bestand wordt weergegeven tussen uw documenten. Dubbelklik erop om het in een nieuw tabblad of venster te openen en de lijst met handtekeningen verschijnt voor u klaar.
Bewerk de abonnementslijst. Nu hoeft u alleen nog maar de sjabloon te bewerken volgens uw voorkeuren. Sluit het venster of tabblad als u klaar bent. De wijzigingen worden automatisch opgeslagen.