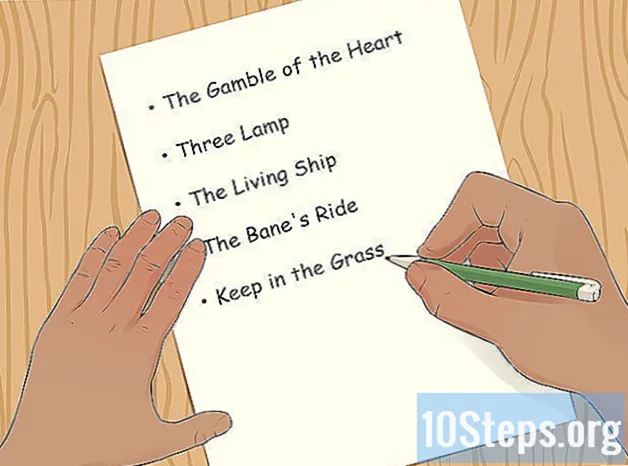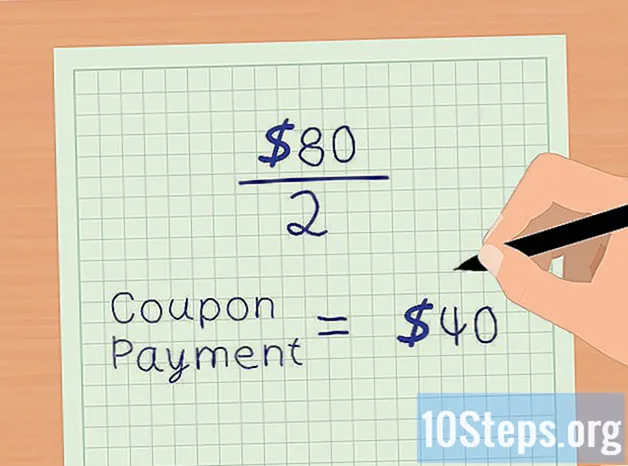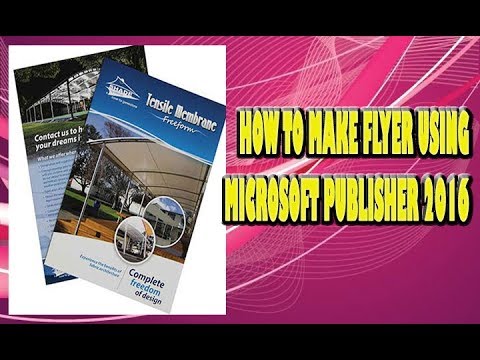
Inhoud
Pamfletten kunnen nuttig zijn om informatie te reproduceren, de aandacht te vestigen op speciale aanbiedingen of promoties, mensen op de hoogte te stellen van evenementen voor fondsenwerving of andere, of gewoon om speciale aankondigingen te doen. Met Microsoft Publisher kunt u flyers maken voor elk van deze doeleinden met behulp van een van de kant-en-klare sjablonen of helemaal opnieuw, en u kunt uw flyer aanpassen met afneembare onderdelen om een reactie van potentiële klanten te genereren. Hieronder vindt u instructies voor het maken van een flyer met Microsoft Publisher 2003, 2007 en 2010.
Stappen
Kies een flyer-sjabloon. Microsoft Publisher organiseert zijn flyersjablonen en ontwerpen volgens het doel.
- Kies in Publisher 2003 "Nieuw" in een ontwerp in het taakvenster, Nieuwe publicatie, kies vervolgens "Flyers" bij Gedrukte publicaties en klik op de linkerpijl onder "Flyers" om een lijst met beschikbare typen te zien. Kies het gewenste ontwerp uit de galerij aan de rechterkant.
- Kies in Publisher 2007 "Flyers" uit populaire publicatietypen en kies er vervolgens 1 uit Nieuwe ontwerpen, Klassieke ontwerpen of Blanco ontwerpen. U kunt op elk ontwerp klikken om een grotere versie ervan te zien in de rechterbovenhoek van het taakvenster Flyer-opties, aan de rechterkant van het scherm.
- Kies in Publisher 2010 "Flyers" uit Beschikbare sjablonen en kies vervolgens een ontwerp uit de weergave van de flyersjabloon. U kunt op elk ontwerp klikken om een grotere versie ervan te zien.
- Als u het gewenste ontwerp niet ziet en een actieve internetverbinding heeft, kunt u aanvullende sjablonen van Microsoft downloaden.
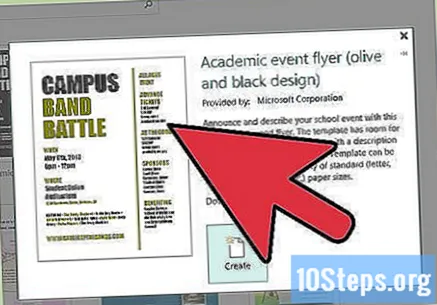
Beslis of uw pamflet met de hand of per post wordt verspreid. De meeste flyers worden rechtstreeks bij klanten bezorgd of op plaatsen geplaatst waar mensen ze zelf kunnen ophalen als herinnering aan een evenement dat wordt gepromoot. Evenementen met verkopen, fondsenwerving en speciale aanbiedingen worden echter vaak indirect per post naar bepaalde klanten gestuurd om een grotere respons te krijgen dan bij persoonlijke bezorging. Door een adres toe te voegen aan een pamflet in Publisher, wordt een tweede pagina (achterkant) gemaakt waarvan de bovenkant ruimte bevat voor verzend- en retouradressen (u kunt adressen opgeven vanuit een Excel-bestand of Access). Om van de flyer een direct mail te maken, doet u het volgende:- Kies in Publisher 2003 "Opnemen" in klantadres om een postadres op te nemen, of kies "Geen" om het uit te sluiten.
- Vink in Publisher 2007 en 2010 het vakje "Inclusief klantadres" aan om het postadres op te nemen, of schakel het selectievakje uit om uit te schakelen.
- De optie om een correspondentiesectie op de achterkant van het pamflet op te nemen is niet beschikbaar als u ervoor kiest om uw pamflet te maken van een blanco sjabloon.

Bepaal of uw brochure een afbeelding moet bevatten. Sommige van de beschikbare sjablonen bevatten een afbeelding van een zonsondergang als afbeeldingsmarkering en bieden u de mogelijkheid om de afbeelding in de flyer op te nemen of uit te sluiten. Het toevoegen van een afbeelding kan een visuele aantrekkingskracht aan uw flyer toevoegen, vooral als de afbeelding relevant is voor het specifieke evenement, de advertentie of aanbieding die de flyer promoot. Als u de afbeeldingsmarkering laat staan bij het maken van uw flyer, kunt u deze later wijzigen in de afbeelding die u wilt.- Als u een afbeeldingsmarkering in Publisher 2003 wilt opnemen, kiest u "Opnemen" in afbeeldingen om de markering op te nemen, of kiest u "Geen" om deze uit te sluiten.
- Als u uw eigen afbeelding in Publisher 2007 of 2010 wilt opnemen, vinkt u het vakje 'Afbeelding opnemen' aan om de afbeelding op te nemen, of schakelt u het selectievakje uit om deze uit te sluiten.
- Deze optie is niet beschikbaar als u uw flyer kiest uit een blanco sjabloon. U kunt echter een afbeelding of een ander grafisch object invoegen met de functie Afbeelding invoegen van uw versie van Publisher.
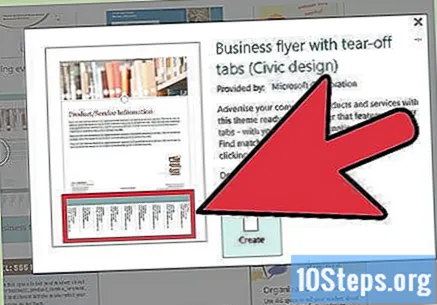
Voeg eventueel vereiste afneembare hulplijnen toe. Als u het pamflet gebruikt om informatie te ontvangen van mensen die het zien, of om een uitverkoop of speciale aanbieding te promoten, wilt u waarschijnlijk verwijderbare gebieden toevoegen om deze informatie te krijgen, of door een kortingsbon in hun handen te krijgen om hen aan te moedigen om te komen zelfs jij. Het menu Afneembare hulplijnen biedt verschillende opties:- Geen. Kies deze optie als uw pamflet alleen bedoeld is om informatie aan de lezer te presenteren, zonder hem een aansporing te bieden, of om informatie van hem te vragen.
- Contactgegevens. Kies deze optie als uw pamflet is gemaakt om klanten aan te trekken en afneembare gidsen heeft met uw contactgegevens zodat mensen ze kunnen ophalen, maar het pamflet blijft gepost om andere consumenten aan te trekken (sommige modellen zijn al gemaakt om dit soort afneembare gids te hebben, enzovoort). ze ondersteunen geen afneembare tab-opties).
- Coupon. Kies deze optie als uw flyer reclame maakt voor een uitverkoop of speciale aanbieding, en u een korting wilt bieden aan mensen die op uw advertentie reageren.
- Bestelformulier. Kies deze optie als uw flyer reclame maakt voor een speciale aanbieding voor een product of dienst en u hiermee consumentenbestellingen accepteert.
- Antwoordformulier. Kies deze optie als uw pamflet reclame maakt voor een product, dienst of evenement en u probeert uit te vinden of iemand geïnteresseerd is in het ontvangen van meer informatie (sommige modellen zijn al gemaakt met dit soort verwijderbare gids en ondersteunen daarom de opties niet voor afneembare geleiders)
- Aanvraagformulier. Kies deze optie als uw flyer, net als het reactieformulier, reclame maakt voor een evenement en u probeert te achterhalen of iemand geïnteresseerd is en, nog belangrijker, bereid is om deel te nemen of te helpen. Inschrijvingsformulieren worden meestal gebruikt in geposte pamfletten, terwijl sommige antwoordformulieren geschikter zijn voor pamfletten van het type direct mail (sommige sjablonen zijn al gemaakt met dit type verwijderbare gids en ondersteunen daarom geen verwijderbare gidsopties).
- Afneembare tabbladopties zijn ook niet beschikbaar als u uw flyer helemaal zelf maakt.
Kies de kleur en lettertypelay-out voor uw flyer. Elke flyersjabloon wordt geleverd met een standaardkleur en lettertype, maar als u andere kleuren of lettertypen wilt gebruiken, kunt u dit doen door een nieuwe, geschiktere lay-out te kiezen. Kies een nieuw kleurenschema in het menu Kleurenschema en een nieuw lettertype in het menu Lettertypeschema.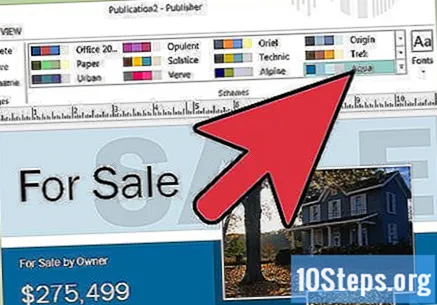
- U kunt ook uw eigen kleurenschema of lettertype maken door de optie "Nieuw maken" te kiezen in het menu Kleurenschema of Lettertypeschema.
- Als u bij Publisher ander advertentiemateriaal maakt, zoals brochures, cadeaubonnen of ander briefpapier in het bijzonder, moet u voor al deze materialen hetzelfde kleurenschema en lettertype kiezen om een consistente visuele identiteit voor uw bedrijf te presenteren.
Voer uw bedrijfsgegevens in. Als u Publisher 2003 gebruikt, vraagt het programma u na het eerste gebruik om deze informatie. Vervolgens kiest u deze informatie uit het menu Bewerken in de optie Persoonlijke informatie om deze in uw pamflet in te voegen. In Publisher 2007 en 2010 kunt u uw bedrijfsinformatie kiezen in het menu Bedrijfsinformatie of "Nieuw maken" kiezen om een nieuwe set informatie te maken. Deze informatie wordt in uw pamflet ingevoegd.
Maak de flyer. Klik in Publisher 2007 en 2010 op de knop "Aanmaken" onder aan het taakvenster om uw flyer te maken (Publisher 2003 gaat er automatisch van uit dat u op dit punt een pamflet aan het maken bent en heeft geen knop Maken in het taakvenster).
- Op dit punt wilt u misschien de flyer afdrukken of een pdf maken om anderen te e-mailen en feedback te krijgen over het ontwerp.
Vervang eventuele markeerstiften door uw eigen tekst. Klik op de tekst die u wilt vervangen en typ uw nieuwe tekst in het tekstveld.
- In de meeste gevallen wordt het formaat van de tekst automatisch aangepast aan het vak. Als u de tekst naar een bepaalde grootte wilt schalen, kunt u "Automatisch aanpassen" in het menu Opmaak kiezen en "Niet automatisch aanpassen" kiezen (In Publisher 2003 en 2007); Kies in Publisher 2010 "Tekstlay-out" en klik op "Niet automatisch passend". U kunt dan handmatig een nieuwe tekstgrootte kiezen.
- Herhaal deze stap voor elke andere tekst die u wilt vervangen, aan beide zijden van de flyer.
Vervang eventuele afbeeldingsmarkeringen door de daadwerkelijke afbeeldingen. Klik met de rechtermuisknop op de afbeelding die u wilt vervangen, kies "Afbeelding wijzigen" in het menu en kies de bron van de nieuwe afbeelding. Herhaal deze stap voor alle andere afbeeldingen die u wilt vervangen als uw brochure meer dan één afbeeldingsmarkering heeft.
Bewaar de flyer. Kies "Opslaan" of "Opslaan als" in het menu Bestand (in Publisher 2003 of 2007) of in het menu aan de linkerkant van het tabblad Bestand (Publisher 2010). Geef het bestand een beschrijvende naam.
Druk indien nodig kopieën van uw pamflet af. Voordat u uw flyer voor de eerste keer afdrukt, moet u ervoor zorgen dat alles is zoals u het wilt.
- Als u van plan bent uw flyer professioneel af te drukken, moet u deze opslaan in pdf, aangezien de meeste drukkers documenten in dit formaat liever ontvangen. Heeft u uw bestand in een ander formaat opgeslagen? Geen probleem: converteer het gewoon naar pdf.
Tips
- Wanneer u voor de eerste keer een geheel nieuwe flyer maakt, wilt u waarschijnlijk meerdere flyers maken van sjablonen en er elementen uit knippen en plakken in een lege flyer.
- Beperk het aantal lettertypen in uw brochure tot een minimum. Over het algemeen mag u geen serif- en schreefloze lettertypen combineren, hoewel u een eenvoudig schreefloos lettertype kunt gebruiken voor titels en een schreefloos lettertype voor de hoofdtekst van de tekst. Gebruik vet en cursief alleen om de nadruk te leggen.
- Als u een kortingsbon in uw flyer opneemt, moet de kortingsbon voldoende informatie over uw bedrijf bevatten, of mogelijk een watermerklogo, zodat u de kortingsbon gemakkelijk als geldig kunt herkennen wanneer deze wordt gepresenteerd.
- De lay-out van het pamflet moet worden uitgelijnd, maar niet perfect symmetrisch. Als u een balanspunt iets uit het midden heeft, kan uw flyer visueel aantrekkelijker worden, zolang u voldoende ruimte overlaat zodat de tekst en afbeeldingen gemakkelijk te zien zijn. Veel van de grotere tekst op een regel moet links worden uitgelijnd, maar u kunt op sommige plaatsen rechts uitvullen om de nadruk te leggen, vooral in combinatie met ontwerpen die aan één kant een verticaal kleurblok gebruiken.
- U kunt het uiterlijk van uw flyer verder verbeteren met elementen uit de Mediagalerie, Design Gallery (Publisher 2003 en 2007) of in de groep Bouwstenen in het menu Invoegen (Publisher 2010).
Waarschuwingen
- Als u een flyer voor mailing maakt, gebruik dan geen regels die op de zijkant van het adres zijn gedrukt om aan te geven waar u het papier wilt vouwen, aangezien het moeilijk kan zijn om precies op één regel te vouwen.
- Gebruik geen geblokkeerde letters voor iets anders dan titels, aangezien deze moeilijk te lezen kunnen zijn in een alinea. Vermijd ook om te profiteren van decoratieve lettertypen.
- Gebruik slechts een enkele afstand na de punten. Twee spaties na een punt kunnen grote spaties tussen zinnen creëren wanneer de tekst klein is opgemaakt.