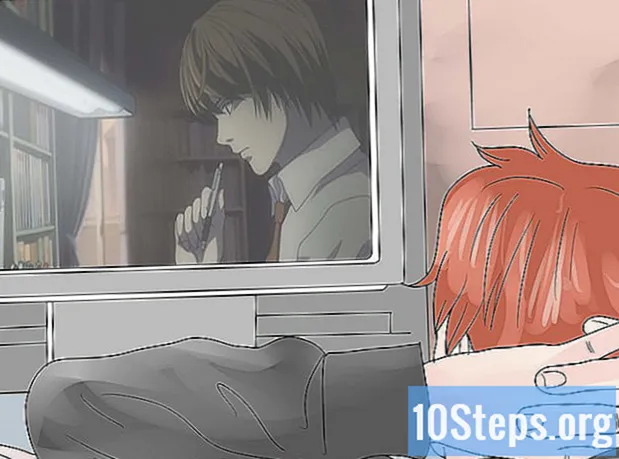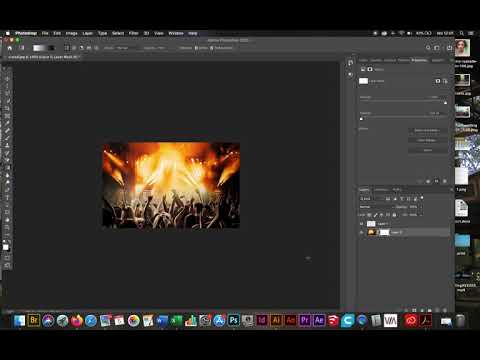
Inhoud
Het verloop, ook wel een verloop genoemd, is een effect waarbij de ene kleur geleidelijk verandert in een andere over een effen achtergrond of een afbeelding. Het kan worden gebruikt in beeldbewerkingsprogramma's om bijvoorbeeld de tintverandering veroorzaakt door de schaduw te simuleren. In Photoshop kan het verloop op één laag worden gemaakt en samengevoegd met de onderste laag. Hiervoor is de eerste stap om het verloopgereedschap te gebruiken en een lineair, radiaal, hoekig, gereflecteerd of ruitvormig verloop op een laag toe te passen. Het basisverlooppalet is vrij eenvoudig, maar u kunt de "Verloopbewerker" gebruiken om een van de basisverlooplijnen te maken of te verhogen. Kijk maarhet is echter niet mogelijk om een verloop toe te passen op een bitmapafbeelding of op een afbeelding met geïndexeerde kleuren.
Stappen
Methode 1 van 2: Een basisverloop toepassen op een laag

Maak de verloopvorm met behulp van de selectiegereedschappen. Het kan elk van de selectietools zijn, of het nu tekens of stropdassen zijn. Het doel is om een stuk van de laag te kunnen scheiden om het verloop toe te passen. Anders bedekt het verloop de hele laag.- U kunt verlopen van elke vorm: weet gewoon hoe u de gewenste vorm kunt maken.
- Als je net aan het leren bent, maak dan een vierkant met de rechthoekige selectiekader en ga verder.
- De Gradient Tool komt uit de Paint Can Tool-familie, dus het werkingsprincipe is vergelijkbaar: vul alles op om een rand te vinden.

Neem het gereedschap Verloop. Het is te vinden in de werkbalk (aan de linkerkant van het scherm). Om het zoeken te vergemakkelijken, is het gereedschapspictogram een rechthoek gevuld met een zwart-wit verloop. Als je het niet kunt vinden, klik dan op de Paint Can Tool en houd het vast - het zal in een klein menu verschijnen. Meteen nadat u het hebt geselecteerd, toont de eigenschappenbalk boven aan het scherm de opties ervoor. Hier kunt u onder meer nieuwe verlopen bewerken of maken.
Kies de verloopkleuren onder aan de werkbalk. Gebruik dezelfde vierkanten die worden gebruikt om de kleuren van het penseel en potlood te kiezen. Klik eenmaal op elk vierkant om de kleuren afzonderlijk te kiezen.- Het voorste vierkant vertegenwoordigt de oorspronkelijke kleur van het verloop. Kies bijvoorbeeld voor rood.
- De kleur waarnaar de aanvankelijke kleur verandert, wordt weergegeven door het vierkant aan de achterkant. Kies bijvoorbeeld voor wit.
- Aan het begin van de eigenschappenbalk ziet u een voorbeeld van hoe het verloop eruit zal zien met de gekozen kleuren.
Selecteer het gewenste type verloop. Bekijk de rij pictogrammen rechts van het verloopvoorbeeld in de eigenschappenbalk. Elk van hen vertegenwoordigt een soort verloop. Test ze in de praktijk om te leren. Houd er echter rekening mee dat niet alle versies van Photoshop alle opties bieden.
- Lineair: is het klassieke type verloop, zonsondergangstijl. Het gaat verticaal of horizontaal van de ene kleur naar de andere.
- Radiaal: een kleur bevindt zich in het midden van een cirkel en breidt zich uit naar de randen en wordt een andere kleur. Het is min of meer alsof je naar de zon in het midden van de lucht kijkt. De zon zou de eerste kleur zijn en de lucht zou de tweede zijn.
- Hoekig: in dit meer specifieke type verloop, wordt het mengen van kleuren gedaan vanaf een eerste lijn die tegen de klok in loopt. Het resultaat is meestal twee parallelle effen kleuren met een verloop in de ene helft.
- Weerspiegeld: creëert een gereflecteerd beeld van een normaal lineair verloop. Als u het verloop bijvoorbeeld naar rechts tekent, wordt het lineair naar links herhaald, waardoor een gereflecteerd verloop ontstaat. In het geval van de rode en witte kleuren in het voorbeeld, heeft het verloop drie balken: een wit, een rood en weer een wit.
- Diamant: het is vergelijkbaar met de radiaal. Het verschil is dat de uiteindelijke vorm niet die van een cirkel is, maar van een diamant die eruitziet als een vierkant.
Klik en houd vast om het verloop te starten. Beschouw dit als het deel waar de eerste kleur het sterkst is. Dat wil zeggen, waar er niets anders zal zijn dan rood. Onthoud dat het verloop het hele geselecteerde gebied zal vullen.Het is niet nodig om bij de rand te beginnen om het te laten passen.
- Het is niet nodig om binnen het geselecteerde gebied te beginnen. Als u liever hebt dat het verloop buiten het selectiegebied begint, klikt u vóór de rand. Op deze manier wordt de overgang tussen kleuren nog subtieler.
- Laat de muisknop niet los totdat u het punt bereikt waarop u het verloop wilt laten eindigen.
Beweeg de muis in de gewenste richting en laat de knop los. Merk op dat er een lijn zal zijn die de muiscursor volgt en de richting aangeeft waarin de kleurovergang zal plaatsvinden. Laat de knop los om het verloop te maken.
- Hoe langer de lijn, hoe discreter de kleurovergang zal zijn.
- Hoe korter de lijn, hoe abrupter de overgang tussen kleuren zal zijn.
Gebruik de Gradient Tool waar je maar wilt. Het is een erg handige Photoshop-tool. Het verloop is niet alleen een simpel schattig effect, het kan ook worden gebruikt om elke vorm van overgang en overvloeiing te creëren. Het kan bijvoorbeeld worden gebruikt in twee overlappende lagen om een transparantieverloop te creëren, om tekst te bedekken, om een kleurfilter aan een afbeelding toe te voegen en zelfs om een overgang van kleur naar zwart-wit te maken. Onthoud dat u gewoon een willekeurig gebied selecteert om een verloop toe te passen.
Methode 2 van 2: een verloop aanpassen
Kies de Gradient Tool in de toolbox. Met Photoshop kunt u nieuwe kleurovergangen maken en opslaan. Maar als u wilt, kunt u de verlopen die al bestaan, gewoon bewerken. Om de "Verloopbewerker" te openen, begint u met het kiezen van het Verloopgereedschap. Klik vervolgens op het verloopvoorbeeld dat op de eigenschappenbalk verschijnt. Er wordt een venster geopend met daarin:
- Een verscheidenheid aan hellingen;
- Een verloopmonster met instelknoppen;
- Lagen en ondoorzichtigheidsinformatie;
- Opties voor het maken, laden of opslaan van een nieuw verloop.
Klik op het verloop dat u wilt bewerken. U kunt niet alleen bewerken, maar ook de voorinstellingen voor het verloop die al bestaan. Gebruik alle beschikbare opties om het verloop zo dicht mogelijk bij het gewenste verloop te maken. Als het document meer dan één laag bevat, kiest u degene met het verloop.
Verander de kleuren door op de kleurstops te klikken. Ze zien eruit als naar boven wijzende pijlknoppen. Daarboven bevindt zich de verloopvoorbeeldbalk, allemaal in het venster "Verloopbewerker". Klik op de regel onder de balk als u meer kleuren wilt toevoegen. De naar beneden wijzende pijlen verwijzen naar de dekking van de gekozen kleur.
- Voeg zoveel kleuren toe als je wilt aan het verloop, klik gewoon op de lijn direct onder de balk.
- Om een kleur te verwijderen, klikt u op de respectieve onderbreking en trekt u deze naar beneden. Klik desgewenst op en druk op de Delete-toets.
Verander de dekking door de dekking te stoppen. Dit zijn de kleine pijlen die naar beneden wijzen. Ze worden gebruikt om het ondoorzichtigheidsniveau van elke kleur te bepalen. De standaardwaarde is 100%.
- Voeg zoveel ondoorzichtigheidsonderbrekingen toe als u wilt. Klik gewoon op de bovenkant van de verloopvoorbeeldbalk.
Pas de diamanten aan om de middelpunten te bepalen. Ze zitten altijd tussen twee kleuren in en bepalen de exacte locatie waar ze elkaar ontmoeten. De standaardwaarde is 50%.
Bepaal de vloeiendheid van het verloop om het regenboogeffect te krijgen. Een ruw verloop is er een waarbij Photoshop willekeurige kleuren kiest om de ruimte tussen de twee of meer gekozen kleuren te vullen. Het resultaat ziet er meer uit als een boekenkast dan als een vloeiend, voorspelbaar verloop.
- Als u verdere aanpassingen wilt maken, kiest u "Ruis" in het menu "Type kleurovergang".
Sla uw favoriete verlopen op of download meer via internet. Verloopvoorinstellingen kunnen erg handig zijn en er is geen reden om hetzelfde werk twee keer te doen! Dus als je het resultaat leuk vond, bewaar het dan. Zoek er ook een paar op internet, typ gewoon "Gradient Presets" of "Gradient Preset Packs" als u resultaten in het Engels wilt opnemen. Er zijn duizenden opties en de eerste stap is om wat van internet naar het "Bureaublad" te downloaden. Gebruik dan gewoon de knop Laden in het venster "Verloopbewerker".
Tips
- Oefenen is de beste manier om de details van Photoshop te leren. Dus open een nieuwe lege pagina en begin met spelen met de Gradient Tool.