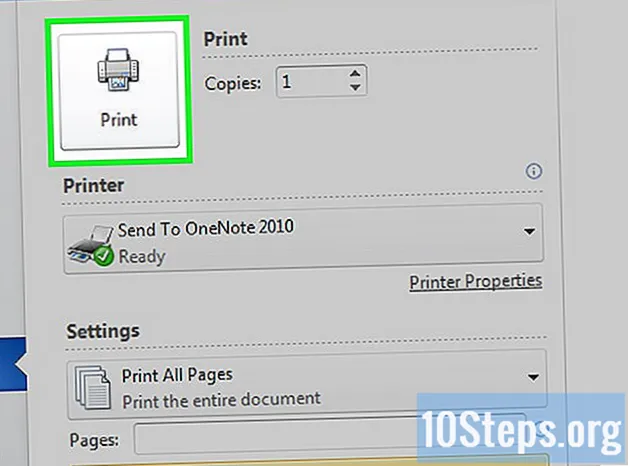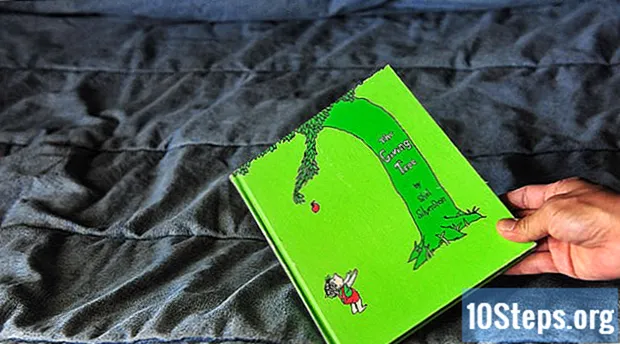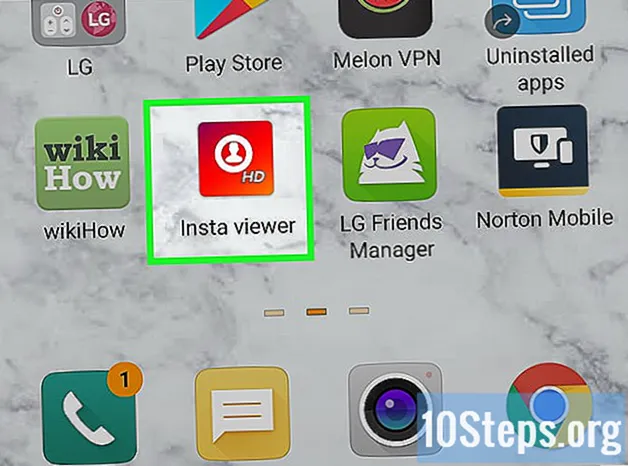Inhoud
Een webbanner is iets waar we bekend mee zijn. Het is meestal een afbeelding bovenaan een website met het logo en de naam van een bedrijf, of het kan een advertentie zijn, of een beetje van beide, wanneer het op een commerciële website verschijnt. Een banner moet informatief, aantrekkelijk en uitnodigend zijn, omdat u wilt dat de toevallige bezoeker op uw site blijft. Laten we u enkele manieren laten zien om een banner te maken.
Stappen
Methode 1 van 6: Photoshop
Maak een nieuw document. Stel het formaat van de banner in: er zijn maatstandaarden. Voor uw doel zullen we ons concentreren op een banner gevuld met 468 pixels bij 60 pixels.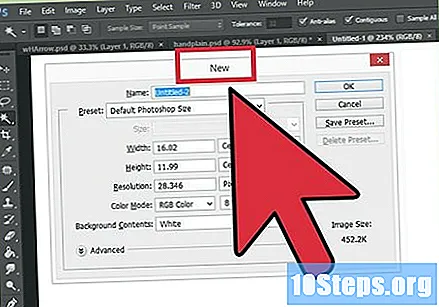
- Let op: dit is de standaard maat, maar is niet verplicht. Als de behoefte en vereisten een andere maat vereisen, laat ze u dan begeleiden.
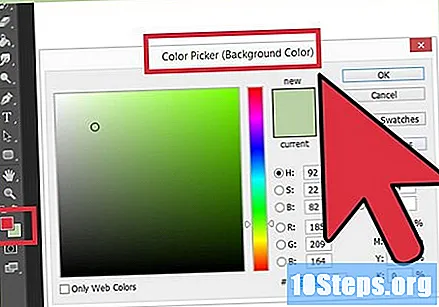
Stel de achtergrondkleur in. Vul de achtergrondlaag met een kleur die bij uw websiteontwerp past.- Klik op de primaire kleur om de kleurkeuze te openen en kies uw vulkleur.
- Vul met het verfemmergereedschap de achtergrondlaag van de banner met de gewenste kleur.
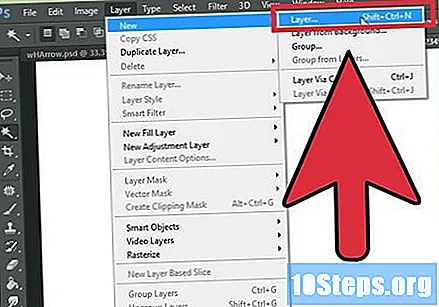
Maak een nieuwe laag. We vullen deze laag met een meer contrasterende kleur om het logo en de tekst zichtbaar te maken. We willen dat het evenredig is met de grootte van de banner en gecentraliseerd is.- Maak in deze nieuwe laag een selectie die iets kleiner is dan de originele banner en vul deze met de gewenste kleur.
- Centreer het gevulde gebied. Selecteer de hele laag door op CTRL + A (op een pc) of Command + A (op een Mac) te drukken.
- Van het menu Lagen, selecteer Laag uitlijnen op selectie> Verticaal centreren. Herhaal deze stap, maar selecteer Horizontaal centreren. Hierdoor wordt de laag zowel verticaal als horizontaal gecentreerd.
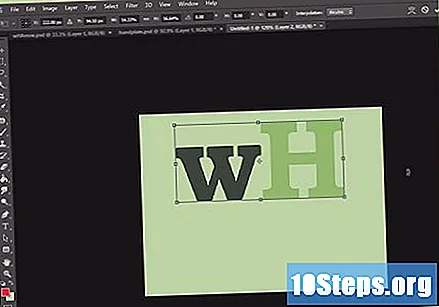
Voeg uw logo toe. Open uw bestand met uw logo, kopieer en plak het in het bannerbestand dat u aan het maken bent en het zal verschijnen als een nieuwe laag. Reset de afbeeldingsgrootte indien nodig. Druk op CTRL + T (op een pc) of Command + T (op een MAC) en gebruik de bedieningselementen om de grootte naar wens aan te passen. Druk op de Shift-toets terwijl u de bedieningselementen verplaatst om het formaat van de afbeelding proportioneel te wijzigen.
Voeg uw firmanaam of uw websiteadres toe. Selecteer het tekstgereedschap, kies het lettertype van uw voorkeur en schrijf. Als het niet de juiste maat heeft, voer dan de nodige aanpassingen uit, zoals beschreven in de vorige stap.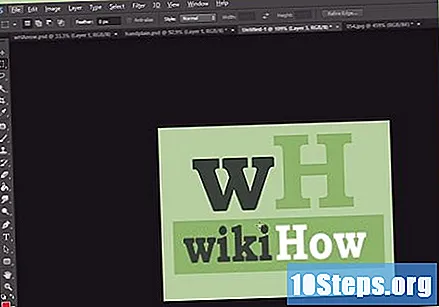
Voeg extra elementen toe. Soms zijn een logo en een naam niet genoeg. Andere keren zal het toevoegen van een paar lijnen en ornamenten bijdragen aan het uiterlijk van de banner. Maak een nieuwe laag. Maak een nieuwe laag om de nodige aanpassingen aan te brengen zonder de andere lagen te verstoren.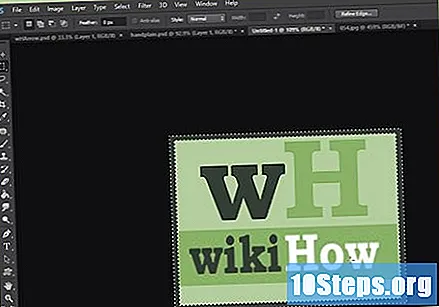
Hou het schoon. Pas het logo, de titel en eventuele extra elementen perfect aan en sla uw banner op.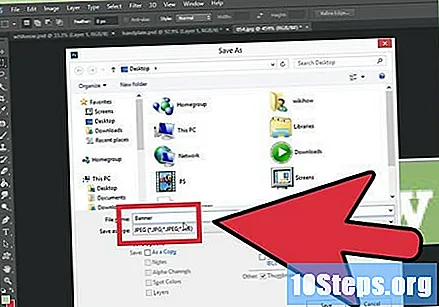
Methode 2 van 6: Microsoft Paint
Maak een nieuw document.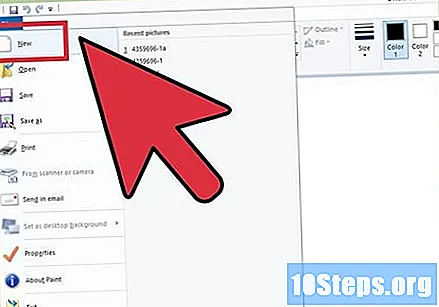
Maak het document zo groot als een banner. Het kan het gewenste formaat hebben, of ga naar deze link om de standaardbannerformaten te zien.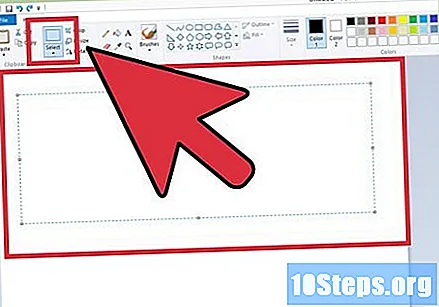
Als je een kleurrijke achtergrond wilt, gebruik dan de verfemmer om de banner met de gewenste kleur te vullen. Doe iets dat past bij de rest van uw site.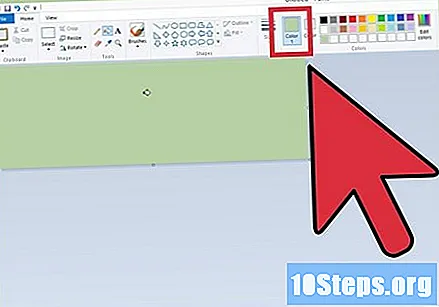
Voeg foto's, afbeeldingen en tekst toe. Klik in Ketting en dan verder Ketting van '.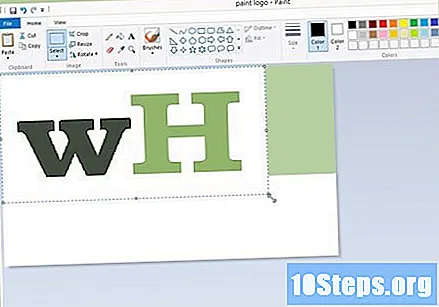
- Zoek een afbeelding die je leuk vindt en klik op de knop Open.
Pas het formaat van uw afbeelding naar wens aan. Klik in Formaat wijzigen en kies dan Pixels. Stel de hoogte zo in dat deze de juiste hoogte heeft voor uw spandoek.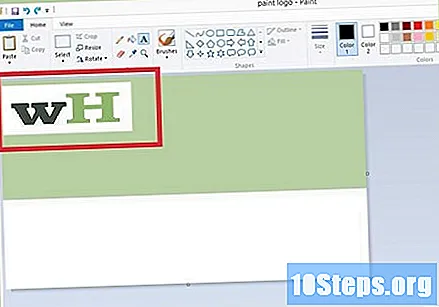
- Plaats de afbeelding waar u hem wilt hebben.
- Voeg zoveel afbeeldingen toe als je wilt (zolang ze passen!).
Voeg uw tekst toe. Met behulp van de tool Tekst (de knop met de letter DE), voeg de gewenste tekst toe.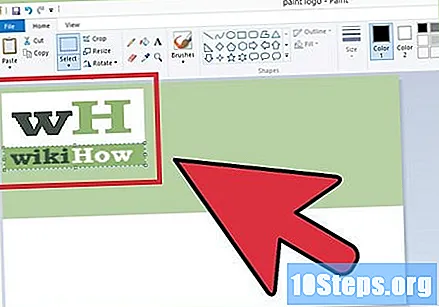
Snijd je spandoek. Gebruik het selectiegereedschap en selecteer de banner. Zorg ervoor dat de selectie het gewenste formaat heeft voor de banner en klik Besnoeiing.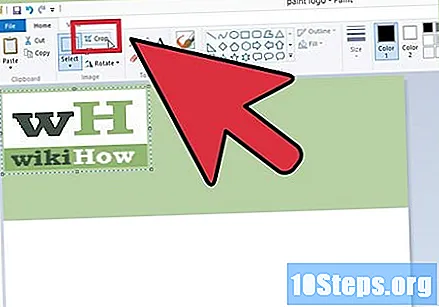
Als je klaar bent, bespaar!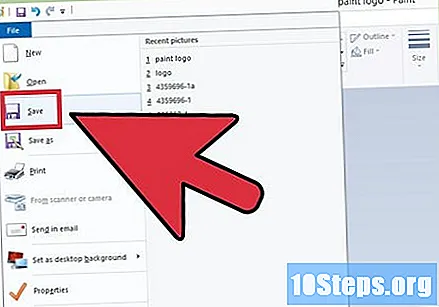
Methode 3 van 6: Microsoft PowerPoint
Maak een nieuw leeg PowerPoint-document.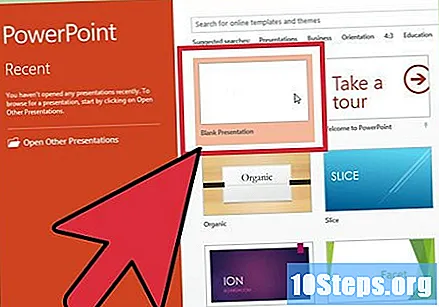
- Stel de weergave in op 100%.
Teken de achtergrond. Gebruik een van de standaard bannerformaten of maak het formaat dat u verkiest.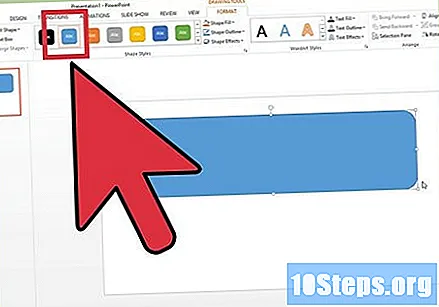
- Klik op het menu Vormen en kies een basisrechthoek.
- Teken de gewenste maat en vul naar eigen inzicht in. U kunt een effen kleur gebruiken, of vuleffecten kiezen, of vooraf gedefinieerde stijlen.
Voeg een foto of logo toe. U kunt foto's, logo's of andere afbeeldingen aan uw banner toevoegen. Laten we clipart als voorbeeld gebruiken. Klik op het tabblad Invoegen op de knop ’Beeld en kies het type afbeelding dat u wilt opnemen. Voeg de afbeelding toe, pas het formaat aan en plaats deze op je banner.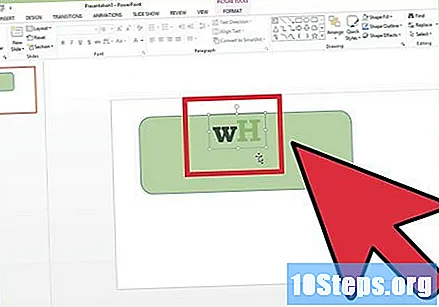
Voeg tekst of andere elementen toe. Zet uw bedrijfsnaam, slogan of andere informatie die u aan uw banner wilt toevoegen.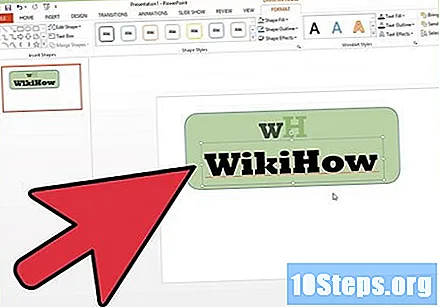
Selecteer de banner. Op de flap Startpagina ga erin Selecteer en kies Selecteer alles of druk op CTRL + A (op een pc) of Command + A (op een Mac). Belangrijk: zorg ervoor dat de banner precies is zoals u hem wilt en dat er niets anders is dan deze!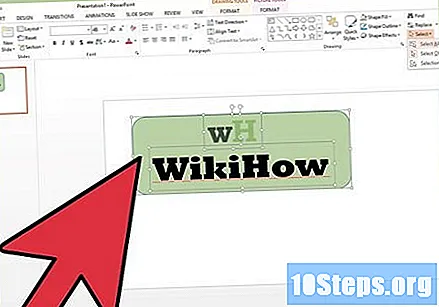
- Klik met de rechtermuisknop op een element van uw banner dat geen tekst is en kies in het menu dat verschijnt de optie ’Opslaan als afbeelding ...
Bewaar je banner. Open het en kijk of het is wat je wilde en gebruik het zoals je wilt!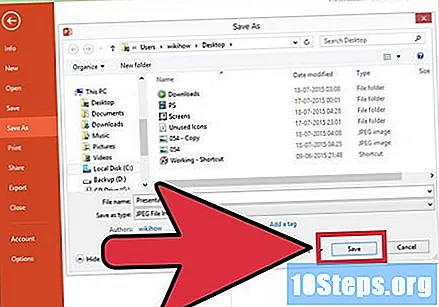
Methode 4 van 6: Online bannerbouwers gebruiken
Bezoek een van deze sites: BannersABC.com, Addesigner.com, mybannermaker.com, enz. (Zoek er meer op Google). Er zijn verschillende bannerbouwers online. Besteed een paar minuten aan het vergelijken van de kenmerken van elk en kies degene die het beste bij u past.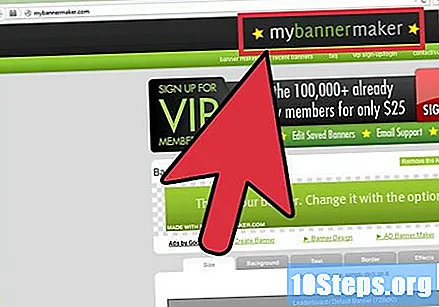
Voeg uw tekst en afbeeldingen toe. Volg de instructies op het scherm om uw banner te bouwen. Meestal hebben deze sites hun eigen illustraties, die u kunt gebruiken, of u kunt uw eigen afbeeldingen importeren en deze aan uw banner toevoegen.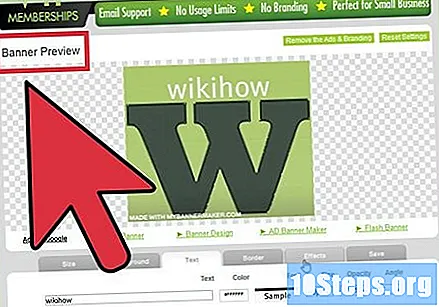
Genereer uw banner. Als je klaar bent, heb je meestal een exportoptie waarmee je je bannerafbeelding kunt exporteren naar een map op je computer, in het formaat dat je wilt (jpeg is prima). Volg de instructies, bewaar, download en gebruik uw banner.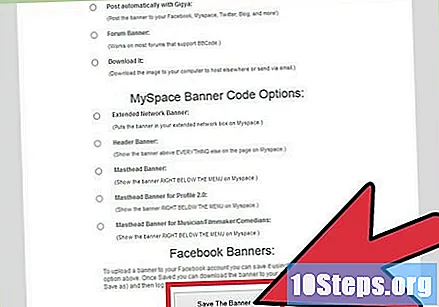
Methode 5 van 6: Een avatar maken die bij uw banner past
Dit is optioneel. Het kan echter zijn dat je een avatar voor je banner wilt hebben als je deze op een forum gaat gebruiken.
Gebruik de optie Bijsnijden. Het is beschikbaar in de meeste grafische toepassingen. Knip een klein deel van je spandoek af.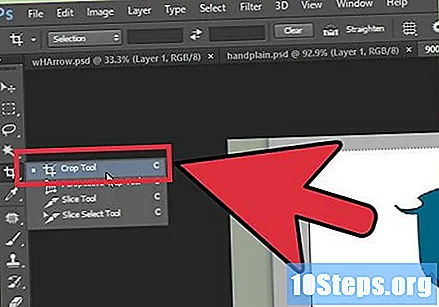
- Bovendien kunt u een kleinere versie maken die elementen uit de normale versie van uw banner bevat. Het kan alleen uw logo zijn, of uw afbeelding, of alleen uw bedrijfsnaam. Het belangrijkste is dat het leesbaar is.
Je avatar moet klein zijn. 48 pixels bij 48 pixels is de standaardinstelling.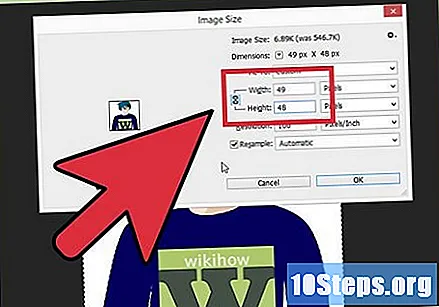
Bewaar je avatar!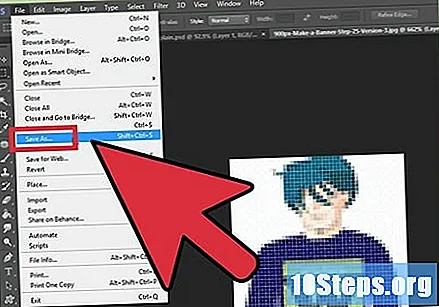
Methode 6 van 6: Uw banner toevoegen aan forumabonnementen, websites, etc.
Account aanmaken. Gebruik een site voor het delen van afbeeldingen zoals Photobucket, Flickr, Tumblr of iets dergelijks.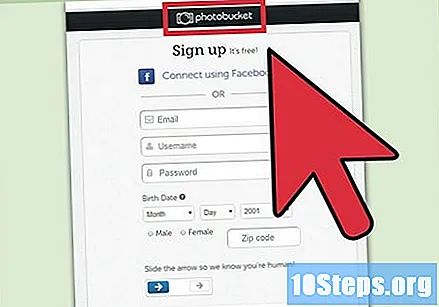
- Als u klaar bent met uw account, kunt u uw banner, uw avatar en andere afbeeldingen naar de website uploaden.
Kopieer de code. Gebruik de deelmogelijkheden om de HTML-code te kunnen kopiëren en uw banner toe te voegen aan uw abonnement op een forum, website of iets anders.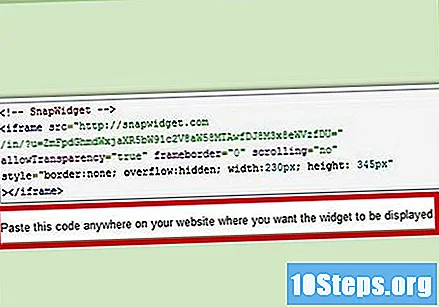
Tips
- Kijk op forums en andere sites om voorbeeldbanners te zien!
- Installeer een verscheidenheid aan lettertypen op uw computer.
- Oefening is wat perfect maakt.
Waarschuwingen
- Het maken van een banner vereist tijd en geduld!
- Wanneer u uw foto uploadt naar Photobucket en u PowerPoint hebt gebruikt om uw banner te maken, heeft u de afbeelding mogelijk opgeslagen in EMF-indeling, wat Photobucket niet accepteert. Om het te converteren, moet u uw afbeelding (stap # 9) opslaan als JPEG of GIF. U kunt het dus naar Photobucket sturen.
- Om de kwaliteit van uw afbeelding te behouden, slaat u deze op als een 24-bits bitmap en maakt u een kopie in Jpeg en Gif, omdat de laatste formaten de neiging hebben om een deel van de afbeelding te vervagen.