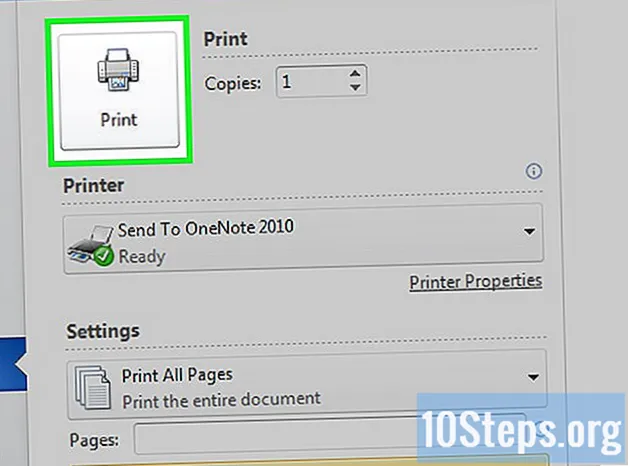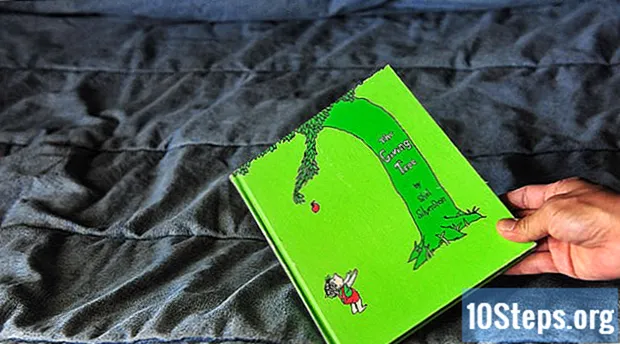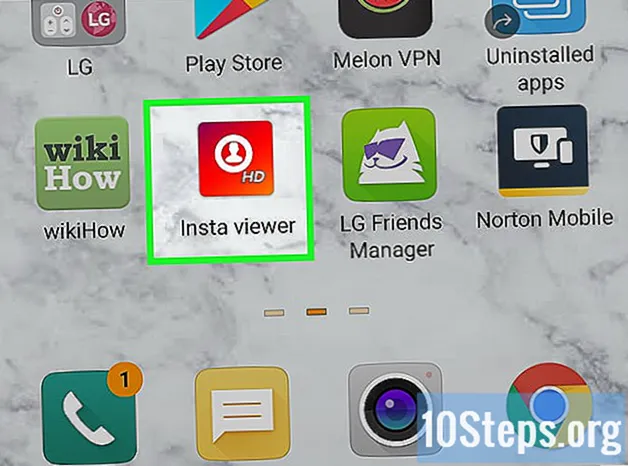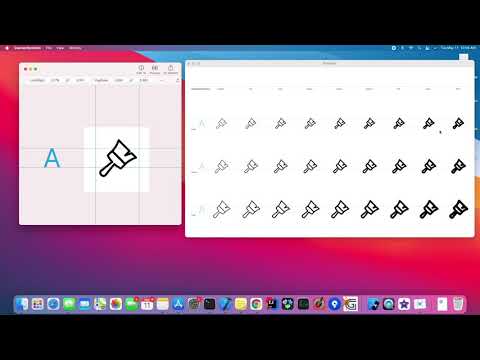
Inhoud
De speciale tekens op de Mac zijn geweldig voor vertalers, wiskundigen en mensen die "te superieur" zijn om ":)" als emoji te gebruiken. De sneltoetsen en de menu's "Bewerken" en "Speciale tekens" zouden voldoende moeten zijn voor gebruikers die op zoek zijn naar de meest voorkomende symbolen; Als u echter de meest ‘obscure’ of een groot aantal symbolen in een project wilt gebruiken, moet u enkele minuten duren om het type toetsenbordinvoer te configureren.
Stappen
Methode 1 van 3: snelle sneltoetsen
Houd lettertoetsen ingedrukt om gerelateerde symbolen te zien. In tekstdocumenten en in bepaalde online tekstvelden, zal het ingedrukt houden van een lettertoets verschijnen met vergelijkbare symbolen uit andere alfabetten.Klik terwijl u de toets ingedrukt houdt op het gewenste symbool of druk op de cijfertoets die overeenkomt met het cijfer onder het symbool. Hier zijn enkele voorbeelden: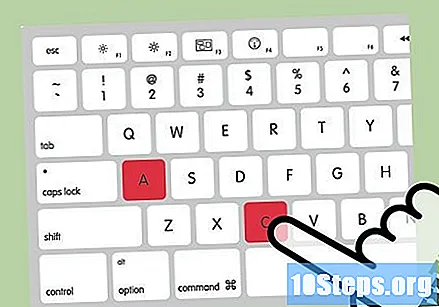
- Houden De om à á â ä æ ã å ā in te voegen. De andere klinkers hebben vergelijkbare opties.
- Houden ç om ç ć č in te voegen.
- Houd ingedrukt n om ñ ń te typen.
- Merk op dat veel letters geen pop-upmenu's hebben.
- Het "pop-up" -menu zal niet verschijnen als de toetsherhaalcursor is uitgeschakeld in "Systeemvoorkeuren" -> "Toetsenbord".

Houd de sleutel vast ⌥ Optie. Tijdens het vasthouden ⌥ Optie (of Alt, op bepaalde toetsenborden), zal het indrukken van een andere toets resulteren in het verschijnen van een speciaal symbool, waardoor u verschillende andere kunt invoeren, wat gebruikelijker is bij wiskundige berekeningen of om bepaalde valuta aan te geven. Bijvoorbeeld:- ⌥ Optie + P. = π
- ⌥ Optie + 3 = £
- ⌥ Optie + g = ©
- Bekijk aan het einde van dit artikel de volledige lijst met snelkoppelingen. Een andere optie is om de instructies voor het wijzigen van de toetsenbordinvoer hieronder te volgen, zodat een virtueel toetsenbord op het scherm wordt weergegeven met enkele van deze symbolen.

Houden ⌥ Optie en ⇧ Shift. Om meer symbolen te vinden, houdt u de toetsen ingedrukt terwijl u op een andere drukt. Lees de lijst aan het einde van het artikel om alle opties te zien, of probeer de volgende combinaties:- ⌥ Optie + ⇧ Shift + 2 = €
- ⌥ Optie + ⇧ Shift + / = ¿
Methode 2 van 3: Emoji's en diverse symbolen

Klik op "Bewerken" in de menubalk. Selecteer het tekstveld waarin u een emoji wilt invoegen; een dergelijke stap zou in de meeste tekstvelden moeten werken, zoals e-mails en tekstdocumenten. Test ze in een teksteditor om te controleren of de combinaties werken.- Als u wilt dat het tekenvenster tijdens het typen open blijft, klikt u ergens op het bureaublad.
Open het menu met speciale tekens. Kijk onderaan het vervolgkeuzemenu "Bewerken" om die optie te vinden; afhankelijk van de versie van OS X, wordt het Emoji's en symbolen of speciale tekens genoemd ...
- Dit menu is ook te openen via de snelkoppeling ⌘ Commando + Controle + Spatiebalk.
Blader door de opties. De "pop-up" van speciale tekens heeft verschillende categorieën, die kunnen worden bekeken via de tabbladen onder aan het scherm. Selecteer de pijlen om meer categorieën te vinden.
- Als u iets niet kunt vinden, gaat u naar het pop-upvenster met speciale tekens om de zoekbalk te gebruiken.
- Met de knop in de rechterbovenhoek is het mogelijk om te wisselen tussen verkleind en breedbeeld. Mogelijk moet u naar de bovenkant van het venster gaan voordat het verschijnt.
Kies het symbool. Dubbelklik op een symbool om het in het tekstveld in te voegen; als je wilt, sleep het naar het veld of klik met de rechtermuisknop, selecteer "Tekeninformatie kopiëren" en plak het in het tekstveld.
- In sommige oudere versies van OS X is het mogelijk om de knop "Invoegen" te gebruiken.
- De volgende keer dat u dit menu gebruikt, verschijnen de meest recent gebruikte symbolen op het eerste gemakkelijk toegankelijke tabblad.
Methode 3 van 3: Invoeropties voor het toetsenbord gebruiken
Open "Systeemvoorkeuren". Dit gedeelte is te vinden in het vervolgkeuzemenu Apple-symbolen of in de map "Toepassingen". In sommige gevallen kan het zich ook in het "Dock" bevinden.
Zoek naar opties voor toetsenbordinvoer. Typ "Toetsenbord" in de zoekbalk rechtsboven in het venster "Systeemvoorkeuren" en selecteer een van de volgende opties: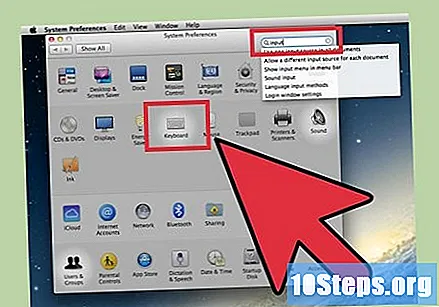
- Toetsenbord (kies deze optie als uw besturingssysteem up-to-date is).
- Internationaal (in sommige oudere versies van OS X).
- Taal en tekst (in de eerste versies van OS X).
Klik op het tabblad "Invoerbronnen". Selecteer na het openen van het juiste submenu het tabblad "Invoerbronnen"; afhankelijk van de versie van het besturingssysteem kunt u een lijst met vlaggen en de namen van de corresponderende landen zien, evenals een afbeelding van het toetsenbord.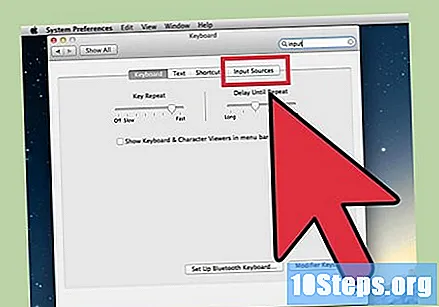
Vink de optie “Show Input Menu op de menubalk” aan’. Deze optie bevindt zich onder in het venster en wanneer aangevinkt, zal er een nieuw symbool verschijnen aan de rechterkant van de menubalk, bovenaan het scherm. Het symbool kan worden weergegeven door een vlag of een zwart-wit toetsenbord.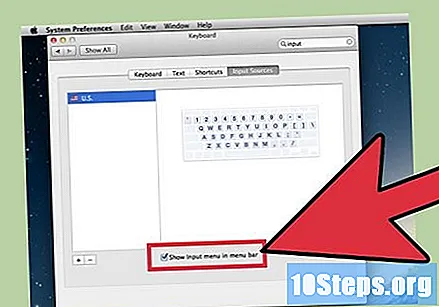
Open de "Character Viewer" vanuit de nieuwe menuoptie. Klik op het nieuwe symbool dat verschijnt in de bovenste menubalk zodat een venster met meerdere symbolen (hetzelfde als bij de emoji-methode) verschijnt. Gebruik ze als volgt:
- Klik op een categorie in het linkerpaneel.
- Blader door het middelste paneel om het gewenste symbool te vinden. Om variaties van hetzelfde symbool te zien, klik en navigeer door het paneel aan de rechterkant.
- Dubbelklik op een symbool om het in te voegen, sleep het naar een tekstveld of klik met de rechtermuisknop en selecteer "Tekeninformatie kopiëren". Klik in oudere versies van OS X op de knop "Invoegen".
Open de "Toetsenbordweergave". Een andere optie in hetzelfde menu is de “Keyboard Viewer; kies deze optie en een afbeelding van een toetsenbord zal op het scherm verschijnen, zodat de gebruiker symbolen kan vinden die niet aanwezig zijn op het fysieke toetsenbord. Houd bijvoorbeeld de sleutel vast ⌥ Optie en ⇧ Shift om te zien hoe het toetsenbord op het scherm verandert.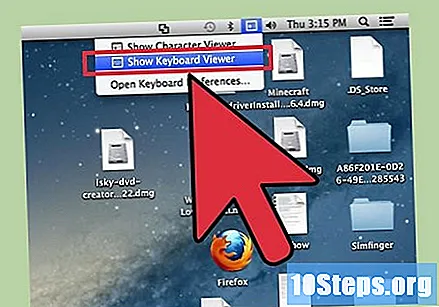
- U kunt de toetsenbordafbeelding overal op het scherm slepen. Pas het formaat aan door op een van de hoeken te klikken en te slepen.
Schakel andere toetsenborden in (optioneel). Als u in meerdere talen moet typen, keert u terug naar hetzelfde menu in "Systeemvoorkeuren". Klik op het + -symbool, blader door de beschikbare talen en selecteer Toevoegen nadat u de gewenste hebt gekozen. Zelfs als u niet in andere talen typt, kunnen sommige lay-outs erg handig zijn:
- In het gedeelte in het Engels geeft de optie 'Amerikaans toetsenbord uitgebreid' bijvoorbeeld nog meer opties voor symbolen bij het gebruik van de truc met de toets ⌥ Optie hierboven omschreven.
- Bepaalde talen hebben een optie om de indeling van het pc-toetsenbord na te bootsen. Gewoonlijk veranderen ze gewoon de positie van sommige symbooltoetsen.
- Als u een toetsenbord gebruikt dat niet voldoet aan de normen van het land (ABNT2, in Brazilië), is het mogelijk om het tijdelijk te wijzigen voor een ander type invoer en de onderstaande lijst met symboolsnelkoppelingen te gebruiken.
Schakel tussen toetsenbordtypen. De gebruiker kan ervoor kiezen om zoveel toetsenborden te activeren als hij wil en moet dezelfde optie uit het hoofdmenu gebruiken (waar er opties zijn om karakters en toetsenborden te zien) om tussen de toetsenborden te wisselen. Selecteer het toetsenbord dat u wilt gebruiken in de vervolgkeuzelijst.
- U kunt ook een sneltoets maken om tussen toetsenbordtypen te schakelen. Zoek naar "Snelkoppelingen" in de balk "Systeemvoorkeuren" en klik op het gemarkeerde menu wanneer u het gedeelte "Snelkoppelingen" vindt. Selecteer in dit menu "Input Sources" aan de linkerkant en vink de optie "Select Previous Input Source" aan.
Lijst met symboolsnelkoppelingen
De lijst aan de linkerkant toont symbolen die kunnen worden ingevoerd wanneer u ingedrukt houdt ⌥ Optie naast een andere sleutel. Druk op voor de lijst aan de rechterkant ⌥ Optie, ⇧ Shift en nog een sleutel.
Tips
- De specifieke sneltoetsen in het artikel verwijzen naar het Amerikaanse standaardtoetsenbord. Gebruik het tijdelijk als u het juiste symbool voor het normale toetsenbord niet vindt (ABNT2, in Brazilië).
- Als een van de speciale symbolen van het artikel als een rechthoek wordt weergegeven, geeft de browser dit niet correct weer. Alle grote Mac-browsers zouden ze foutloos moeten kunnen weergeven.