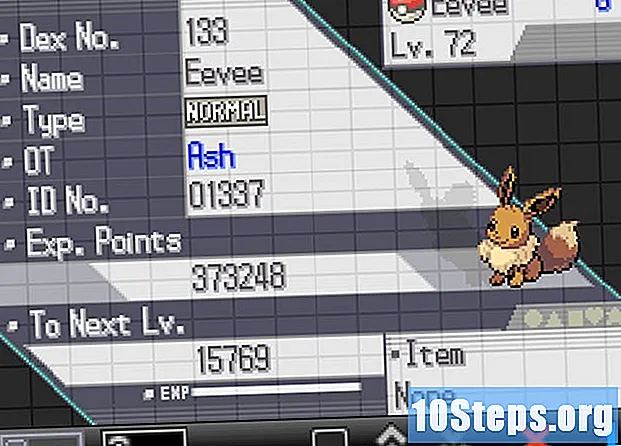Inhoud
De samenvatting van een document is als een kaart voor de lezer, waardoor het gemakkelijker wordt om informatie te vinden op basis van de titel en het paginanummer. Een goede samenvatting moet overzichtelijk, gemakkelijk te lezen en eenvoudig te gebruiken zijn. U kunt het met de hand op uw computer doen of tekstverwerkingssoftware gebruiken om het te maken. Formatteer het correct in het uiteindelijke document zodat het zo nauwkeurig en toegankelijk mogelijk is.
Stappen
Methode 1 van 3: De samenvatting met de hand maken
Maak een nieuwe pagina na de omslag. De samenvatting moet achter de omslag van het document komen. Om het handmatig te maken, start u een nieuwe pagina direct na de titel. Op deze manier hoeft u zich geen zorgen te maken over het later verplaatsen van de inhoudsopgave, waardoor de volgorde van de pagina's erin kan worden aangetast.
- De samenvatting moet op een aparte pagina staan. Zet de inleiding of een opdracht niet op dezelfde pagina als hij.

Maak een lijst van de documenttitels op volgorde. Begin met het opsommen van de titels van elk hoofdstuk in de volgorde waarin ze verschijnen. Neem aan het begin alleen de hoofdtitels van het document op. Schrijf ze elk op een regel en gebruik voor elke titel hetzelfde lettertype en dezelfde grootte.- U kunt bijvoorbeeld hoofdtitels schrijven zoals "Inleiding", "Casestudy 1" en "Conclusie".

Voeg indien nodig ondertitels in. Het zijn subonderwerpen onder de hoofdonderwerpen of hoofdstukken van het document. Elk van hen moet zijn eigen titel hebben. Noteer alle toepasselijke ondertitels onder de hoofdtitels.- Onder de hoofdtitel "Inleiding" kunt u bijvoorbeeld de ondertitel "Thema's en concepten" schrijven. Of, onder het kopje "Conclusie", kunt u "Eindanalyse" plaatsen.
- Het is ook mogelijk om indien nodig kleinere titels onder de ondertitels te plaatsen. Onder "Thema's en concepten" kunt u bijvoorbeeld het onderwerp "Identiteit" hebben.
- Sommige werken hebben geen ondertitels, alleen titels. Sla deze stap dan over.

Schrijf het paginanummer voor elk hoofdstuk op. Voer het paginanummer in dat het begin van elk hoofdstuk in het document markeert. Neem alleen de pagina op waar het begin van dat hoofdstuk staat. Het is niet nodig om in de samenvatting aan te geven waar het onderwerp eindigt.- Als de inleiding bijvoorbeeld begint op pagina 1, zet dan "pagina 1" voor de titel. Als de conclusie begint op pagina 45, schrijft u "pagina 45" voor die titel.
Leg de inhoud op een tafel. Maak een tabel met twee kolommen. Zet vervolgens de titels en ondertitels in de eerste kolom op volgorde. Voer de respectieve paginanummers in de tweede kolom in.
- Kijk of de ondertitels onder de juiste titels staan en naar rechts zijn ingesprongen.
- Vergeet niet ook de paginanummers van de ondertitels te vermelden.
- U kunt de inhoud nu centreren met behulp van de tabelopties, als u wilt dat deze een paar spaties verwijderd is van de randen van de tabel. Het is ook mogelijk om de tekst links uitgelijnd te laten, als u dat wilt.
Geef een titel voor de samenvatting. Plaats het bovenaan de pagina. Over het algemeen is de titel "Samenvatting".
- U kunt deze titel boven de tabel plaatsen of op een aparte regel over de rest van de inhoud.
Methode 2 van 3: een tekstverwerker gebruiken
Zorg ervoor dat de titels en paginanummers correct zijn in het document. Voordat u een programma als Microsoft Word gebruikt om de inhoudsopgave te maken, moet u ervoor zorgen dat alle titels en pagina's correct zijn. Besteed aandacht aan elke titel en ondertitel in het document en kijk of elke sectie een geschikte titel heeft.
- Controleer ook of het paginanummer van het document correct is. Elke pagina moet op volgorde worden genummerd. De juiste paginanummers zorgen ervoor dat de inhoudsopgave correct door het programma wordt aangemaakt.
Open het tabblad Stijlen. Het staat op het tabblad Start van Microsoft Word 2007 en 2010. Op het tabblad kunt u elke documenttitel labelen. Het programma kan dus gemakkelijk de samenvatting voor u maken.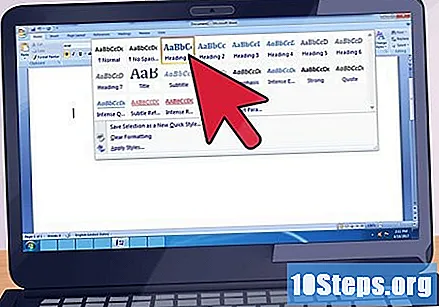
Label elke documenttitel. Nadat u het tabblad Stijlen heeft geopend, ziet u "Titel 1" tussen de opties. Begin met het labelen van elke hoofdstuktitel als "Titel 1". Selecteer elke hoofdtitel en klik op "Titel 1" op het tabblad Stijlen.
- Als uw document ondertitels bevat, label deze dan als "Titel 2". Selecteer ze allemaal en klik op "Titel 2" in het tabblad Stijlen.
- Als het document kleinere titels bevat, label ze dan met "Titel 3". Markeer ze allemaal en klik op "Titel 3" in het tabblad Stijlen.
- De tekst en het lettertype van elke titel kunnen veranderen afhankelijk van de instellingen voor "Titel 1", "Titel 2" en "Titel 3". U kunt voor elke titel de gewenste tekst en het lettertype kiezen, zodat ze eruitzien zoals u ze wilt in de inhoudsopgave.
Open een nieuwe pagina na de omslag. De meeste samenvattingen komen na de omslag van het document. Bereid deze nieuwe pagina voor, zodat u deze kunt vullen met de samenvatting. Klik op het punt op de pagina waar u de inhoudsopgave wilt weergeven.
- De samenvatting moet op een aparte pagina staan. Zet de inleiding of een opdracht niet op dezelfde pagina als hij.
Ga naar het tabblad Verwijzingen en kies de optie Samenvatting. Dit tabblad zou moeten verschijnen op het tabblad Documentelementen van Microsoft Word 2007 en 2010. De optie Samenvatting zal verschijnen onder het tabblad Verwijzingen. Als je erop klikt, verschijnt de inhoudsopgave automatisch op de nieuwe pagina, met de titels en paginanummers.
- U kunt de geïntegreerde overzichtsopties kiezen. Hiermee selecteert de tool automatisch het lettertype en de tekstgrootte voor u.
- Het is ook mogelijk om een lijst met gepersonaliseerde samenvattingen te doorlopen, waarin u de lettertypekleur en -grootte kiest op basis van uw voorkeuren.
Methode 3 van 3: Verbetering van de samenvatting
Kijk of de opmaak van de titels correct is. Nadat u de inhoudsopgave hebt gemaakt, moet u controleren of deze correct is opgemaakt. Scan het om te zien of alle koppen correct zijn gespeld, zonder grammaticale fouten of interpunctie. Kijk ook of de titels in het overzicht overeenkomen met de titels in het document.
- Vergeet niet om dezelfde controle uit te voeren in de subtitels en kleine onderwerpen van het document en de samenvatting, als ze worden vermeld.
Bevestig het aantal pagina's. U moet ook het aantal pagina's in de samenvatting controleren om er zeker van te zijn dat het overeenkomt met het document. Blader door de samenvattingstitels om te zien of het paginanummer correct is. Het zal moeilijk zijn om de inhoudsopgave te gebruiken als het aantal pagina's daarin niet juist is.
Werk het overzicht bij als u wijzigingen aanbrengt. Als u een titel in het document wijzigt, moet u de inhoudsopgave bijwerken. Hetzelfde moet worden gedaan als de paginanummers van het document veranderen.
- Als je de samenvatting handmatig hebt gedaan, pas dan zelf de paginatitels en nummers aan wanneer ze veranderen.
- Als u een programma hebt gebruikt om deze pagina te maken, werkt u deze bij door op de optie Update te klikken onder de optie Samenvatting op het tabblad Verwijzingen. U kunt op naast het overzicht klikken en op deze manier "bijwerken" kiezen.