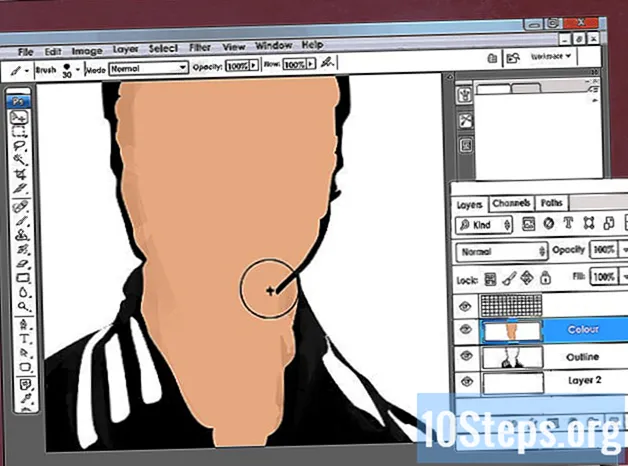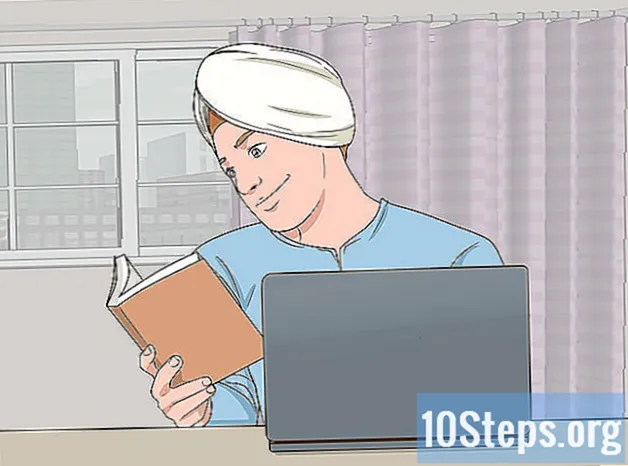Inhoud
Iedereen die met Excel-spreadsheets vol gegevens werkt, zou van tijd tot tijd dubbele informatie moeten vinden. Gelukkig is het mogelijk om ze te vinden met de "Conditional Formatting" -functie en ze te verwijderen met de "Remove Duplicates" -optie - op deze manier blijven het document en de gegevens zeer nauwkeurig.
Stappen
Methode 1 van 2: De functie "Voorwaardelijke opmaak" gebruiken
Open het originele bestand. De eerste stap is om alle gegevens te selecteren die u wilt onderzoeken op dubbele vermeldingen.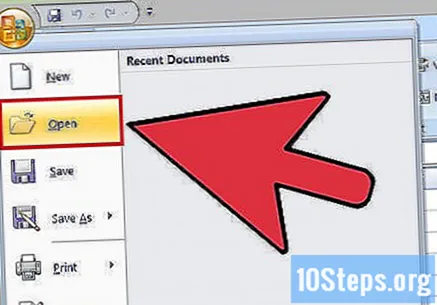
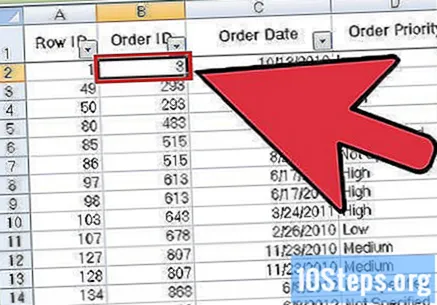
Klik op de cel in de linkerbovenhoek van de dataset. Op deze manier begint het selectieproces.
Houd ingedrukt ⇧ Verschuiving ingedrukt en klik op de laatste cel van het bestand in de rechter benedenhoek. Hiermee wordt de volledige dataset geselecteerd.
- Daarbij maakt de volgorde niet uit: je kunt bijvoorbeeld eerst op het vakje in de rechterbovenhoek klikken.
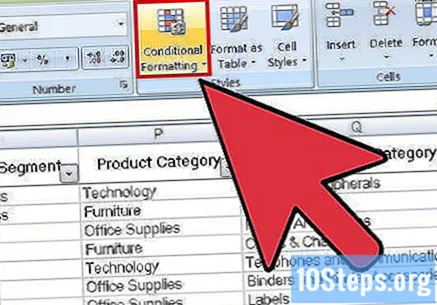
Klik op "Voorwaardelijke opmaak" om het vervolgkeuzemenu te openen. De optie bevindt zich in de werkbalk van het tabblad "Home" (vaak onder het gedeelte "Stijl").
Klik op "Markeer celregels" en vervolgens op "Dubbele waarden". Houd de cellen geselecteerd tijdens het proces. Op deze manier opent u een venster met aanpassingsopties in een ander vervolgkeuzemenu.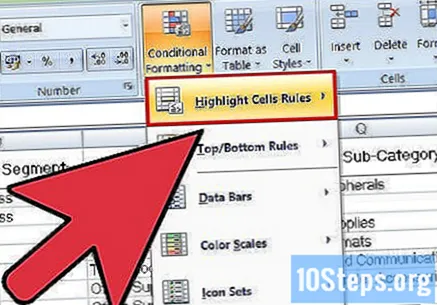
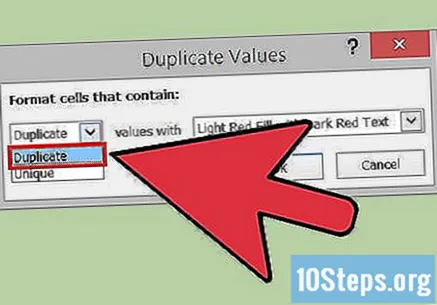
Klik op "Dubbele bedragen" in het vervolgkeuzemenu.- Als u alle waarden zonder herhaling wilt weergeven, klikt u op "Exclusief".
Kies de markeringskleur voor dubbele vermeldingen. In de standaardconfiguratie gebruikt Excel lichtrood voor cellen en donker voor de informatie die ze bevatten.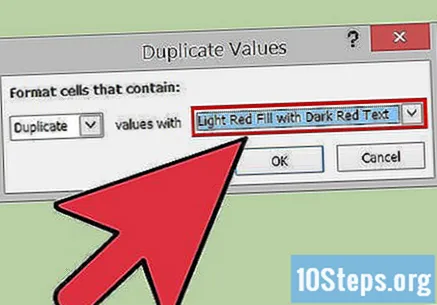
Klik op "Ok" om de resultaten weer te geven.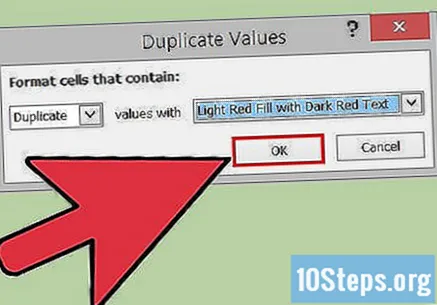
Selecteer een van de gedupliceerde cellen en druk op Del om het te verwijderen. Let op: verwijder de waarden niet als elk stukje informatie iets anders vertegenwoordigt (zoals onderzoeksdata).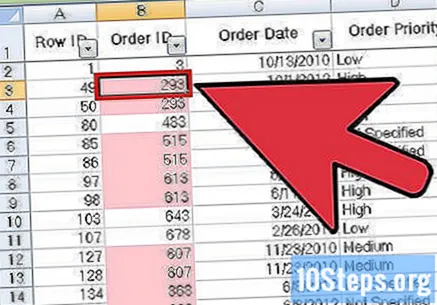
- Nadat u een dubbele invoer heeft verwijderd, wordt de vergelijkbare waarde in een andere cel weer normaal.
Klik nogmaals op "Voorwaardelijke opmaak". Zelfs als u de herhaalde vermeldingen niet hebt verwijderd, moet u de markering uit de cellen verwijderen voordat u het document sluit.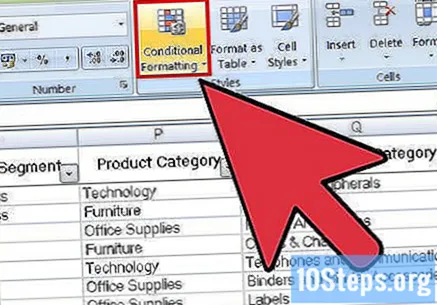
Klik op "Regels wissen" en vervolgens op "Gehele spreadsheetregels wissen". Op deze manier wordt de kleur van de cellen verwijderd met dubbele informatie die u niet hebt verwijderd.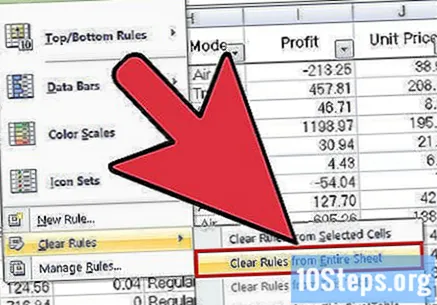
- Als u meerdere secties van de spreadsheet opmaakt, selecteert u een specifiek gebied en klikt u op "Geselecteerde celregels wissen".
Sla uw wijzigingen op in het document. Als u tevreden bent met de wijzigingen, gefeliciteerd! U hebt zojuist dubbele vermeldingen in Excel gevonden en verwijderd!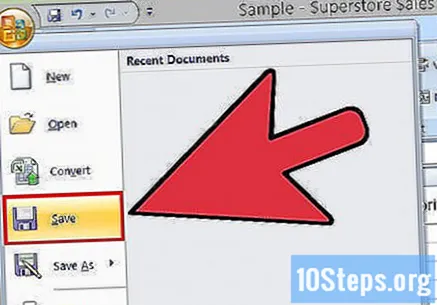
Methode 2 van 2: de functie "Dubbele vermeldingen verwijderen" gebruiken
Open het originele bestand. De eerste stap is om alle gegevens te selecteren die u wilt onderzoeken op dubbele vermeldingen.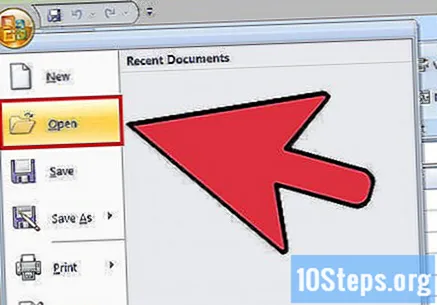
Klik op de cel in de linkerbovenhoek van de dataset. Op deze manier begint het selectieproces.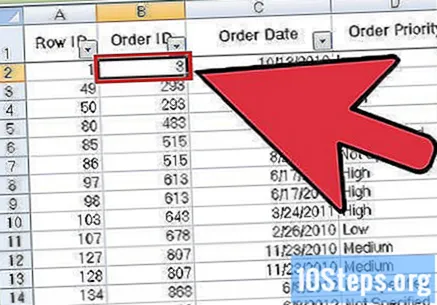
Houd ingedrukt ⇧ Verschuiving ingedrukt en klik op de laatste cel van het bestand in de rechter benedenhoek. Hiermee wordt de volledige dataset geselecteerd.
- Daarbij maakt de volgorde niet uit: je kunt bijvoorbeeld eerst op het vakje in de rechterbovenhoek klikken.
Klik op het tabblad "Gegevens" bovenaan het scherm.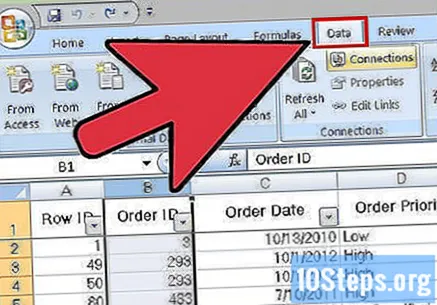
Zoek het gedeelte "Gegevenstools" op de werkbalk. Het bevat functies waarmee u de door u geselecteerde informatie kunt manipuleren, inclusief de optie "Duplicaten verwijderen".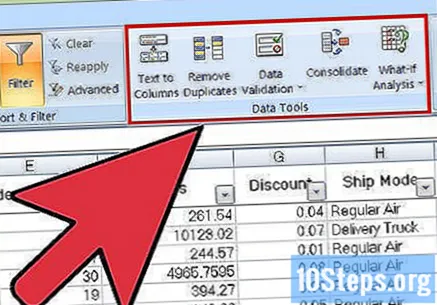
Klik op "Duplicaten verwijderen". Hierdoor wordt het aanpassingsvenster geopend.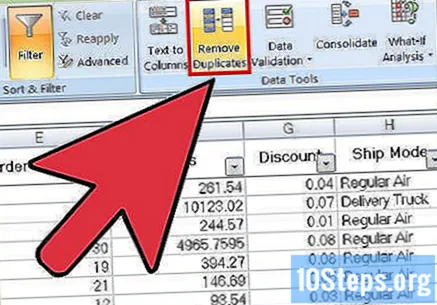
Klik op "Alles selecteren". U kunt dus zien of alle kolommen zijn geselecteerd.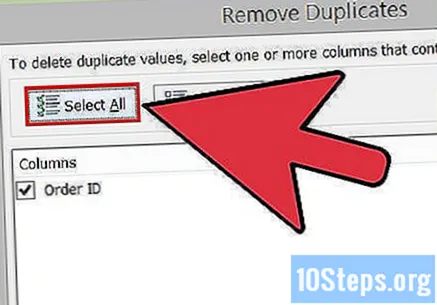
Vink de kolommen aan waarmee u de tool wilt gebruiken. In de standaardinstelling zijn ze allemaal gemarkeerd.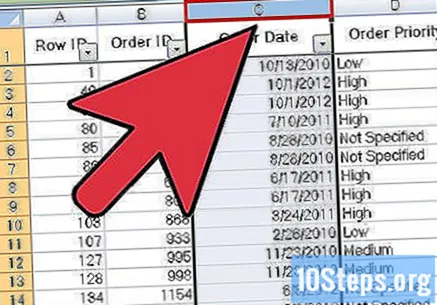
Klik eventueel op "Mijn gegevens bevatten headers". Het zorgt er dus voor dat het programma de cellen in de eerste kolom classificeert als een koptekst, waardoor ze buiten het proces blijven.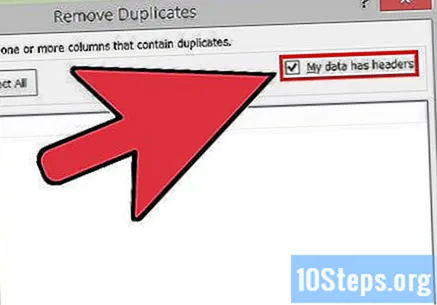
Klik op "Ok" om dubbele vermeldingen te verwijderen als u klaar bent. Het programma verwijdert automatisch alle geselecteerde waarden.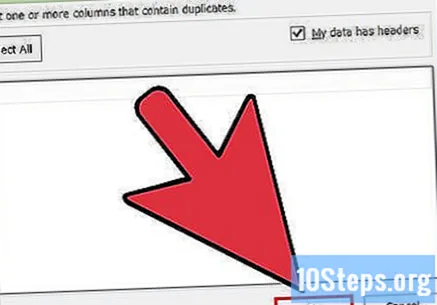
- Als het programma meldt dat er geen duplicaten in het document zijn - maar jij weten die er zijn - controleer de afzonderlijke kolommen in het venster "Duplicaten verwijderen". Dit individuele analyseproces kan problemen detecteren.
Sla uw wijzigingen op in het document. Als u tevreden bent met de wijzigingen, gefeliciteerd! U hebt zojuist dubbele vermeldingen in Excel gevonden en verwijderd!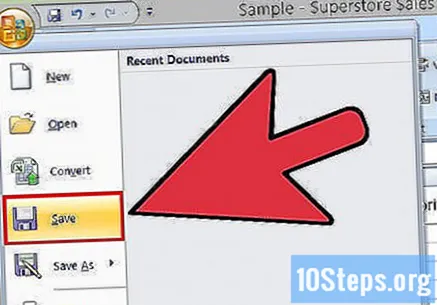
Tips
- U kunt ook een zelfstandig hulpprogramma installeren om dubbele waarden te identificeren. Sommigen van hen verbeteren de voorwaardelijke opmaakfunctie van Excel en stellen de gebruiker in staat verschillende kleuren te gebruiken om cellen te identificeren.
- Het verwijderen van dubbele waarden kan handig zijn voor degenen die gastenlijsten voor evenementen, adresmappen en dergelijke moeten controleren.
Waarschuwingen
- Bewaar uw voortgang wanneer u klaar bent!