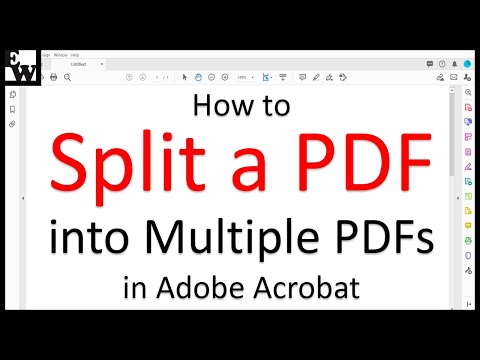
Inhoud
PDF-bestanden worden veel gebruikt omdat ze helpen om de originele inhoud van documenten te behouden, maar dit kan het iets moeilijker maken om de inhoud te delen dan in andere extensies. Adobe Acrobat-gebruikers kunnen hiervoor de ingebouwde "Split Document" -functie van de betaalde versie gebruiken, maar iedereen die niet wil betalen voor Adobe Acrobat Pro kan verschillende gratis oplossingen gebruiken om hetzelfde te bereiken.
Stappen
Methode 1 van 5: Google Chrome
Open de pdf in Google Chrome door deze naar een geopend browservenster te slepen.
- Een andere optie is om met de rechtermuisknop op de pdf te klikken, "Openen met" te kiezen en Chrome te selecteren in de lijst met programma's.
- Als de pdf niet in Chrome wordt geopend, typt u chrome: // instellingen / inhoud in de adresbalk van uw browser. Zoek de plug-ins sectie, klik op "Beheer uitzonderingen" en vervolgens op "Inschakelen" in de optie "Chrome PDF Viewer".

Klik op het pictogram "Afdrukken", dat zich in de rij met knoppen bevindt die verschijnen wanneer u de muisaanwijzer naar de bovenkant van het scherm beweegt terwijl de pdf is geopend, in Chrome.
Klik in .Wijzig ..., in de optie "Bestemming", die bepaalt welke printer wordt gebruikt om het document af te drukken.

Kies in het gedeelte "Lokale bestemmingen" de optie "Opslaan als pdf".
Geef aan welke pagina's als nieuw document moeten worden aangemaakt.
- Bijvoorbeeld: als u een pdf van 10 pagina's heeft en u deze wilt splitsen met zeven pagina's in het ene bestand en nog drie in een ander, typ dan '1-7' in het gedeelte 'Pagina's' om een ander document te maken met de eerste zeven pagina's. van de huidige PDF. Herhaal de procedure (maar voeg "8-10" in) om het tweede document te maken.

Klik op "Opslaan" en geef het bestand een naam en kies de locatie waar u het wilt opslaan.
Herhaal dit om het andere document te maken. U kunt twee (of meer) nieuwe documenten maken van het origineel.
- Bijvoorbeeld: de eerste divisie heeft een nieuw document van zeven pagina's gemaakt en nu wilt u een ander maken met de laatste drie pagina's. Om dit te doen, opent u het originele bestand, kiest u afdrukvoorkeuren, maar kiest u in "Pagina's" voor "8-10". Je hebt nu twee nieuwe pdf's; een met de eerste zeven pagina's en een met de laatste drie.
Methode 2 van 5: PDFSplit! (online)
Ga naar de site PDF splitsen via een browser. Dit is een van de vele internetpagina's die pdf-bestanden verdelen, maar het is een van de bekendste en meest betrouwbare.
- Als het document privé of vertrouwelijk is, klik dan op "beveiligde verbinding" op de hoofdpagina.
- U kunt het beste een van de offline methoden gebruiken om pdf's met zeer gevoelige inhoud te delen.
Sleep de PDF die u wilt splitsen naar het vak "selecteer een bestand van onderen" (kies een van de onderstaande bestanden). Als het niet werkt, klik dan op "Deze computer" en zoek het bestand op uw computer.
- Het is ook mogelijk om pdf's te delen die zijn opgeslagen in je Google Drive of Dropbox account door op de respectievelijke knoppen te klikken.
Voeg in welke pagina's in het eerste document moeten worden verdeeld.
- Als u bijvoorbeeld een pdf van 12 pagina's wilt delen, laat u de eerste vijf pagina's in het ene bestand en de andere zeven in een ander bestand, begin dan te typen in het gedeelte 'Pagina's', '1' in het eerste vak en '5' in de seconde.
Klik op de link "Meer" om een tweede document te maken. Op die manier kunt u snel een enkel document in tweeën splitsen zonder de procedure te herhalen.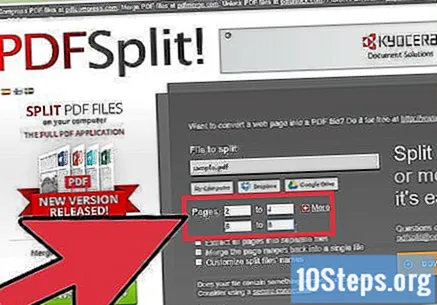
- Na het typen van "1" en "7" in de eerste rij, voegt u gewoon "8" en "12" in de tweede rij in; na bevestiging van de splitsing worden er twee bestanden tegelijk aangemaakt.
Vink de optie "Namen van gesplitste bestanden aanpassen" aan. U kunt voor elk van de nieuwe pdf's verschillende namen invoeren.
Kies de optie als u klaar bent.Splitsen! (Delen). De nieuwe documenten worden automatisch naar de computer gedownload als een ZIP-bestand, dat alle documenten bevat die u hebt gemaakt.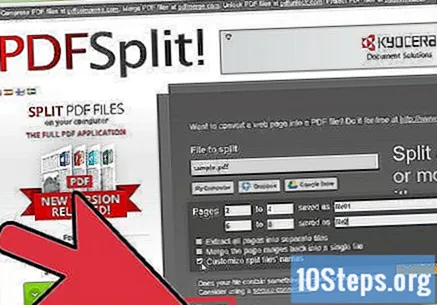
- Dubbelklik op het gedownloade ZIP-bestand om de documenten te bekijken en uit te pakken.
Methode 3 van 5: Preview-app (OS X)
Open de pdf in de "Preview" -toepassing, die bij alle Mac-computers wordt geleverd en waarmee u veel basistaken kunt uitvoeren zonder dat u extra software hoeft te installeren.
- Als de PDF-bestanden niet geconfigureerd zijn om in dat programma te openen, klik dan met de rechtermuisknop op het item en selecteer "Openen met" → "Voorbeeld".
- De verdeling van pdf's via "Preview" duurt iets langer dan bij gebruik van online tools of Chrome; als u haast heeft, is deze optie misschien niet de beste optie.
Klik op het menu "Weergeven" en kies "Miniaturen" zodat een lijst met alle pagina's die de pdf heeft, wordt weergegeven.
Sleep alles wat je wilt splitsen naar het bureaublad. Wanneer u pagina's van het "Miniaturen" -paneel naar het werkgebied sleept, worden nieuwe PDF-bestanden met alleen die pagina gemaakt. Doe dit voor iedereen die u in een nieuw document wilt scheiden.
- Voorbeeld: u heeft een pdf van acht pagina's en wilt een apart bestand maken met alleen de eerste vier. Sleep de bijbehorende pagina's naar het werkgebied.
Open de eerste pagina van de nieuwe pdf in de "Preview" -app. Nu de pagina's zijn gescheiden, moet u ze combineren om een nieuwe PDF te maken.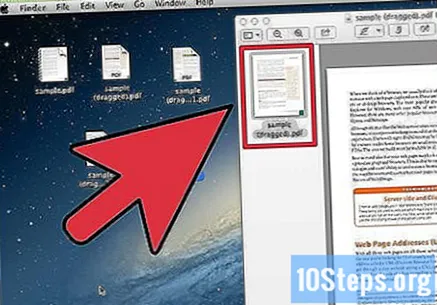
- Bij het openen van het bestand moet miniatuurvoorbeeld zijn ingeschakeld.
Sleep elke pagina naar de miniatuurweergave en in de gewenste volgorde. Klik en breng ze allemaal van het bureaublad naar het miniaturenpaneel; je kunt ze naar believen verplaatsen en ze in elke gewenste volgorde laten.
Klik op "Bestand" → "Opslaan" om het gecombineerde bestand als pdf op te slaan. Het nieuwe item bevat alle pagina's die u uit de originele PDF hebt geëxtraheerd.
Methode 4 van 5: CutePDF (Windows)
Download het CutePDF-programma. In tegenstelling tot OS X heeft Windows geen eigen programma dat pdf-bestanden aankan; CutePDF is gratis en stelt de gebruiker in staat om eenvoudig items met die extensie te delen, vanuit elk programma dat ze kan openen.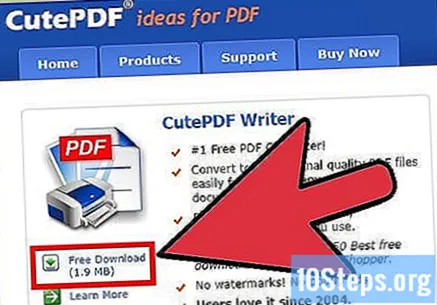
- Ga naar de CutePDF-website en klik op "Gratis download" en "Gratis converter".
- Als u een enkel item moet splitsen, gebruik dan Google Chrome of een online tool, aangezien deze sneller zullen zijn. CutePDF is erg handig als het nodig is om meerdere PDF's te delen.
Start het bestand "CuteWriter.exe" om CutePDF te installeren. Zoals de meeste gratis programma's, zal CutePDF proberen om kwaadaardige bestanden te installeren tijdens de procedure; op het eerste scherm waarin u wordt gevraagd om een ander programma te installeren, klikt u op Annuleren en vervolgens op "Dit overslaan en alle resterende".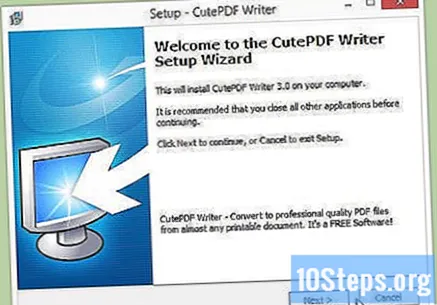
Voer "converter.exe" uit om de bestanden te installeren die CutePDF nodig heeft. Klik op Setup om het automatisch te installeren; in tegenstelling tot "CuteWriter.exe" hoeft u zich bij deze stap geen zorgen te maken over het installeren van advertenties.
Open de pdf die u wilt splitsen. CutePDF werkt met elk programma, dus open de pdf in Adobe Reader of een webbrowser.
Open het afdrukmenu via "Bestand" → "Afdrukken" of door op te drukken Ctrl+VOOR.
Kies "CutePDF Writer" uit de lijst met beschikbare printers; het programma werkt als een virtuele printer, het maakt een pdf in plaats van het document af te drukken.
Voer in welke pagina's u in een nieuw document wilt splitsen. Wanneer u ze specificeert, wordt een andere PDF gemaakt van de geselecteerde pagina's.
Klik op Afdrukken om het nieuwe bestand op te slaan; u wordt gevraagd een naam op te geven en de locatie van het document te selecteren.
- Herhaal de procedure als u de originele PDF in meer dan één document wilt splitsen.
Methode 5 van 5: Adobe Acrobat
Open de PDF die u wilt splitsen in Adobe Acrobat. Gebruikers met de betaalde versie van Adobe Acrobat (Adobe Acrobat Pro) kunnen deze gebruiken om het bestand te splitsen; dit is niet mogelijk met de gratis Adobe Reader. Als dit de versie is die u heeft, probeer dan een van de andere methoden in dit artikel.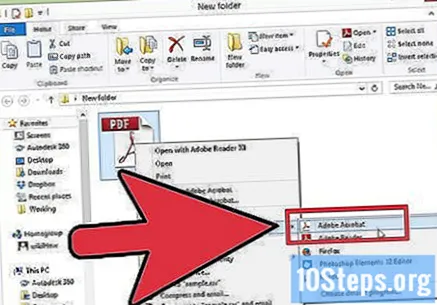
Klik op de knop "Extra" in de linkerbovenhoek van het venster om een paneel te openen.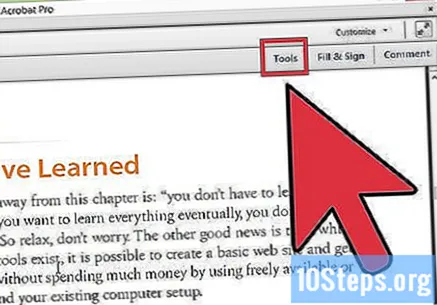
Vouw het gedeelte 'Pagina's' in dat paneel uit.
Klik op "Document splitsen".
Bepaal hoeveel pagina's u wilt dat elke nieuwe PDF heeft. Met Acrobat kan de indeling worden uitgevoerd door een vooraf bepaald aantal pagina's. Als u het bijvoorbeeld instelt op maximaal drie pagina's, worden er aparte bestanden gemaakt met maximaal drie pagina's.
- Een andere optie is om te delen door de markeringen of de maximale grootte van de bestanden.
Klik op Uitvoeropties om te bepalen waar op de computer de nieuwe PDF's worden opgeslagen. Ze kunnen worden opgeslagen in dezelfde map als het originele bestand of kies een andere locatie. U kunt ook selecteren hoe de nieuwe bestanden moeten worden genoemd.
Kies OK om het bestand te splitsen en de nieuwe pdf's over te brengen naar de map die in de vorige stap is gekozen.


