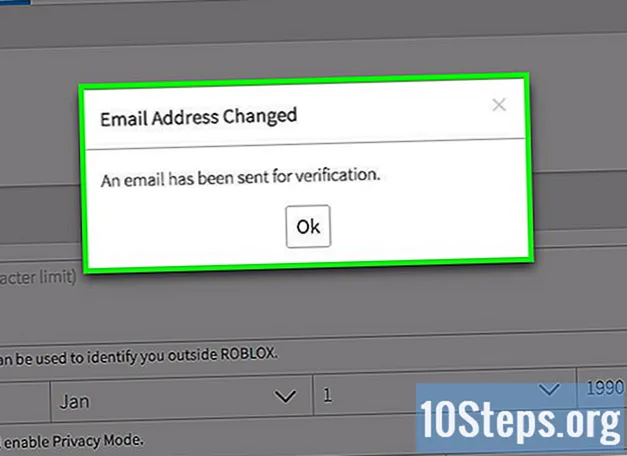Inhoud
Als u de toegangscode van uw iPhone bent vergeten, kunt u iTunes gebruiken om deze van uw telefoon te verwijderen, samen met al uw gegevens, en deze later te herstellen vanaf een back-up. Het wachtwoord wordt tijdens dit proces verwijderd, zodat u het opnieuw kunt registreren. U kunt Siri ook gebruiken om het vergrendelingsscherm te omzeilen; Houd er rekening mee dat deze procedure illegaal is wanneer deze wordt uitgevoerd op een iPhone die niet van u is. Weet ook dat het gebruik van Siri om de iPhone-vergrendeling te omzeilen alleen werkt op iOS 9, en dit kan worden gewijzigd; net als elke methode die het iPhone-wachtwoord omzeilt, is deze fout niet opzettelijk, dus het kan op elk moment door Apple worden gecorrigeerd.
Stappen
Methode 1 van 2: Het vergrendelingsscherm omzeilen op iOS 9.2.1
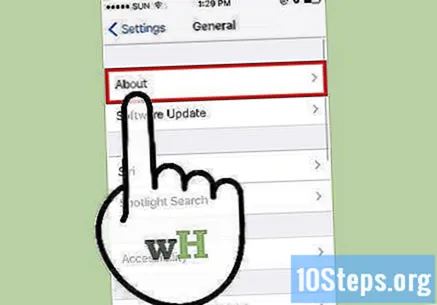
Zorg ervoor dat u de juiste versie van iOS heeft. Zo'n methode werkt niet op iOS 9.3 of hoger. Het is mogelijk om een downgraden iOS als u het ontsnapping uit de gevangenis (ontgrendelen) de iPhone, maar houd er rekening mee dat dit de garantie van Apple kan schenden.
Controleer of de iPhone echt is vergrendeld. Met deze methode wordt de toegangscode niet uitgeschakeld, dus u moet nog steeds een iPhone-herstelactie uitvoeren om deze permanent te verwijderen.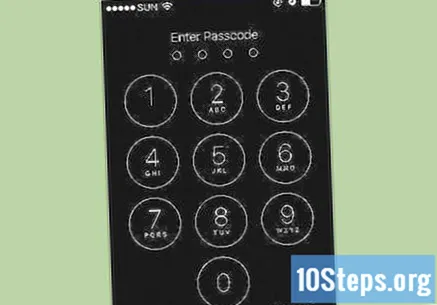
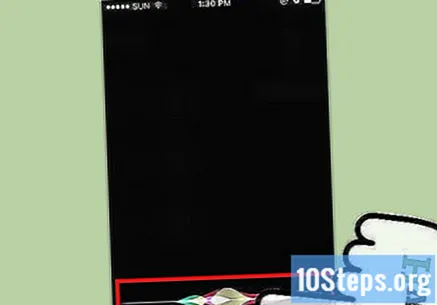
Houd de "Home" -knop twee seconden ingedrukt. Hiermee wordt Siri geactiveerd.
Vraag Siri urenlang. Dit zou het klokpictogram moeten openen met de lokale tijd.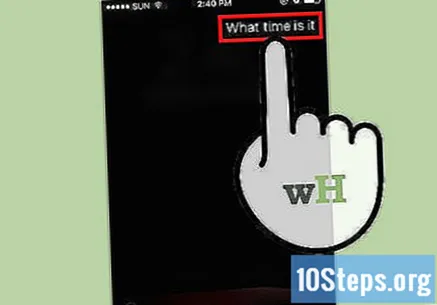
- Siri beantwoordt de vraag "Hoe laat is het" beter dan andere variaties, zoals "Hoe laat is het nu".
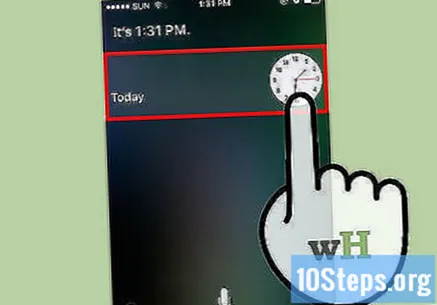
Raak het klokpictogram aan. Dit zal u doorverwijzen naar het menu "Wereldklok".
Raak het "+" teken aan. Het staat meestal in de rechterbovenhoek van het scherm.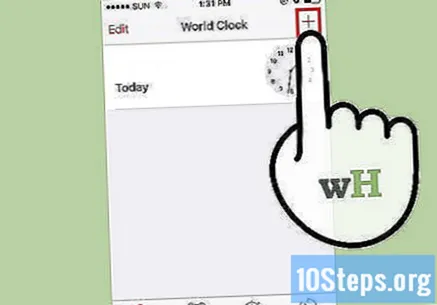
Typ een paar tekens in de zoekbalk. De zoekbalk bevindt zich bovenaan het scherm. Deze tekens kunnen willekeurig zijn - u hoeft ze alleen maar te kunnen selecteren om ze te kopiëren.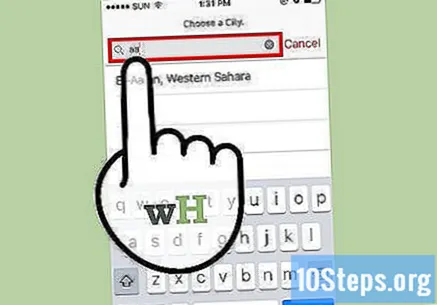
Houd de zoekbalk aangeraakt en laat deze los. Dit zou de tekst moeten markeren.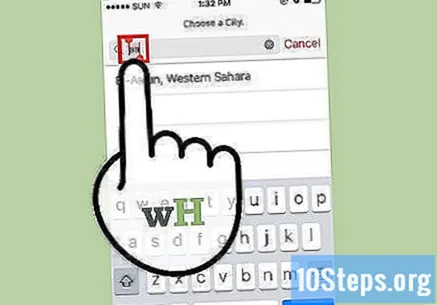
Raak de tekst opnieuw aan en selecteer "Kopiëren". Hiermee wordt de geselecteerde tekst gekopieerd, zodat deze later kan worden geplakt.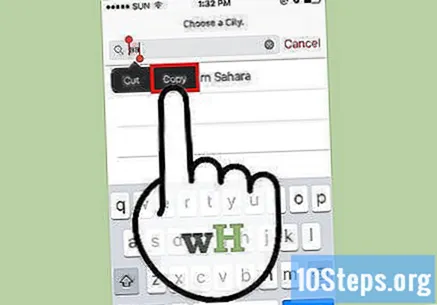
Raak de pijl rechts van "Kopiëren" aan en raak vervolgens "Delen" aan. Hierdoor wordt een menu geopend met verschillende opties voor delen.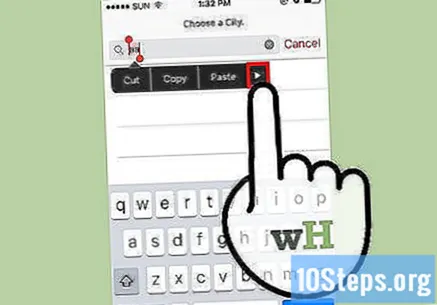
Raak de optie "Bericht" aan. Hierdoor wordt een nieuw berichtvenster geopend.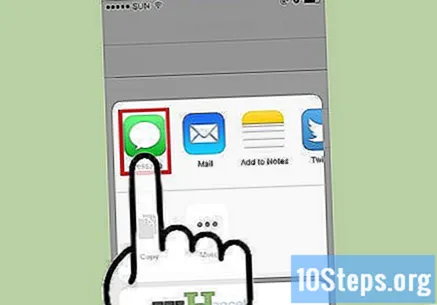
Houd het veld "Aan" ingedrukt en selecteer "Plakken". Het veld "Aan" bevindt zich bovenaan het scherm.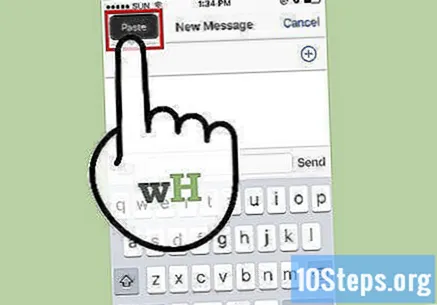
Wacht twee of drie seconden en druk op de "Home" -knop. Dit minimaliseert het "iMessage" -venster en brengt u rechtstreeks naar het startscherm. Nu heb je met succes het vergrendelingsscherm op je iOS 9.2.1-apparaat omzeild!
Methode 2 van 2: het apparaat formatteren en herstellen met iTunes
Verbind de iPhone met uw computer via een USB-kabel. Het USB-uiteinde van de kabel - het langste deel - moet op de computer zijn aangesloten, terwijl het korte uiteinde op de iPhone moet zijn aangesloten.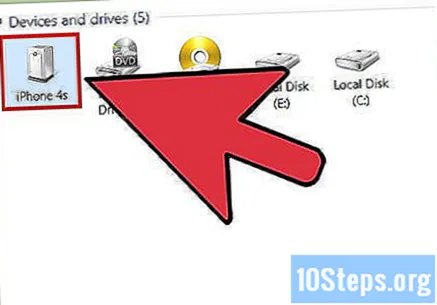
- Hoewel u een USB-oplader kunt gebruiken, moet u in deze stap de originele kabel gebruiken voor het beste resultaat.
Open iTunes op uw computer als het niet automatisch wordt geopend. Afhankelijk van uw computermodel, moet u mogelijk bevestigen dat u iTunes opent nadat u uw iPhone hebt aangesloten.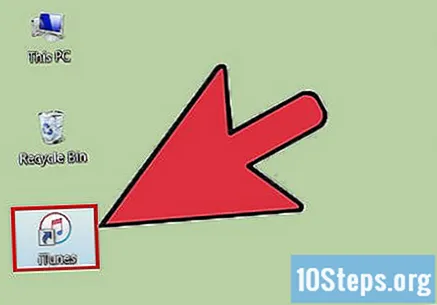
Wacht tot de iPhone is gesynchroniseerd met iTunes. De balk bovenaan het iTunes-venster zou het volgende bericht moeten weergeven: "iPhone synchroniseren vanaf (Stap voor)". Aan het einde van de synchronisatie kunt u het herstelproces starten.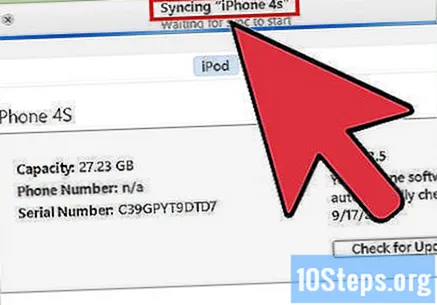
Klik op het pictogram "Apparaat" om het tabblad "Samenvatting" van de iPhone te openen. Dit pictogram lijkt op dat van een iPhone en bevindt zich onder het tabblad "Account".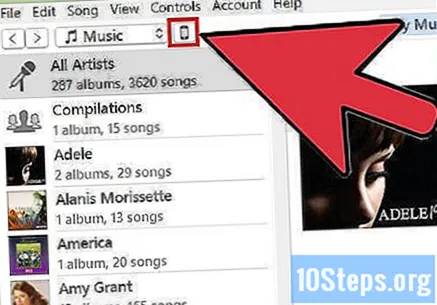
Klik op "Nu back-up maken" onder het gedeelte "Back-ups". Hoewel het optioneel is, zorgt u ervoor dat uw gegevens zo up-to-date mogelijk zijn wanneer u deze herstelt vanaf een herstelpunt.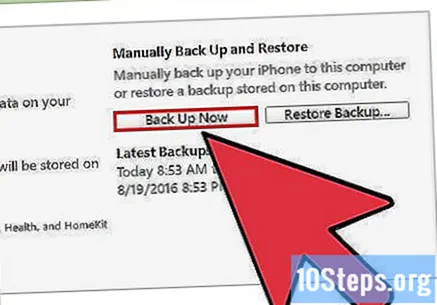
- Als automatische back-up is ingeschakeld, hoeft u deze niet opnieuw uit te voeren - de iPhone doet dit zodra deze op de computer is aangesloten. Controleer de datum van de meest recente back-up onder het gedeelte "Back-up" om te bevestigen dat uw telefoongegevens zijn opgeslagen.
- Wanneer u een back-up van uw telefoon maakt, kunt u de optie "iCloud" (om bestanden op uw iCloud-account op te slaan) of "Deze computer" (om gegevens op de lokale computer op te slaan) kiezen.
Klik op "iPhone herstellen". Deze optie staat bovenaan de "iTunes" -pagina.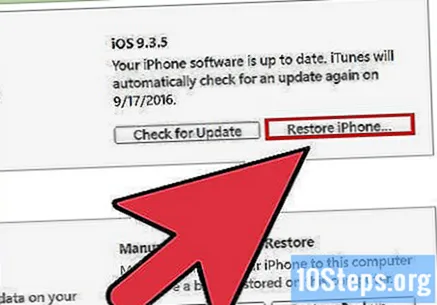
- Als de optie "Zoek mijn iPhone" is ingeschakeld, zal iTunes u vragen deze uit te schakelen voordat u het herstelt. Open hiervoor de applicatie "Instellingen", selecteer "iCloud", tik op "Zoek mijn iPhone" en schuif de schakelaar "Zoek mijn iPhone" naar rechts om deze functie uit te schakelen. Mogelijk moet u uw iCloud-wachtwoord invoeren om dit proces te voltooien.
Klik op "Herstellen en bijwerken" om uw beslissing te bevestigen. Om u te laten weten wat er gebeurt als u uw iPhone herstelt, leest u de informatie in het pop-upvenster voordat u verder gaat.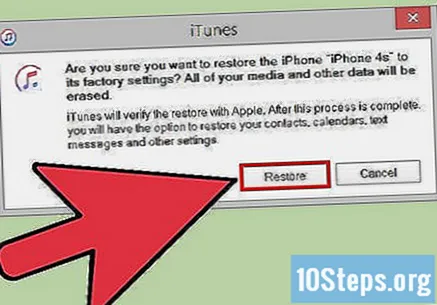
Klik op "Volgende" en vervolgens op "Akkoord" om het herstelproces te starten. Dit betekent dat u akkoord gaat met de voorwaarden voor het gebruik van Apple software.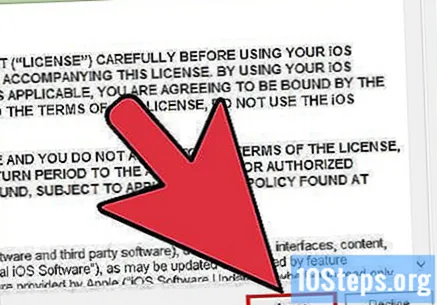
Wacht tot het herstel is voltooid. Deze procedure kan enkele minuten duren, omdat iTunes iOS op uw telefoon zal wissen en opnieuw zal installeren.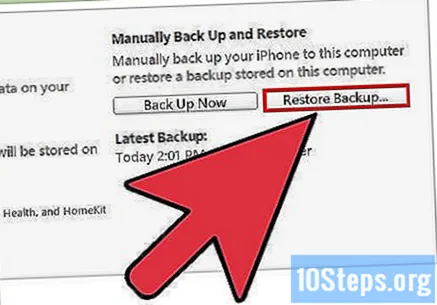
Selecteer het herstelpunt uit de optie "Herstellen vanaf deze back-up". Om dit te doen, klikt u op de balk met de naam van uw iPhone. De datum en locatie van de geselecteerde back-up worden onder deze balk weergegeven; kies de meest recente optie voor het beste resultaat.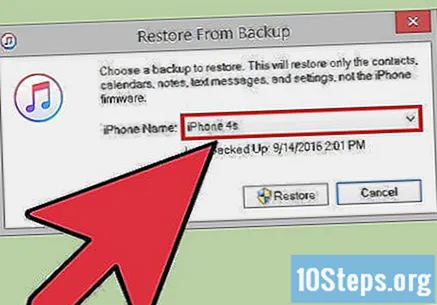
- Klik op de cirkel naast "Herstellen vanaf deze back-up" om deze te activeren als dit niet de standaardoptie is.
Klik op "Doorgaan" om het herstel te starten. ITunes begint de iPhone te herstellen. U ziet het bericht "Resterende tijd" onderaan het pop-upvenster voor herstel.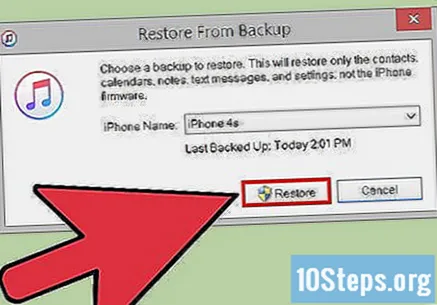
- De totale hersteltijd kan enige tijd duren - meestal 20 tot 30 minuten - afhankelijk van de hoeveelheid opgeslagen gegevens.
Veeg met uw vinger over het bericht "Schuiven om te ontgrendelen" op het iPhone-scherm. Hierdoor wordt de telefoon ontgrendeld; houd er rekening mee dat u de toegangscode niet hoeft in te voeren!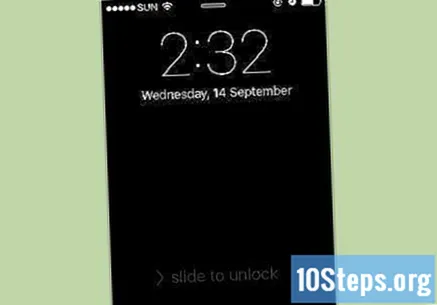
- U kunt op elk moment een nieuwe toegangscode aanmaken in het tabblad "Toegangscode" in de applicatie "Instellingen".
Voer uw Apple ID in wanneer daarom wordt gevraagd. Hiermee worden je iPhone en je gegevens hersteld. Weet dat u even moet wachten voordat de iPhone-apps zijn bijgewerkt en klaar voor gebruik.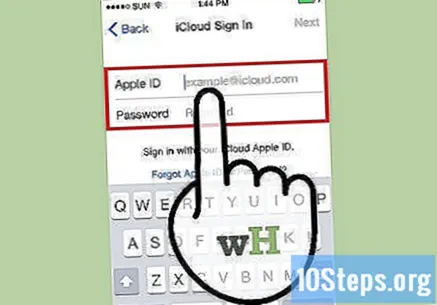
Tips
- Als u uw Apple ID-wachtwoord niet meer weet, kunt u het resetten op de iCloud-website door te klikken op "Wachtwoord vergeten?" en volg de instructies op het scherm.
- Om ervoor te zorgen dat het niet langer mogelijk is om de apparaatvergrendeling te omzeilen zonder een toegangscode, maakt u een wachtwoord voor Siri aan op het tabblad "Toegangscode" in de applicatie "Instellingen"
Waarschuwingen
- Als u geen bestaande back-up heeft voordat u deze herstelt, kunt u uw gegevens niet herstellen.
- Vanaf iOS 9.3.3 is het niet langer mogelijk om Siri te gebruiken om toegang tot de iPhone te omzeilen zonder toegangscode.