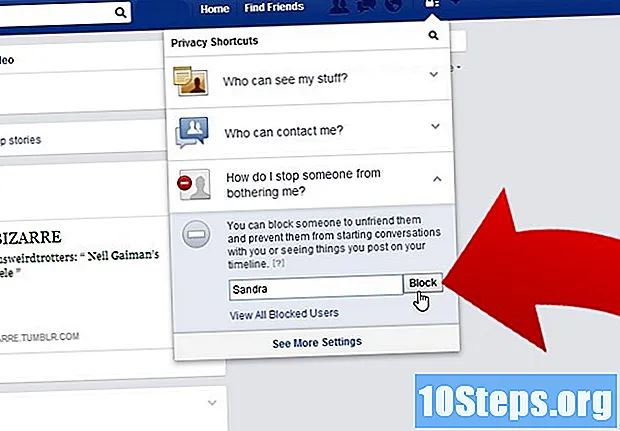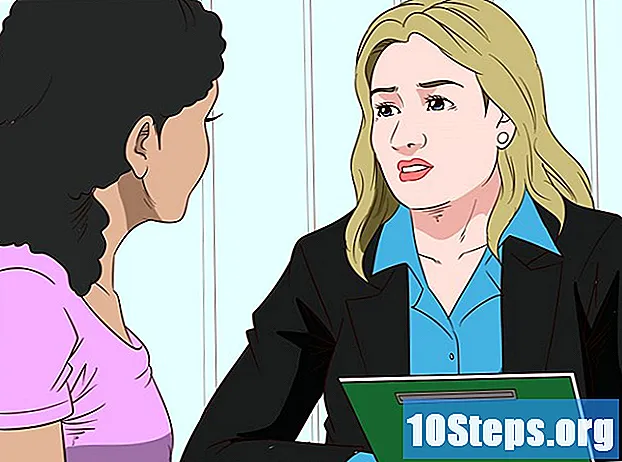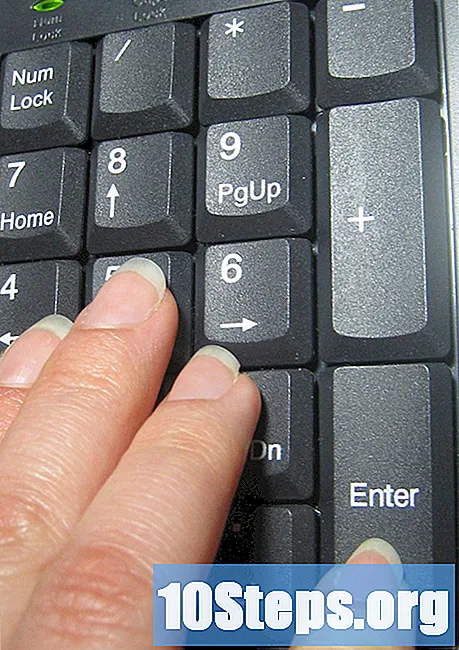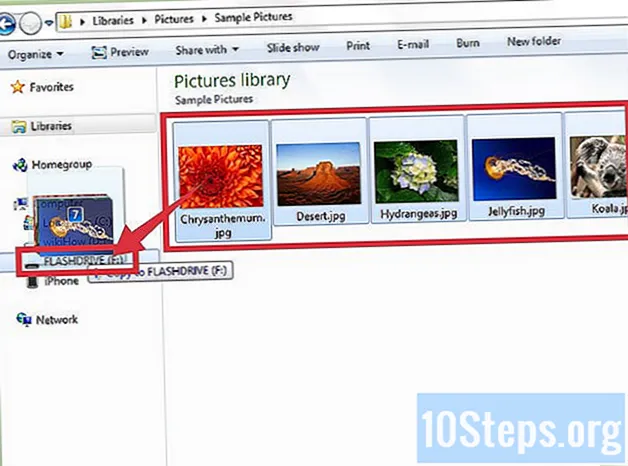
Inhoud
Andere sectiesAls je net als de meeste mensen bent, heb je talloze foto's opgeslagen op je smartphone of laptop die je zelden of nooit een tweede keer bekijkt. Na een tijdje kunnen foto's die zich in de loop van maanden of jaren hebben verzameld, uw bestandsopslagmappen onoverzichtelijk maken en waardevolle ruimte op uw harde schijf in beslag nemen. Het is niet altijd gemakkelijk, maar soms is het het beste om gewoon gedag te zeggen. Als u niet zeker weet hoe u het geheugen van uw apparaat van ongewenste foto's kunt ontdoen, lees dan verder voor een paar snelle, gemakkelijk te volgen handleidingen.
Stappen
Methode 1 van 3: foto's verwijderen van uw smartphone of tablet
Open de fotobeheer-app van uw apparaat. Ga naar het startscherm op je telefoon of tablet en zoek het pictogram van de foto-app op je apparaat. Op iPhones heet deze app simpelweg 'Foto's', maar in andere besturingssystemen kan het 'Afbeeldingen' of 'Galerij' heten. Tik eenmaal op het pictogram om de app te starten.
- Op iPhones staat de app "Foto's" normaal gesproken op de eerste pagina van het startscherm. Voor niet-iPhone-gebruikers kan uw fotobeheer-app verschijnen tussen uw andere app-pictogrammen of in een schuifbalk onder aan het scherm.
- In je foto-app vind je alle foto's die je hebt gemaakt of opgeslagen, samen met de verschillende submappen waarin ze zijn gegroepeerd: selfies, panorama's, Instagram-foto's, enzovoort.

Selecteer de foto die u wilt verwijderen. Sorteer uw opgeslagen foto's om de foto's te vinden die u van uw apparaat wilt verwijderen. Je kunt ofwel door je hele galerij bladeren (op iPhones bekend als de "Filmrol") om ze allemaal op één plek te zien, of verschillende submappen verkennen als je ze gescheiden hebt. Tik op een foto om deze te selecteren en te vergroten.- Als u een foto selecteert, kunt u er ook meer over te weten komen, zoals de bestandsgrootte en het type en de datum waarop deze is gemaakt of opgeslagen.

Zoek en tik op het pictogram "prullenbak". Zodra de foto op het scherm wordt weergegeven, zoekt u de verwijderoptie in de rechterboven- of benedenhoek. Op de meeste apparaten wordt dit weergegeven als een pictogram in de vorm van een prullenbak. Tik op dit pictogram om de foto te selecteren die u wilt verwijderen.- De meeste apparaten zullen u vragen om te bevestigen of u de foto wilt verwijderen. Kies gewoon "verwijderen" om verder te gaan met het proces, of "annuleren" als u van gedachten bent veranderd.
- Als u ervoor kiest een foto te verwijderen, wordt deze niet echt van uw telefoon verwijderd. In plaats daarvan stuurt het het naar een "recent verwijderde" map, waar het kan worden hersteld of permanent kan worden gewist.

Selecteer meerdere foto's om te verwijderen. Als u meerdere afbeeldingen tegelijk probeert te verwijderen, kunt u tijd besparen door ze samen te voegen. Open uw fotobeheer-app zodat u een overzicht van al uw foto's bekijkt. Klik op het prullenbakpictogram of de optie "selecteren" op uw scherm en tik vervolgens op elke foto die u afzonderlijk wilt verwijderen. Nadat u klaar bent met het selecteren van de foto's, wist uw telefoon ze allemaal tegelijk.- Deze functie is handig als u zelf wilt kiezen welke foto's blijven of gaan, of als u alle bewijzen van een slechte selfie-sessie probeert te vernietigen.
- Pas op dat u niet per ongeluk een foto selecteert die u wilt behouden.
Verwijder foto's permanent van uw apparaat. Als u een foto verwijdert, wordt deze alleen uit uw fotogalerij verwijderd. Om het voor eens en voor altijd van uw apparaat te wissen, gaat u terug naar het hoofdscherm van uw foto-app en zoekt u naar de map "onlangs verwijderd". Alle foto's die u heeft verwijderd, blijven hier een bepaalde tijd staan voordat ze automatisch worden gewist. Om dit proces te versnellen, tikt u op de optie "selecteren" en kiest u welke foto's u permanent wilt verwijderen of klikt u op "Alles verwijderen" om de foto's uit uw opslag te wissen.
- Het is onmogelijk om een foto te herstellen nadat deze is gewist uit de map met verwijderde bestanden, dus wees er zeker van dat u zonder foto kunt leven.
- Foto's blijven meestal 30 dagen in de map 'onlangs verwijderd' voordat ze automatisch worden verwijderd.
Methode 2 van 3: Foto's verwijderen van uw pc
Ga naar de foto ('s) die u wilt verwijderen. Open de map waarin u uw afbeeldingen hebt opgeslagen. Vanaf hier heeft u de mogelijkheid om uw opgeslagen foto's te bekijken, verplaatsen, bewerken en verwijderen. Zoek in uw bestanden totdat u een of meer bestanden vindt die u wilt verwijderen.
- Als u niet meer weet waar u een foto heeft geplaatst of niet zeker weet in welke map uw pc automatisch opslaat, kunt u de bestandszoekoptie van uw pc gebruiken om de map te zoeken. Typ gewoon de naam of het trefwoord van de foto en het bestand en de locatie zouden moeten verschijnen.
- Bewaar voor het gemak al uw foto's op één locatie (d.w.z. een map met de naam "Foto's" in uw map "Documenten"). Door verschillende mappen te maken om foto's te categoriseren, blijven ze overzichtelijk.
Klik met de rechtermuisknop op de foto en klik op "verwijderen.”Beweeg uw aanwijzer over de ongewenste foto. Klik met de rechtermuisknop om een vervolgkeuzemenu met opties te openen. Zoek naar de optie "verwijderen" onder aan de lijst. Klik eenmaal met de linkermuisknop op deze optie om de foto te verwijderen.
- Als u een bestand verwijdert, wordt het verplaatst naar de prullenbak op uw bureaublad.
- U kunt specifieke bestanden die u wilt verwijderen lokaliseren door de "Ctrl" -toets ingedrukt te houden en vervolgens op de bestanden afzonderlijk te klikken. Dit is een veel snellere en efficiëntere manier om meerdere foto's te verwijderen dan ze één voor één te verwijderen.
Sleep ongewenste foto's naar de prullenbak. In plaats van op de foto te klikken om deze te verwijderen, kunt u deze ook rechtstreeks naar de prullenbak van uw computer slepen. Klik met de linkermuisknop en houd de foto in kwestie vast. Verplaats vervolgens uw aanwijzer naar het prullenbakpictogram op uw bureaublad en laat de foto los om deze neer te zetten.
- Op computers met Microsoft Windows staat de prullenbak bekend als de "Prullenbak".
- Sleep meerdere foto's tegelijkertijd naar de prullenbak door met uw muisaanwijzer rond een groep bestanden te klikken en ze allemaal te selecteren.
Maak je prullenbak leeg om opslagruimte vrij te maken. De prullenbak bevat bestanden die zijn verwijderd maar niet volledig van de harde schijf zijn gewist, dus nemen ze nog steeds geheugen in beslag. Als u deze bestanden definitief wilt verwijderen, moet u de prullenbak legen. Klik met de rechtermuisknop op het prullenbakpictogram en selecteer "prullenbak leegmaken" in het vervolgkeuzemenu. Nadat u uw prullenbak heeft geleegd, staan de bestanden die u heeft verwijderd, niet meer op uw computer.
- Zorg ervoor dat u het goed vindt dat u de foto's kwijtraakt die u heeft verwijderd voordat u uw prullenbak leegt. Als ze eenmaal verdwenen zijn, is de enige manier om de verwijderde bestanden te herstellen, een systeemherstel uit te voeren, waardoor uw computer terugkeert naar de toestand van een eerdere datum.
- Maak uw prullenbak regelmatig leeg. Dit kan helpen om opslagruimte op uw pc vrij te maken.
Methode 3 van 3: foto's archiveren die u niet op uw apparaat wilt hebben
Synchroniseer uw foto's met de cloud. Als u bijna geen opslagruimte meer heeft op uw telefoon of computer, maar u heeft foto's die u niet kwijt wilt raken, upload ze dan naar de cloud. De Cloud is een niet-lokale vorm van massaopslag, wat betekent dat het bestanden apart van uw apparaat opslaat. De meeste nieuwe smartphones en pc's bieden gebruikers de mogelijkheid om bestanden naar de cloud te uploaden, zodat ze ruimte op het apparaat zelf kunnen vrijmaken zonder dat ze dingen verliezen die ze willen behouden.
- Op iPhones en iPads heet de standaard cloudopslagdienst iCloud; Apparaten met Android en andere besturingssystemen zijn doorgaans uitgerust met Dropbox of Google Drive.
- Lees hoe u uw bestanden naar de cloud synchroniseert.
E-mail de foto's naar uzelf. Dit is een ouderwetse en meer persoonlijke vorm van alternatieve bestandsopslag. Plaats de foto's die u van uw apparaat wilt, in een e-mailbijlage en maak uzelf de ontvanger van de e-mail. Uw foto's blijven daar veilig en wel bewaard in uw e-mail, zodat u ze op elk gewenst moment opnieuw kunt downloaden. Zorg ervoor dat u voldoende opslagruimte in uw e-mail heeft om de bijlage op te slaan.
- De meeste e-mailprogramma's bieden opslagruimte tot enkele gigabytes, meer dan genoeg voor de gemiddelde persoon die niet vaak grote bestanden uitwisselt.
- Groepeer veel foto's in een map om ze als een enkele grote bijlage te verzenden in plaats van meerdere kleinere.
Upload de foto's naar een flashstation. Koop een goedkope flashdrive (ook wel "thumb drive" genoemd) en sluit deze aan op een USB-poort op uw pc. Dit geeft je de mogelijkheid om een map te openen met de inhoud van de flashdrive. Sleep de foto's die u wilt opslaan en zet ze neer in de flashdrive-map en koppel deze vervolgens los van uw computer. Uw foto's worden fysiek op de schijf opgeslagen, waar u opnieuw verbinding mee kunt maken om te downloaden, wijzigen of verwijderen.
- Controleer of de flashdrive die u gebruikt, voldoende geheugen heeft voor de afbeeldingen die u wilt bewaren.
- Blijf op de hoogte van uw flashstations en andere externe opslagapparaten. Als ze toevallig verdwalen, doe dat dan ook met je foto's.
Vragen en antwoorden van de gemeenschap
Hoe verwijder ik een foto?
Zoek het delete-teken en druk erop. Als er geen pictogram is, kijk dan onder "opties".
Tips
- Sorteer foto's waarvan u weet dat u ze wilt bewaren in een aparte submap.
- Controleer nogmaals of u de juiste back-up heeft gemaakt van de foto's die u wilt bewaren voordat u ze verwijdert.
- Sommige fotobestanden kunnen behoorlijk groot zijn en daardoor veel opslagruimte op uw apparaat in beslag nemen. Als u bijna geen opslagruimte meer heeft, overweeg dan van welke foto's u afstand wilt doen.
- Vergeet niet uw prullenbak, Prullenbak of map 'onlangs verwijderd' te wissen om foto's volledig te wissen.
- In sommige gevallen kunnen technische experts mogelijk verwijderde foto's van uw apparaat redden door gegevensresten samen te voegen. Neem uw telefoon, tablet of computer mee om te bekijken of u foto's bent kwijtgeraakt die u wilde opslaan.

Waarschuwingen
- Verwijder geen foto's waarvan u denkt dat u ze in de toekomst wellicht zult gebruiken. Synchroniseer ze in plaats daarvan met de cloud of bewaar ze op een flashstation.
- Wees voorzichtig met het bewaren van gevoelige afbeeldingen op uw smartphone, tablet of pc, vooral als deze is gesynchroniseerd met de cloud. Deze foto's worden automatisch opgeslagen, zelfs nadat u ze van uw apparaat heeft gewist.