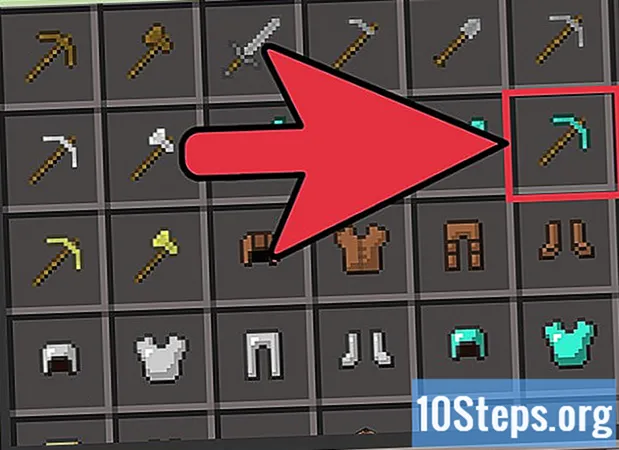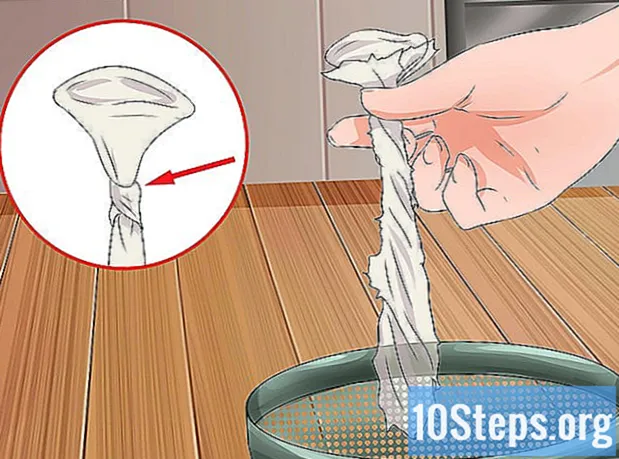Inhoud
Lees dit artikel om te leren hoe u een USB-apparaat (bijvoorbeeld USB-stick of externe harde schijf) omzet in een installatie- of opstartlocatie voor een besturingssysteem. Dit is erg handig als u een besturingssysteem (zoals Windows) probeert te installeren op een computer zonder cd- of dvd-speler. Om ze in een opstartlocatie te veranderen, kunt u Command Prompt (Windows) of Terminal (Mac) gebruiken, die ingebouwde functies van systemen zijn. In de nieuwste versies van Windows 10 of 7 is hun installatietool handig voor het formatteren van de USB. Onthoud dat het niet nodig is om een USB-stick of externe harde schijf te hebben om nieuwe versies van Mac OS te installeren.
Stappen
Methode 1 van 4: de opdrachtprompt gebruiken in Windows
in de linker benedenhoek van het scherm.

. Er verschijnt een vervolgkeuzemenu.- Als de muis geen knop heeft om met de rechterknop te klikken, gebruik dan twee vingers of druk op de rechterkant ervan.
- Gebruik op computers met alleen een trackpad twee vingers om erop te tikken of druk op de rechterknop.
in de rechterbovenhoek van het scherm. Er verschijnt een zoekbalk.
, om het te openen.

typ het diskutil lijst op de terminal en druk op ⏎ Keer terug om een lijst met aangesloten stations weer te geven.
Zoek het USB-station dat op de computer is aangesloten. Zoek zijn naam in "IDENTIFIER"; over het algemeen zal het in het gedeelte "(extern, fysiek)" staan, bijna aan het einde van het Terminal-venster.- Waarschijnlijk heeft de naam van het betreffende randapparaat de naam "disco1" of "disco2" in "IDENTIFIER".
Selecteer de USB. Typ in Terminal diskutil unmount Schijf / dev / schijfnummer, zonder te vergeten "schijfnummer" te vervangen door zijn naam en nummer in de "IDENTIFIER" (schijf2, bijvoorbeeld) en typ ⏎ Keer terug.
Voer de opmaakopdracht in sudo dd if =. Niet drukken ⏎ Keer terug nog.
Sleep het ISO-bestand naar het Terminal-venster. Klik en sleep de ISO (of het bestand en de schijfimage) die u als opstart naar de USB wilt gebruiken, in het Terminal-venster. Het adres wordt gekopieerd naar het Terminal-commando.
- Een andere optie is om het ISO-mappad in te voeren.
druk de spatiebalk om een spatie toe te voegen aan het einde van het bestandsadres, waardoor de volgende opdracht mogelijk wordt.
Voer de rest van de opdracht in. typ het of = / dev / schijfnummer bs = 1men vergeet niet om "schijfnummer" te vervangen door de overeenkomstige waarde (bijv. disco2bijvoorbeeld) en druk op ⏎ Keer terug.
Voer nu het wachtwoord in dat u gebruikt om in te loggen op de Mac. Terwijl u tekens invoert, zult u merken dat ze niet in Terminal verschijnen, maar dit is normaal.
druk op ⏎ Keer terug om het wachtwoord te verzenden en de Mac een USB te laten maken die zal werken als opstartschijf (volgens de systeemkopie die je hebt gedefinieerd).
- Het proces kan enkele uren duren. Laat de terminal open en de Mac is aangesloten.
Methode 3 van 4: de Windows 10-installatietool gebruiken
- Begrijp wanneer de methode moet worden gebruikt. De W10-installatietool is een programma dat het installatiebestand van dat systeem naar een USB overbrengt en het omzet in een opstartschijf. Het is alleen handig als u op een Windows-systeem werkt en voor het maken van een USB voor het installeren van de W10.
Open de Windows 10 installatiepagina. Daar kunt u de tool downloaden om de opstartbare USB te maken.
Sluit een USB-apparaat aan op de computer. Het moet worden aangesloten op een van de rechthoekige poorten van het apparaat; dit gebeurt maar aan één kant, forceer het dus niet als je niet naar binnen gaat en draai het naar de andere kant.
- Het randapparaat moet minimaal 8 GB aan ruimte hebben.
Klik in Download de tool nuzoek naar een blauwe knop in het midden van de pagina. Het configuratiebestand wordt naar uw pc overgebracht.
Open de installatietool door erop te dubbelklikken en "Ja" te kiezen.
- Het staat in de standaard downloadmap van uw computer (bijvoorbeeld het bureaublad).
Klik in Accepterenaan het einde van het raam.
Vink de optie "Installatiemedia maken" in het midden van het venster aan.
Klik in de rechter benedenhoek op De volgende.
Selecteer De volgende nogmaals om de attributen van de computer toe te passen op het installatiebestand.
- Als u een andere taal, editie of architectuur (32-bit of 64-bit) wilt kiezen, vink dan "Gebruik aanbevolen opties voor deze pc" uit. Wijzig de gewenste waarden voordat u "Volgende" kiest.
Vink de optie "USB-apparaat" in het midden van het venster aan.
Klik in De volgende.
Kies de schijf die u wilt gebruiken.
Kies onder aan het scherm De volgende zodat de tool begint met het formatteren van het USB-apparaat. Om het om te zetten in een Windows 10-opstartdiskette, worden de bestaande bestanden verwijderd en wordt de afbeelding (ISO) van de W10 toegevoegd.
Methode 4 van 4: De installatietool van Windows 7 gebruiken
Sluit een USB-apparaat aan op de computer. Het moet in een van de rechthoekige poorten op uw apparaat passen; dit gebeurt maar aan één kant, dus draai het om als je niet naar binnen gaat en forceer het niet.
- Het moet minimaal 4 GB vrije ruimte hebben.
Verkrijg de Windows 7-afbeelding (ISO) als volgt:
- Ga naar de downloadpagina van Windows 7.
- Voer de productsleutel van Windows 7 in.
- Klik op "Controleren".
- Kies een taal.
- Selecteer "Bevestigen".
- Kies een van de downloadbare systeemarchitecturen (32-bits of 64-bits).
Toegang krijgen tot Downloadpagina voor Windows USB / DVD Download Tool. Daar download je een programma dat je de mogelijkheid geeft om van een USB-stick of externe harde schijf een opstartdiskette voor Windows 7 te maken. Helaas is de tool niet beschikbaar in het Portugees.
Klik in Downloaden, dat is de oranje knop in het midden van de pagina.
Kies een taal. Klik op het selectievakje links van de gewenste toolversie. Bijvoorbeeld: ga voor de Portugese versie naar "Braziliaans Portugees".
Klik op de blauwe knop De volgende (Volgende), in de rechter benedenhoek van de pagina om de tool naar uw computer te downloaden.
Installeer de Windows 7 USB / dvd-downloadtool. Dubbelklik op het gedownloade configuratiebestand en installeer het.
Open het programma. Dubbelklik op het pictogram "Windows 7 USB DVD Download Tool" op het bureaublad en een nieuw venster zal verschijnen.
- Kies indien nodig Ja ”om door te gaan.
Selecteer het ISO-bestand van Windows 7. Klik op "Bladeren", vervolgens op het ISO-bestand dat zojuist is gedownload, en op "Openen".
Klik in De volgende (Volgende) onderaan het venster.
Keuze USB-apparaat (USB-apparaat) in de rechter benedenhoek van het venster.
Klik op de naam van de USB-stick of externe harde schijf die u wilt gebruiken.
Selecteer Begin met kopiëren (Begin met kopiëren) in de rechter benedenhoek van het scherm. De tool start het proces van het veranderen van de USB in een opstartbare schijf door het W7-installatiebestand ernaar te kopiëren.
Tips
- Door de opdrachtprompt (of terminal) te gebruiken, kunt u een USB-apparaat maken om Linux te installeren.
Waarschuwingen
- Door het USB-apparaat te formatteren, wordt de volledige inhoud verwijderd. Maak een back-up van de gegevens voordat u het proces uitvoert om het te kunnen opstarten.