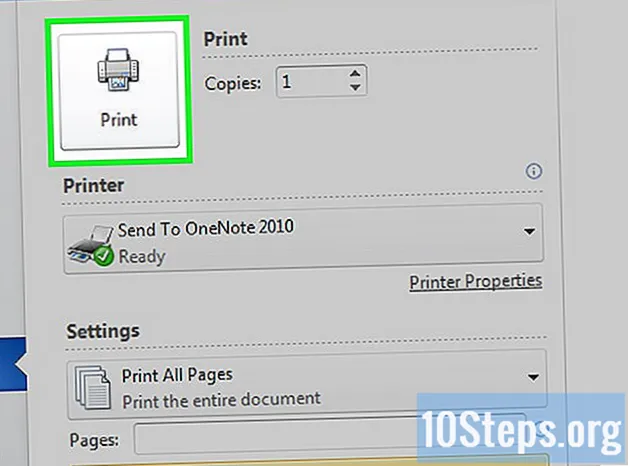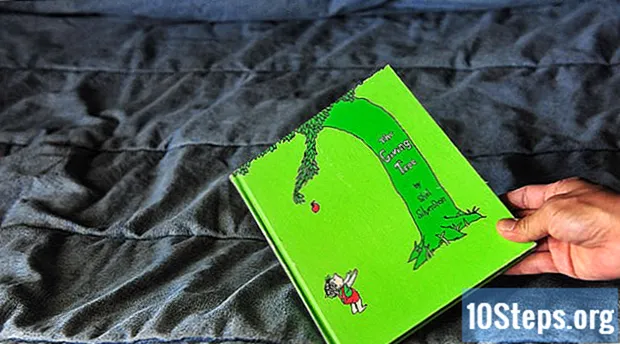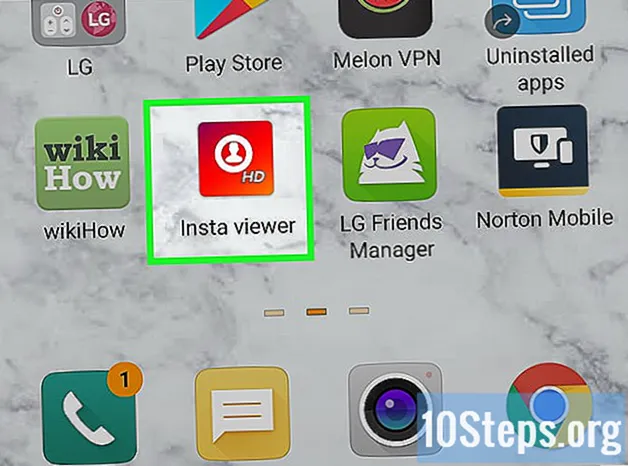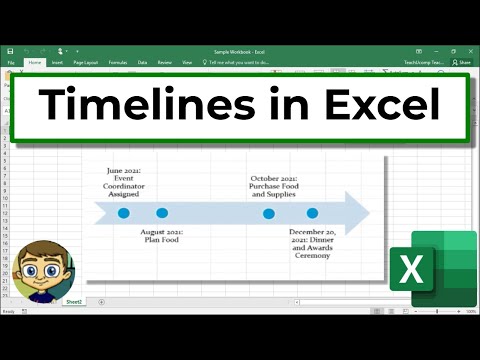
Inhoud
Excel gaat niet over afbeeldingen, maar er zitten toch verschillende functies in die het mogelijk maken om een tijdlijn te maken. Als u Excel 2013 of hoger heeft, kunt u deze zelfs automatisch maken vanuit een draaitabel. Eerdere versies zijn afhankelijk van SmartArt, internetsjablonen of een goede spreadsheetorganisatie.
Stappen
Methode 1 van 3: SmartArt gebruiken (Excel 2007 of hoger)
Maak een nieuwe spreadsheet. SmartArt maakt een grafische lay-out waarin u de gegevens kunt toevoegen. Het transformeert uw bestaande gegevens niet, dus maak een nieuwe lege spreadsheet om uw tijdlijn te maken.

Open het menu "SmartArt". Klik, afhankelijk van uw versie van Excel, op het tabblad SmartArt op het lint, of het tabblad Invoegen en vervolgens op de knop SmartArt. Deze optie is beschikbaar in Excel 2007 of hoger.
Selecteer de tijdlijn in het "Proces" submenu. Klik op de knop Proces op het lint "SmartArt" in de groep "SmartArt-afbeelding invoegen". Selecteer in het vervolgkeuzemenu dat verschijnt "Basistijdlijn" (een pijl die naar rechts wijst).
- U kunt verschillende andere "Proces" -afbeeldingen aanpassen om als tijdlijn te gebruiken. Om de naam van elke kaart te zien, beweegt u de cursor over het pictogram en wacht u tot de naam verschijnt.

Voeg meer evenementen toe. Standaard begin je met slechts een paar gebeurtenissen. Selecteer de tijdlijn om meer toe te voegen. Het tekstpaneel zou aan de linkerkant van de grafiek moeten verschijnen. Klik op de + knop bovenaan het "Tekst" paneel om een nieuwe gebeurtenis aan de tijdlijn toe te voegen.- Om de tijdlijn te vergroten zonder nieuwe gebeurtenissen toe te voegen, klikt u erop en sleept u de rechter- of linkerkant van het vak naar buiten.

Bewerk uw tijdlijn. Schrijf tekstinvoer op uw tijdlijn met behulp van het vak "Tekstpaneel". U kunt er ook gegevens in kopiëren en plakken en Excel laten raden hoe u het wilt organiseren. Over het algemeen blijft elke kolom met gegevens als een enkel item in uw tijdlijn staan.
Methode 2 van 3: De "Draaitabel" -analyse gebruiken (Excel 2013 of hoger)
Open de spreadsheet met de dynamische tafel. Om automatisch een tijdlijn te genereren, moeten uw gegevens in een draaitabel worden georganiseerd. U hebt ook het draaitabelanalysemenu nodig, dat werd geïntroduceerd in Excel 2013.
Klik ergens in de draaitabel. Dit opent de "PivotTable Tools" in het bovenste lint.
Klik op "Analyseren". Hierdoor wordt het lint geopend voor het manipuleren van de gegevens in de tabel.
Klik op "Tijdlijn invoegen". Er verschijnt een dialoogvenster met velden die overeenkomen met de datumnotatie. Waarschuwing: datums die als tekst zijn ingevoerd, worden niet herkend.
Selecteer het veld "Toepasselijk" en klik op "OK". Er verschijnt een nieuw vak waarmee u door de tijdlijn kunt bladeren.
Selecteer hoe de gegevens worden gefilterd. Afhankelijk van de beschikbare informatie kunt u selecteren hoe de gegevens worden gefilterd (op maanden, jaren of kwartalen).
Bekijk de maandelijkse gegevens. Als u op een maand klikt in het vak "Tijdlijnbesturing", toont de draaitabel de gegevens die bij die bepaalde maand horen.
Breid uw selectie uit. U kunt uw selectie vergroten door op de zijkanten van de schuifregelaar te klikken en deze te verslepen.
Methode 3 van 3: een standaardspreadsheet gebruiken (elke versie)
Overweeg om een sjabloon te downloaden. Hoewel het niet nodig is, bespaart een sjabloon u de moeite van het opzetten van de tijdlijnstructuur. U kunt controleren of uw versie van Excel wordt geleverd met een tijdlijnsjabloon door te bladeren door Bestand → Nieuw of Bestand → Nieuw met sjabloon. Zo niet, zoek dan op internet naar "kant-en-klare Excel-tijdlijnsjablonen" - of ga verder met de volgende stap.
- Als uw tijdlijn de voortgang van een project met meerdere vertakkingen gebruikt, zoek dan naar "Gantt-diagram".
Start uw eigen tijdlijn vanuit een gewone cel. U kunt in een paar minuten een basistijdlijn opzetten met behulp van een gewoon leeg werkblad. Voer uw tijdlijngegevens op één regel in en maak ruimte tussen de twee lege cellen in verhouding tot de tijd ertussen.
Schrijf uw tekstinvoer op uw tijdlijn. Schrijf in de cellen direct boven elke datum een beschrijving van de gebeurtenis die die dag heeft plaatsgevonden. Maak je voorlopig geen zorgen over de leesbaarheid.
- Door de beschrijvingen erboven en eronder af te wisselen, wordt de tijdlijn doorgaans beter leesbaar.
Organiseer de invalshoeken van de beschrijvingen. Selecteer de regel waarop uw beschrijvingen zijn geschreven. Klik op het tabblad "Home" in het menu "Lint" en zoek naar de knop "Oriëntatie" onder de groep "Uitlijning" (in sommige versies heeft de knop "Oriëntatie" een pictogram met de letters abc). Klik op de knop en selecteer een van de hoekopties voor de tekst. De tekstrotatie moet passen bij de beschrijving op de tijdlijn.
- Als u Excel 2003 of eerder gebruikt, klikt u in plaats van met de rechtermuisknop op geselecteerde cellen te klikken op de knop Cellen opmaken en vervolgens op Uitlijning. Voer het aantal graden in van de hoek waarin u de tekst wilt draaien en klik op de knop OK.
Tips
- Als u niet tevreden bent met deze opties, probeer dan PowerPoint te gebruiken, aangezien dit meer grafische opties heeft.