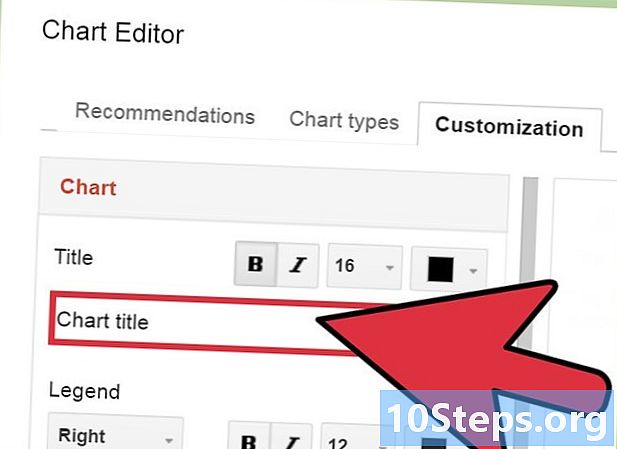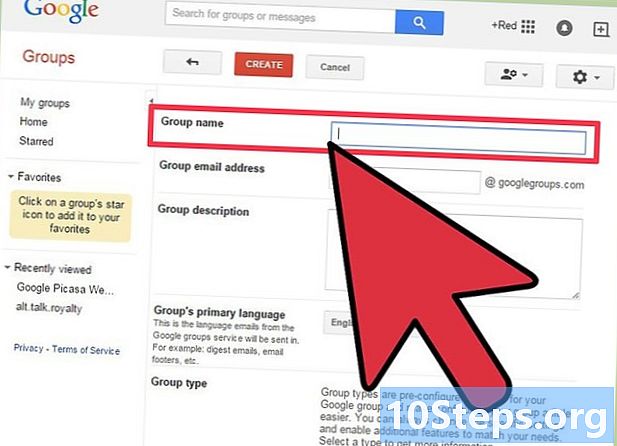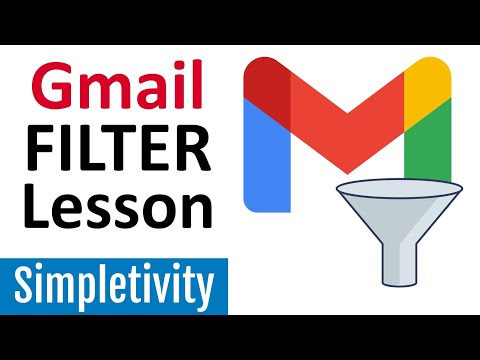
Inhoud
Gmail bevat krachtige filteropties waarmee u verschillende acties automatisch kunt uitvoeren voor e-mails die u ontvangt. U kunt filters maken die automatisch regels toepassen op specifieke adressen, bepaalde onderwerpen, e-mails met specifieke trefwoorden en meer. Met filters kunt u e-mails blokkeren, labels ordenen en toevoegen, of zelfs doorsturen naar andere adressen. Zie stap 1 hieronder om te zien hoe.
Stappen
Methode 1 van 3: een filter maken om e-mails te blokkeren
Kies de e-mail waarvan u toekomstige berichten wilt blokkeren. De snelste manier om een blokkeerfilter te maken, is door een bericht te selecteren van een afzender die u wilt blokkeren. Open het bericht, klik op "Meer" en selecteer "Dergelijke berichten filteren". Het filtervenster verschijnt bovenaan het scherm met het retouradres in het veld "Van".
- U kunt ook helemaal opnieuw een filter starten. Klik op het tandwielpictogram, selecteer Instellingen, klik op het tabblad Filters en klik vervolgens op "Nieuw filter maken" onder aan de pagina. U moet dan het adres invoeren dat u wilt blokkeren in het veld "Van".

Voeg eventuele aanvullende informatie toe. Naast het blokkeren van een specifiek e-mailadres, heb je ook de mogelijkheid om te filteren op ontvanger, onderwerp, trefwoorden, grootte van bijlagen en meer. Als u klaar bent met het aanpassen van het filter, klikt u op "Filter maken met deze zoekopdracht".
Pas het filter aan om bijbehorende e-mails te verwijderen. Op het volgende scherm in het filtervenster kun je kiezen wat er gebeurt met e-mails die overeenkomen met het filter. Als je het e-mailadres wilt blokkeren, vink dan het vakje "Verwijderen" aan. Dit voorkomt dat e-mails in uw inbox verschijnen en verwijdert ze onmiddellijk.
Pas het filter toe op oude berichten. Als je te veel berichten in de inbox hebt van het adres dat je wilt blokkeren, en je wilt ze allemaal tegelijk verwijderen, vink dan het vakje 'Pas filter ook toe op bijbehorende conversaties aan. Berichten die je al hebt ontvangen en die voldoen aan de filtercriteria, zijn verwijderd samen met toekomstige berichten.
Klik op "Filter maken". Uw blokkeerfilter wordt gemaakt en alle toekomstige berichten van dat adres worden automatisch verwijderd.
Methode 2 van 3: een filter maken om bladwijzers te ordenen en toe te passen
Maak een nieuw filter. Labels zijn een manier om e-mails in Gmail te ordenen, aangezien er geen mappen zijn. Met labels kunt u uw e-mails in categorieën verdelen en voorkomen dat uw inbox overloopt.
- U kunt een filter als volgt maken: klik op het tandwielpictogram, selecteer Instellingen, klik op het tabblad Filters en klik vervolgens op "Nieuw filter maken" onder aan de pagina.
Voer de filtercriteria in. Er zijn verschillende manieren om de berichten die u ontvangt te filteren. De keuzes die u maakt, zijn afhankelijk van wat u wilt filteren.
- Als u bijvoorbeeld wilt dat alle e-mails van uw favoriete online winkel op hetzelfde label worden gefilterd, kunt u de winkel-e-mail in het veld 'Van' of de winkelnaam in het veld 'Bevat de woorden' plaatsen .
- Als u een label wilt maken voor al uw e-mails die bijlagen bevatten, kunt u het vakje "Met bijlage" aanvinken.
- Als je een bladwijzer wilt maken voor een evenement of bepaalde conversaties die hetzelfde onderwerp hebben, kun je deze in het veld "Onderwerp" plaatsen.
Pas een markering toe op uw filtercriteria. Wanneer u bepaalt welke berichten u wilt filteren, kunt u er een label voor maken. Vink in het volgende venster het vakje "Pas de markering aan" aan en klik vervolgens op het menu ernaast. Selecteer "Nieuw label" en maak vervolgens wat u wilt toepassen. U kunt kiezen of de markering wordt weergegeven als een submarkering van een andere bestaande markering, voor meer organisatie.
Kies of berichten wel of niet in je inbox zullen verschijnen. Standaard wordt het label toegepast op berichten, maar ze verschijnen nog steeds in je inbox. Als u er de voorkeur aan geeft om de berichten alleen te zien wanneer u het label selecteert, selecteert u de optie "Negeer de inbox (Archief)".
Kies of berichten al dan niet als gelezen moeten worden gemarkeerd. Gmail maakt alle ongelezen berichten vetgedrukt. Als u het label niet altijd vetgedrukt wilt hebben, kunt u ervoor kiezen om alle e-mails die in dat label zijn geplaatst, als gelezen te markeren. Vink de "Mark as read" optie aan om dit toe te staan.
- Als u uw e-mails als gelezen markeert, kan het moeilijk zijn om te weten of u nieuwe berichten heeft ontvangen, aangezien er geen visuele indicatie is dat er een nieuw bericht in het label is verschenen.
Klik op "Filter maken". Je nieuwe labelfilter wordt gemaakt en je nieuwe label is zichtbaar aan de linkerkant van de Gmail-pagina. Alle berichten die passen bij het filter dat u heeft gemaakt, verschijnen wanneer u op het label klikt.
Methode 3 van 3: een filter maken om automatisch door te sturen
Voeg een doorstuuradres toe aan Gmail. Om een bericht automatisch door te sturen, heb je een doorstuuradres nodig dat is gekoppeld aan je Gmail-account. Klik op het tandwielpictogram in de rechterbovenhoek en vervolgens op Instellingen. Klik op het tabblad "Doorsturen en POP / IMAP".
- Klik op de knop "Een doorstuuradres toevoegen" en voer het adres in waarnaar u wilt doorsturen. Gmail stuurt een verificatiebericht naar het adres dat u invoert, waarna het kan worden geselecteerd.
Maak een nieuw filter. Als u meerdere e-mailadressen heeft, of als u teveel e-mails doorstuurt naar anderen, kunt u filters maken om dit proces automatisch te laten verlopen. Dit kan vooral handig zijn als u uw Gmail-account wilt gebruiken om alle berichten te ontvangen en nuttige berichten door te sturen naar uw "echte" e-mailadres.
- U kunt een filter als volgt maken: klik op het tandwielpictogram, selecteer Instellingen, klik op het tabblad Filters en klik vervolgens op "Nieuw filter maken" onder aan de pagina.
Kies welke e-mails je automatisch wilt doorsturen. U kunt afzenders, onderwerpen, trefwoorden en meer specificeren. Elk bericht dat aan deze criteria voldoet, wordt doorgestuurd naar het adres dat u in de volgende stap toevoegt.
- Klik op "Filter maken met deze zoekopdracht" als u klaar bent met het definiëren van uw criteria.
Controleer of berichten zijn doorgestuurd. Vink de optie "Doorsturen" aan en selecteer vervolgens uw doorstuur-e-mail in het menu aan de zijkant. Alle berichten die aan de criteria voldoen, worden naar dat adres gestuurd.
- U kunt ervoor kiezen om berichten uit uw Gmail-account te verwijderen nadat ze zijn doorgestuurd door de optie "Verwijderen" te selecteren.
Klik op "Filter maken". Uw nieuwe doorstuurfilter wordt gemaakt en alle berichten die in de toekomst aan deze criteria voldoen, worden doorgestuurd naar het door u opgegeven adres.
- In tegenstelling tot andere filteropties, kunt u dit filter niet toepassen op reeds ontvangen berichten. Alleen toekomstige worden doorgestuurd naar het door u opgegeven adres.
Tips
- U kunt de filteracties combineren om een verscheidenheid aan aangepaste tagging- en archiveringsfilters te maken.
- U kunt oude filters verwijderen of bewerken via het tabblad Filters in het menu Instellingen.