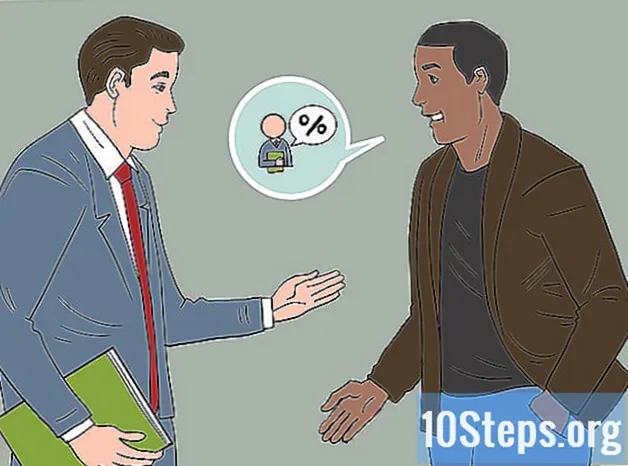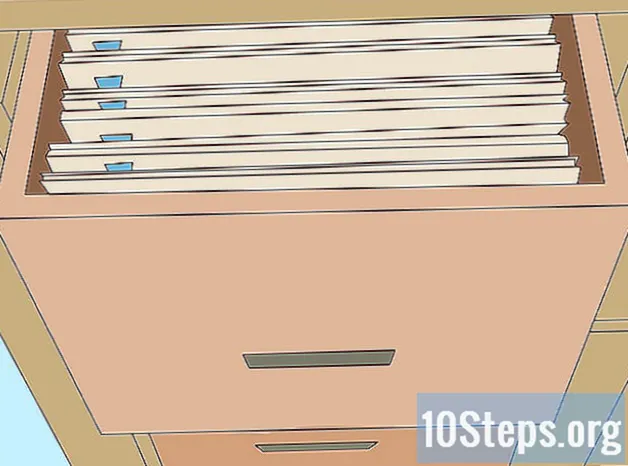Inhoud
Dit artikel is gemaakt voor diegenen die moeten leren hoe ze papieren documenten kunnen scannen en deze in pdf-indeling kunnen opslaan op een Windows- of Mac-computer.Als u de gescande afbeelding al hebt, kunt u deze met een gratis internettool naar het juiste formaat converteren.
Stappen
Methode 1 van 3: op Windows
. Klik op het Windows-pictogram in de linker benedenhoek van het scherm.
typ het fax en scanner op Start. Deze zoekopdracht opent het programma "Windows Fax en Scanner".

Klik in Windows Faxen en scannen. Het icoon wordt vertegenwoordigd door een printer, blijft bij Start staan en brengt je naar het programma.
Klik in Nieuwe scan. De knop bevindt zich linksboven in de Windows Fax en Scanner en opent een nieuw venster.

Kijk of je de juiste scanner hebt geselecteerd. Als er meer dan één scanner op het netwerk is, raadpleegt u het gedeelte "Scanner" bovenaan het venster om te zien of dit de juiste optie is.- Als de geselecteerde scanner niet de scanner is die u wilt gebruiken, klikt u op "Wijzigen ..." en wijzigt u de opties.
Selecteer het documenttype. Klik op het dropdown-veld "Profiel" en voer een van de volgende handelingen uit:
- Fotograaf.
- Documenten.

Selecteer het type scanner. Klik op het dropdown-veld "Oorsprong" en voer een van de volgende handelingen uit:- Voeder: Selecteer deze optie als de documenten zich in de scannerlade bevinden. Het is handig voor iedereen die meerdere papieren moet scannen en ze in één pdf moet omzetten.
- Tafel: selecteer deze optie als uw scanner een omslag heeft.
Klik in Scannen. De optie staat onderaan het scherm en begint met het scannen van het document.
- U kunt ook de kleuropties wijzigen voordat u klikt Scannen.
Klik in het dossier. Nadat het document is gescand, klikt u op dit tabblad, dat zich in de linkerbovenhoek van het venster bevindt en naar een vervolgkeuzemenu leidt.
Klik in Uitprinten.... De optie staat in het midden van het vervolgkeuzemenu.
Klik op het vervolgkeuzeveld "Printer". Het bevindt zich linksboven in het afdrukvenster.
Klik in Microsoft PDF-afdrukken. De optie staat in het vervolgkeuzemenu Printer.
- Als u de optie niet ziet, gebruik dan de standaardinstellingen van het programma om de afbeelding te scannen en op uw computer op te slaan; converteer het vervolgens naar PDF.
Klik in Uitprinten. De optie staat rechtsonder in het venster.
Selecteer de map waarin u het bestand wilt opslaan. Klik op een map aan de linkerkant van het venster.
Voer de naam van de pdf in. Gebruik het veld naast de kop "Bestandsnaam".
Klik in Opslaan. De optie staat onder aan het scherm en slaat het gescande bestand op in pdf-indeling.
Methode 2 van 3: Op de Mac
Sluit de scanner aan op de computer. Afhankelijk van de uitrusting kan je dit doen met een usb-kabel of zelfs alles draadloos verbinden.
- Elke scanner is anders. Raadpleeg de gebruikershandleiding voor informatie over het aansluiten van de machine op de computer.
Plaats het document op de scanner. Download het document dat u naar PDF wilt converteren.
Klik in Gaan. De optie bevindt zich in het midden van een reeks knoppen in de linkerbovenhoek van het Mac-scherm.
- Als je de knop niet ziet, ga dan naar het bureaublad van je Mac of open een nieuw Finder-venster.
Klik in Toepassingen. De optie staat onderaan het vervolgkeuzemenu Gaan en opent het menu Mac-toepassingen.
Dubbelklik Beeldopname. De knop wordt vertegenwoordigd door een camera.
- Mogelijk moet u naar beneden scrollen om de optie te vinden.
Selecteer de scanner. Klik op de apparaatnaam linksboven in het venster.
Selecteer het type scanner. Klik op het vervolgkeuzemenu naast "Scanmodus" en vervolgens op een van de onderstaande items:
- Voeder: Selecteer deze optie als de documenten zich in de scannerlade bevinden. Het is handig voor iedereen die meerdere papieren moet scannen en ze in één pdf moet omzetten.
- Tafel: selecteer deze optie als uw scanner een omslag heeft.
Selecteer de bestemmingsmap. Klik op het dropdown-veld "Scannen naar" en kies een map (zoals Werkruimte) om de pdf op te slaan.
Klik op het dropdown-veld Formaat. Het staat in het midden aan de rechterkant van de pagina.
Klik in Pdf. De optie staat in het vervolgkeuzemenu FormaatKies het juiste item om te scannen.
- Als u de optie niet ziet, gebruik dan de standaardinstellingen van het programma om de afbeelding te scannen en op uw computer op te slaan; converteer het vervolgens naar PDF.
Klik in Scannen. De optie staat in de rechter benedenhoek van het scherm en begint met het scannen van het bestand. Het wordt vervolgens opgeslagen als pdf.
Methode 3 van 3: een gescand afbeeldingsbestand converteren naar PDF
Ga naar de "PNG naar PDF" -website. Typ http://png2pdf.com/ in uw internetbrowser. Als u een document in pdf-indeling niet kunt scannen, kunt u de website gebruiken om het proces te voltooien.
- Als u het document in JPG-indeling hebt kunnen scannen, gaat u naar http://jpg2pdf.com/.
Klik in UPLOAD BESTANDEN. De optie bevindt zich in het midden van de pagina en opent de Verkenner (op Windows) of de Finder (op Mac).
Selecteer het gescande bestand. Ga naar de map waar u het bestand heeft opgeslagen en klik erop.
Klik in Open. De optie staat in de rechter benedenhoek van het scherm en brengt de afbeelding naar de PNG (of JPG) naar PDF-website.
Wacht terwijl de afbeelding is geconverteerd naar PDF. Het proces is snel en duurt slechts enkele seconden.
Klik in DOWNLOADEN. De optie staat onder het geconverteerde bestand, in het midden van het venster, en downloadt het bestand.
Tips
- Degenen met Windows 7 of een eerdere versie kunnen bestanden mogelijk niet rechtstreeks naar PDF scannen. Als dit het geval is, kunt u het beste de normale instellingen gebruiken en de gescande afbeelding naar PDF converteren.
Waarschuwingen
- Fax en scanner (op Windows) en Image Capture (op Mac) zijn gratis op hun respectievelijke platforms, maar je moet betalen voor de conversie als je Adobe Acrobat of zoiets probeert te gebruiken.