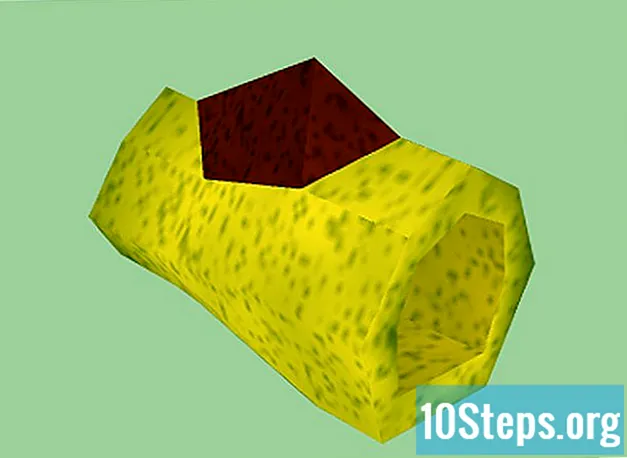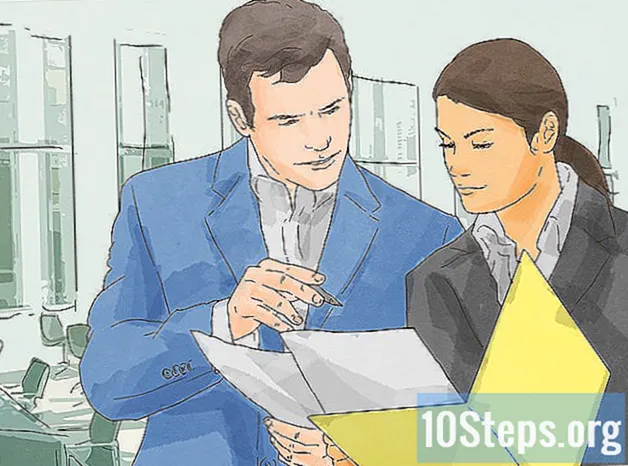Inhoud
In dit artikel leert u hoe u een film of een geanimeerde presentatie maakt. De snelste manier om een digitale animatie te maken, is door een online tool te gebruiken, maar houd er rekening mee dat deze services meestal abonnementen in rekening brengen om alle tools te ontgrendelen - dat wil zeggen dat de lengte, het geluid en het uiterlijk van de video beperkt zijn, tenzij betalen voor de volledige versie. Als je geïnteresseerd bent in traditionele animatie, kun je een basisanimatie opzetten met alles van papier en pen tot GIF's. Kom op?
Stappen
Deel 1 van 3: Moovly gebruiken
Ga naar de Moovly-pagina. Typ https://www.moovly.com/ in uw internetbrowser.
- Houd er rekening mee dat Moovly 30 dagen gratis is en dat het gedurende deze periode niet mogelijk is om de animatie te downloaden. Als u uw video wilt opslaan, is het beter om Animatron te gebruiken.

Scroll naar beneden en klik Begin nu met het maken van je film (Maak nu je animatie). De rode knop staat in het midden van de pagina. Als u erop klikt, wordt een pop-upvenster geopend.
Voer uw naam en e-mailadres in. Schrijf uw naam in het veld Voornaam (Voornaam) en voer het e-mailadres in het veld "E-mail" in.
- Als je liever inlogt met een social media-account, klik dan op Facebook, Google of LinkedIn en volg de instructies op het scherm.

Controleer het veld "Ik ga akkoord". Het bevindt zich onder de ruimte voor e-mail.- Als u de gebruiksvoorwaarden en privacy wilt zien, klikt u op Privacyverklaring (Privacyverklaring) of algemene voorwaarden (Algemene voorwaarden) om de documenten in een nieuw venster te openen.

Klik in Verzenden (Verzenden). De knop bevindt zich onderaan de pop-up.
Bekijk de tutorial. Klik op de ballonnen totdat je de tutorial hebt voltooid. U kunt nu beginnen met het maken van uw animatie.
Kies een groep sjablonen. Klik op de koptekst Moovly-bibliotheken (Moovly-bibliotheken) in de linkerbovenhoek van de pagina en kies de gewenste modeltitel.
Sleep een item naar het canvas. Klik en sleep het item dat u wilt animeren op het scherm in het midden van de pagina. Laat de muisknop los.
Pas de grootte van het item aan en verplaats het. Klik op een hoek van het object dat u op het scherm hebt geplaatst om het formaat te wijzigen; Om het te verplaatsen, klikt u op het midden van het object en sleept u het naar de gewenste locatie.
Klik in Voeg animatie toe (Animatie toevoegen). De knop staat onderaan het scherm en als je erop klikt, wordt een menu geopend.
Kies een animatiecategorie. Plaats de muiscursor in de pop-up op het type animatie dat u wilt selecteren. Een tweede pop-upvenster wordt geopend in het huidige menu.
- Selecteer bijvoorbeeld de categorie om het teken te verplaatsen Verplaatsen en transformeren (Verplaatsen en transformeren).
Kies een animatie. Klik op de gewenste animatie om deze op het geselecteerde item toe te passen.
- Als u bijvoorbeeld de optie heeft geselecteerd Verplaatsen en transformeren, Klik in Ga naar links (Beweeg naar links) om het personage naar links te brengen.
Pas de snelheid van de animatie aan. Klik en sleep het uiteinde van de witte animatiebalk op de tijdlijn naar links om de beweging te versnellen en naar rechts om deze te vertragen.
Voeg andere objecten toe. Klik en sleep andere items die u wilt animeren naar het scherm. Animeer ze vervolgens zoals je wilt, en herhaal de bovenstaande stappen.
Voeg een clip toe. Nadat u alle gewenste objecten aan een clip hebt toegevoegd, kunt u een nieuwe maken door op te klikken Clip toevoegen (Clip toevoegen). U kunt het verhaal nu voortzetten door meer objecten en animaties toe te voegen.
E-mailadres bevestigen. Nadat je de animatie hebt gemaakt, is het tijd om je e-mailadres te bevestigen op een nieuw tabblad om de video op te slaan:
- Open de e-mailinbox die op een nieuw tabblad wordt gebruikt.
- Open het bericht dat je van Moovly hebt ontvangen, getiteld Activeer uw Moovly-account (Activeer uw Moovly-account).
- Klik op de activatielink in de e-mail.
- Maak een wachtwoord aan en klik op Gaat verder (Doorgaan met).
Publiceer de animatie. Zoveel als het niet mogelijk is om uw creatie te downloaden zonder te betalen voor de premiumversie van Moovly, is het wel mogelijk om deze op de servers van de service te publiceren:
- Ga naar uw projectpaneel als dit nog niet is geopend.
- Klik in Publiceren (Publiceren).
- Klik in Moovly Gallery (Moovly Gallery).
- Klik in OK ik ga akkoord (OK ik ga akkoord).
- Voer een titel en beschrijving in. Dan klikken Publiceren.
- Kopieer de link onderaan het venster als u uw animatie met anderen wilt delen.
Deel 2 van 3: Animatron gebruiken
Open Animatron. Typ https://www.animatron.com/studio in uw internetbrowser.
- Met de gratis versie van Animatron kunt u tien seconden geanimeerde video in standaarddefinitie maken en downloaden.
Klik in Inschrijven (Registreren) in de rechterbovenhoek van het scherm. Er wordt een pop-upvenster geopend.
Voer een e-mail adres in. U hebt een echt werkadres nodig om in het bijbehorende veld te schrijven.
- Als u wilt, kunt u inloggen met de registratie-informatie van sociale netwerken door op de bijbehorende knop te klikken. De mogelijkheden zijn Facebook, Twitter en Google.
Klik in Account aanmaken (Account aanmaken). De knop bevindt zich onder het e-mailveld.
Controleer het account. Voor deze:
- Open je inbox.
- Open de e-mail "Bevestig uw account bij Animatron.com!" (Bevestig uw account op Animatron.com!).
- Klik op de blauwe knop Activeer uw account (Activeer uw account).
Voer contactgegevens in. Typ uw gebruikersnaam en wachtwoord in de overeenkomstige velden en klik vervolgens op "Wat doet u?" (Wat doet u?) En selecteer een antwoord op basis van uw beroep (bijvoorbeeld Bedrijf). Afhankelijk van het antwoord moet u wellicht een tweede vraag beantwoorden. Als u klaar bent met het formulier, klikt u op Maak mijn gratis account aan (Maak mijn gratis account aan).
Klik in Begin met creëren (Begin met creëren), de rode knop in de rechterbovenhoek.
Sla de introductie over. Voor deze:
- Klik in Gaat verder (Ga verder) tweemaal.
- Klik in Lite (Eenvoudige versie) bovenaan de pagina.
- Klik in Annuleer in de rechterbovenhoek van het venster.
Kies een animatieset. Klik op een van de sets in de kolom aan de linkerkant van de site.
Kies een achtergrond. Klik op de afbeelding die u als achtergrond wilt gebruiken bovenaan het linkerpaneel.
- Afhankelijk van de geselecteerde set, is er mogelijk maar één fonds beschikbaar.
Verplaats de cursor naar het punt waar u een teken wilt invoegen. Klik en sleep de verticale balk op de tijdlijn naar de locatie waar je je eerste geanimeerde personage wilt plaatsen.
Voeg een karakter toe. Klik op een van de karakters in de linkerkolom.
Plaats het personage. Klik en sleep het personage naar de locatie waar u het wilt plaatsen.
- Je kunt het formaat ook wijzigen door op de hoeken van het selectievak rond het personage te klikken. Sleep vervolgens de muiscursor.
Open het menu "Verschijnen". Klik op het witte vak met overlappende cirkels links van de tijdlijn.
- De optie is alleen zichtbaar als een teken is geselecteerd.
Selecteer een animatie. Klik op een van de animatie-opties om het personage op het scherm te laten verschijnen, zoals Spring binnen (Plotseling).
- U kunt ook op het tabblad klikken Actie (Beweging) aan de linkerkant van de tijdlijn om de beschikbare bewegingsanimaties te zien.
Klik in Van toepassing zijn (Toepassen), net onder de geselecteerde animatie-optie.
Voeg meer personages en meer animaties toe. U kunt meer karakters en bewegingen aan de animatie toevoegen door de cursor te verplaatsen naar het punt waar u een karakter wilt invoegen, het karakter te selecteren en de bijbehorende animaties toe te voegen.
Sla de animatie op. U kunt uw creatie opslaan als een standaarddefinitievideo van maximaal tien seconden, doe gewoon het volgende:
- Klik in Downloaden in de rechterbovenhoek van de pagina.
- Klik in Video... in het vervolgkeuzemenu.
- Klik in Gaat verder is bij Ga verder met beperkingen (Ga verder met Beperkingen).
- Klik in Render (Render).
- Klik op de downloadlink.
Deel 3 van 3: De basisprincipes van traditionele animatie leren
Begrijp de verschillende concepten van animatie. Er zijn veel verschillende microcomponenten die in een eenvoudig artikel kunnen worden besproken, maar u kunt meer opties en uitgebreidere definities vinden in online forums, cursussen en gidsen, evenals in boeken en scholen die hierop zijn afgestemd. De meest voorkomende concepten om te bestuderen zijn:
- Kleur - als u weet wat de beste kleurencombinaties zijn en wat u moet vermijden, kunt u een leukere animatie maken (of, als het de bedoeling is om te choqueren en ongemak te veroorzaken, weet u ook welke kleuren u moet gebruiken).
- Samenstelling - weet hoe u het scherm effectief en esthetisch met animatie kunt vullen.
- Perspectief - weet hoe je de afmetingen van een afbeelding moet demonstreren om een animatie met diepte en gewicht te maken.
- Anatomie - Het juiste begrip van anatomie kan u helpen structureel nauwkeurige animaties te maken, en u ook laten ontdekken welke anatomische regels u moet overtreden zonder de geloofwaardigheid van de animatie te verliezen.
Stel een script samen. Het eerste dat u moet doen, is alles opschrijven wat u in de animatie wilt opnemen. We hebben het niet alleen over dialogen, maar ook over acties en gezichtsuitdrukkingen. Voordat de film begint, moet je een duidelijk idee hebben van alles wat er zal gebeuren.
Maak storyboards. Dit is de eerste stap na het script. Dit zijn tekeningen die de belangrijkste scènes en acties van de animatie laten zien. Het idee is om het verhaal te vertellen alsof het een stripboek is.
Teken modellen voor de personages. Bij het maken van de animatieframes is het goed om een model van elk personage als referentie te hebben, zodat u een consistent en realistischer uiterlijk kunt creëren. Teken de personages vanuit verschillende hoeken en met verschillende uitdrukkingen. Het is ook goed om de kleding te ontwerpen, vooral als het personage in het verhaal van kleding verandert.
Maak een schets. Teken alle fasen van de beweging op een vel. Dit resulteert meestal in een afbeelding met hetzelfde teken dat wordt herhaald, maar het idee is hetzelfde. Zo kunt u uw kaders uitlijnen en natuurlijke bewegingen creëren.
Overdrijf de bewegingen. Het idee is om de balk te forceren, waardoor de hersenen de animatie als realistischer zien. Wil je een voorbeeld? Stel je een bal voor. Als het personage het tegen de grond gooit, zal het interessanter zijn om het tegen het oppervlak te zien "deuken" bij het landen, in plaats van dat het een normale bol is. Zo zal de kijker de beweging beter kunnen voelen.
Leer gezichtsuitdrukkingen. Animaties zijn het beste wanneer kijkers emotioneel contact maken met de personages. Dit is veel gemakkelijker te bereiken wanneer de gezichten van de tekeningen realistische uitdrukkingen hebben. Oefen met het tekenen van veel emoties, waarbij je ook focust op de overgangsbewegingen; het is niet genoeg om te weten hoe je een boos of verdrietig gezicht moet trekken.
- Het gebruik van subtiele uitdrukkingen - bewegingen van de wenkbrauwen, mondhoeken en ogen (voornamelijk de pupillen) - samen met lichaamstaal - gespannen lichaam, ontspannen lichaam bijvoorbeeld - zal helpen om een breed scala aan emoties over te brengen.
- Als een personage bijvoorbeeld van verbaasd naar boos gaat, kun je het voorstellen met een opgetrokken wenkbrauw, uitpuilende ogen en een open mond. Ga dan verder met samen wenkbrauwen, gesloten ogen en ontblootte tanden.
Teken de belangrijkste afbeeldingen. Dit zijn de belangrijkste bewegingspunten van het personage. Als het bijvoorbeeld van links naar rechts gaat draaien, wordt het op de hoofdframes naar links, naar voren en naar rechts gericht.
Let op de vloeiendheid van de beweging. Bekijk alle hoofdframes en analyseer de beweging.
- Controleer de stroom opnieuw wanneer u een wijziging aanbrengt.
Creëer de overgangen tussen de hoofdframes. Begin met het tekenen van een afbeelding die zich precies in het midden van twee hoofdframes bevindt. Maak er vervolgens een tussen de middelste afbeelding en het eerste hoofdframe. Ga door totdat je voldoende frames hebt om de beweging weer te geven, wat afhangt van het doel van de animatie.
- Controleer de stroom opnieuw als u klaar bent.
Maak de tekeningen schoon. Ruim eventuele schetsplekken op die de beweging van het personage afleiden. Als je wilt, maak de kunst dan af met een pen, afhankelijk van wat je met de animatie wilt doen.
Verwerk de animatie. Voeg de afbeeldingen samen en volg ze met behulp van computerprogramma's (zoals Photoshop, GIMP of Pixlr) om een video te maken.
Probeer verschillende vormen van animatie. U hoeft zich niet te beperken tot papier en pen. Andere voorbeelden van toegankelijke animatie zijn:
- Flipbooks.
- Stop motion.
- GIF.
- Machinima (animaties gemaakt door middel van videogames).
Tips
- Als u toegang heeft tot PowerPoint, kunt u deze gebruiken om animaties te maken.
Waarschuwingen
- Betaal niet voor animatiesoftware voordat u de gratis versie hebt getest. Bij veel van de bewerkingsprogrammapakketten kunt u ze een maand testen voordat u een aankoop doet. Het is beter om te kijken of u echt wilt investeren.