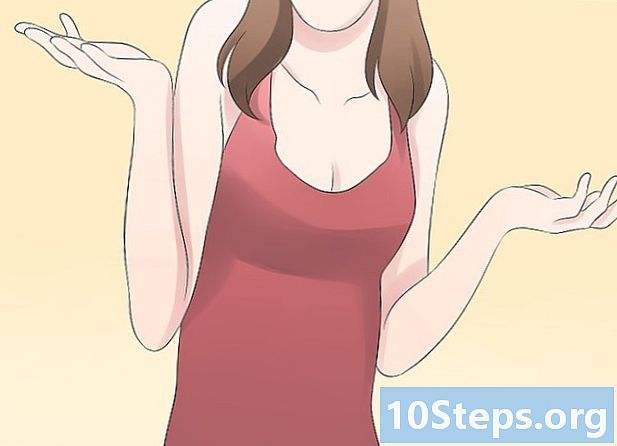Schrijver:
Sharon Miller
Datum Van Creatie:
25 Lang L: none (month-010) 2021
Updatedatum:
9 Kunnen 2024
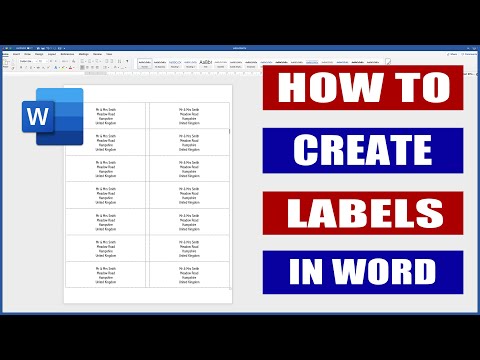
Inhoud
In dit artikel wordt uitgelegd hoe u een of meer labels kunt maken en afdrukken met Microsoft Word.
Stappen
Methode 1 van 2: Een enkel label of een vel met identieke labels afdrukken
Koop vellen van de labelsjabloon die u wilt gebruiken. U kunt etiketten in veel verschillende soorten en maten kopen, van stickers tot enveloppen tot cd-hoesjes.

Open een Microsoft Word-document. Dubbelklik op het Word-pictogram, weergegeven door een "W."wit op een blauwe achtergrond. Selecteer vervolgens de optie Leeg document aan de linkerbovenkant van het raam.
Ga naar het tabblad Correspondentie. Het staat bovenaan het Word-venster.
Klik in Enveloppen. De optie bevindt zich in de sectie "Maken", in de linkerhoek van het Word-venster.
- Klik indien nodig op OK om Word toegang te geven tot uw contacten.

Voeg tekst toe aan het label. Voer het adres van de ontvanger in, de labeltekst, de naam van de cd, enz. in het veld Adres ontvanger:Klik desgewenst op het kalenderpictogram (rechts van het veld), selecteer de ontvanger en klik op Invoegen.
Klik in Opties .... De knop bevindt zich onderaan het venster en opent een nieuw menu, waar u het lettertype (stijl, grootte, kleur, etc.) kunt aanpassen.
Pas het label aan en klik OK.

Ga naar het tabblad Labels. Het tabblad "Etiketten" bevindt zich rechts van het tabblad "Enveloppen".
Klik in Opties ....

Open het dropdown-menu Tag leveranciers.
Selecteer de naam van de labelfabrikant.- Als je de naam van de fabrikant niet kunt vinden, kijk dan eens naar de afmetingen en het aantal etiketten per vel in de doos of verpakking die je hebt gekocht. Selecteer vervolgens de leverancier die deze waarden het dichtst benadert.

Open het dropdown-menu Productnummer.
Klik op het productnummer op uw label. Dit nummer stond waarschijnlijk op de doos of op de verpakking van de etiketten.

Klik in OK.
Selecteer het aantal labels dat u wilt afdrukken.
- Klik op Volledige pagina - zelfde label als u een enkel label op het vel wilt afdrukken.
- Klik op Eén label als u meerdere labels op één vel wilt afdrukken. Selecteer in dat geval het aantal rijen en kolommen.
Plaats het vel met etiketten in de printer. Plaats het vel in de juiste richting op de printerlade.
Klik in Uitprinten....
- Kijk of het voorbeeld van de labels is zoals u het wilt.
Klik in Uitprinten. Klaar!
- Klik op Bestand in de menubalk en op Opslaan als u de sjabloon voor dat label wilt opslaan om opnieuw te gebruiken.
Methode 2 van 2: Adresboeklabels afdrukken
Koop vellen van de labelsjabloon die u wilt gebruiken. U kunt etiketten in veel verschillende soorten en maten kopen, van stickers tot enveloppen tot juridische documenten.
Bereid de adressenlijst voor. Op Windows kan Word namen en adressen ophalen uit Excel-spreadsheets, Access-databases of zelfs Outlook-contacten. Op de Mac haalt het op zijn beurt contacten uit Apple- of FileMaker Pro-databases.Ten slotte hebt u de mogelijkheid om de volledige lijst met namen handmatig in te voeren.
Open een Microsoft Word-document. Dubbelklik op het Word-pictogram, weergegeven door een "W."wit op een blauwe achtergrond. Selecteer vervolgens de optie Leeg document aan de linkerbovenkant van het raam.
Ga naar het tabblad Correspondentie. Het staat bovenaan het raam.
Klik in Start Direct Mail en Labels…. De optie staat in de linkerhoek van het Word-venster.
- Klik indien nodig op OK om Word toegang te geven tot uw contacten.
Klik in Opties ....

Open het dropdown-menu Tag leveranciers.
Selecteer de naam van de labelfabrikant.
- Als je de naam van de fabrikant niet kunt vinden, kijk dan eens naar de afmetingen en het aantal etiketten per vel in de doos of verpakking die je hebt gekocht. Selecteer vervolgens de leverancier die deze waarden het dichtst benadert.

Open het dropdown-menu Productnummer.
Klik op het productnummer op uw label. Dit nummer stond waarschijnlijk op de doos of op de verpakking van de etiketten.

Klik in OK.
Klik in Selecteer ontvangers. De optie staat op de werkbalk.
Selecteer de adressenlijst. Klik op de bronlocatie van de adressen die u op de labels wilt opnemen.
- Klik op Nieuwe lijst invoeren ... als u de lijst wilt maken.
- Als u de lijst niet wilt maken, klikt u op Gebruik een bestaande lijst ... en selecteert u het bestand.
Klik in Adresblok.
- Klik op de Mac op een regel boven aan het eerste label en klik op Afdruk samenvoegen invoegen; Selecteer vervolgens een veld dat u wilt opnemen, zoals "Voornaam". Herhaal dit proces met alle volgende velden, naast het aanpassen van de afstand en de opmaak.

Selecteer de elementen die u in de labels wilt opnemen. Dit geldt voor het formaat van de naam, het bedrijf, de naam zelf etc.
Klik in OK.

Klik in Update tags. De knop staat op de werkbalk, naast een updatesymbool.
Klik in Bekijk resultaten. De optie staat op de werkbalk. Kijk of alles is zoals je wilde.

Plaats de etiketvellen in de printer. Leg elk vel in de juiste richting in de printerlade.
Klik in Voltooi en voeg samen en Documenten afdrukken .... De opties staan aan de rechterkant van de werkbalk.
Klik in Uitprinten. Klaar!
- Klik op Bestand in de menubalk en op Opslaan als u de sjabloon voor dat label wilt opslaan om opnieuw te gebruiken.