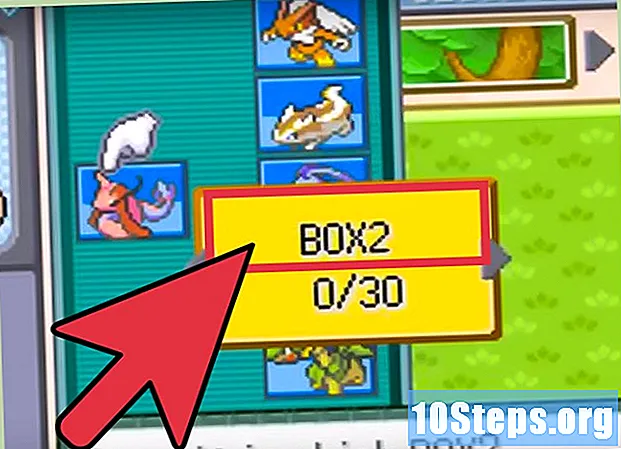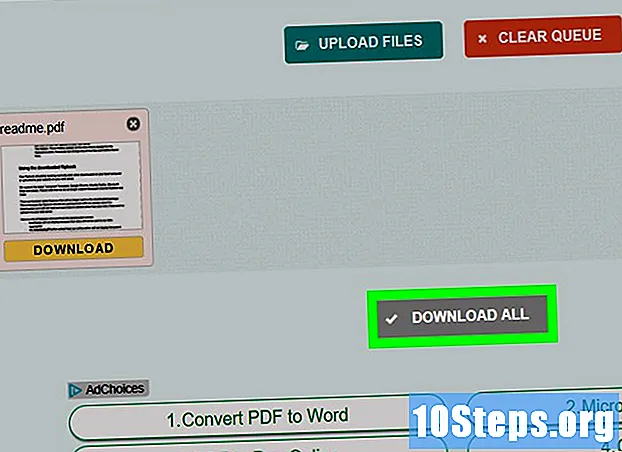
Inhoud
Dit artikel bevat tips voor het kopiëren van de inhoud van PDF-bestanden en deze in een Microsoft Word-document (of andere soortgelijke programma's) te plakken. Als de PDF is gemaakt op basis van een tekstdocument op een computer, kunt u de gratis versie van Adobe Acrobat Reader gebruiken; als het is gescand vanaf een fysieke kopie of is beveiligd, gebruik dan Google Drive om de conversie uit te voeren. Ten slotte kunt u ook een virtuele converter gebruiken om het bestand rechtstreeks naar een Word-document om te zetten als geen van de andere opties werkt.
Stappen
Methode 1 van 3: Adobe Acrobat Reader gebruiken
Open Acrobat Reader. Adobe Acrobat Reader DC is een gratis PDF-processor. Afhankelijk van het type pdf dat u heeft gedownload, kunt u de tekst van het bestand met het programma selecteren en kopiëren.
- Als u nog geen Adobe Reader heeft, download en installeer het dan gratis.

Open het pdf-bestand. Klik in Open in het vervolgkeuzemenu Archief, selecteer het pdf-bestand en klik op Open, in de rechter benedenhoek van het venster.- Als Adobe Reader het standaardprogramma is voor het openen van PDF-bestanden, dubbelklik dan op het document dat u wilt openen.

Klik in Aanpassen. Het bevindt zich linksboven in het Acrobat Reader-venster (op Windows) of linksboven op het scherm (op Mac). In beide gevallen leidt dit tot een vervolgkeuzemenu.
Klik in Selecteer alles. De optie staat in het vervolgkeuzemenu Aanpassen en selecteert alle inhoud op de pagina, behalve afbeeldingen.- Als het hele document blauw wordt, komt dat doordat u de tekstuele inhoud niet kunt kopiëren en plakken. Ga in dat geval naar het volgende gedeelte.
Klik in Aanpassen opnieuw en dan in Kopiëren. U kopieert dus alle tekst.
- Als de pdf meer dan één pagina heeft, moet u ze na het plakken afzonderlijk kopiëren.
Open een nieuw document. Gebruik Microsoft Word, Pages of Google Docs.
- U kunt ook eenvoudigere editors gebruiken, zoals Kladblok, maar de PDF verliest zijn opmaak.
Plak de gekopieerde tekst. druk op Ctrl+V. (op Windows) of ⌘ Commando+V. (op Mac). De PDF-inhoud zal dus in het document verschijnen.
- Als dat niet werkt, klik dan op de lege pagina van het document en probeer het opnieuw.
- U kunt ook met de rechtermuisknop op de pagina klikken en de optie selecteren Ketting in het vervolgkeuzemenu.
Methode 2 van 3: Google Drive gebruiken
Gebruik deze methode als de PDF tekst bevat die als afbeeldingen is gecodeerd. Als het PDF-bestand is gescand, is het waarschijnlijk gemaakt als afbeelding, niet als tekstdocument. U moet dus een programma voor optische tekenherkenning gebruiken (of OCR, zoals in het Engels) om de conversie uit te voeren. Google Drive bevat een gratis OCR-service die bijna altijd werkt.
- Als de pdf ook tegen kopiëren is beveiligd, kan Google Drive die beveiliging tijdens het herkenningsproces verwijderen.
Open Google Drive. Ga naar https://drive.google.com/ in de browser om je profiel in te voeren (als je ingelogd bent).
- Als u niet bent aangemeld bij uw Google-account, voert u uw e-mailadres en wachtwoord in.
Klik in NIEUW. De knop is blauw en bevindt zich in de linkerbovenhoek van de schijf. In beide gevallen leidt dit tot een vervolgkeuzemenu.
Klik in Upload bestand. De optie staat bovenaan het vervolgkeuzemenu en leidt naar een nieuw venster.
Selecteer het pdf-bestand. Klik op het bestand dat u wilt gebruiken.
- Mogelijk moet u aan de linkerkant van het venster op de locatie klikken waar het bestand is opgeslagen.
Klik in Open. De optie staat in de rechter benedenhoek van het venster. U laadt de pdf dus in Drive.
Selecteer het pdf-bestand. Nadat het is geüpload naar Drive, klikt u om het te selecteren.
Klik in ⋮. De optie staat bovenaan de pagina en leidt naar een vervolgkeuzemenu.
Selecteer Openen met. De optie staat bovenaan het vervolgkeuzemenu dat naar een nieuw menu leidt.
Klik in Google documenten. De optie staat in het menu dat op het scherm verschijnt. Hiermee scant Drive de pdf-tekst in de indeling van Documenten - wat enige tijd kan duren, afhankelijk van de grootte.
Bekijk welke delen van de tekst zijn geconverteerd. Het tekenherkenningsprogramma van Google Drive is niet perfect. Daarom kunnen er enkele fouten of niet-geconverteerde onderdelen zijn, evenals grote ruimtes tussen secties. Verken de pagina om te zien of dit het geval is.
- Als u fouten opmerkt, gebruikt u Google Documenten om deze ongedaan te maken voordat u de tekst kopieert.
Selecteer de tekst. Klik in Aanpassen, linksboven op de pagina, en Selecteer alles in het vervolgkeuzemenu.
Kopieer de tekst. Klik in Aanpassen en Kopiëren.
Open een nieuw document. Gebruik Microsoft Word, Pages of Google Docs.
- U kunt ook eenvoudigere editors gebruiken, zoals Kladblok, maar de PDF verliest zijn opmaak.
Plak de gekopieerde tekst. druk op Ctrl+V. (op Windows) of ⌘ Commando+V. (op Mac). De PDF-inhoud zal dus in het document verschijnen.
- Als dat niet werkt, klik dan op de lege pagina van het document en probeer het opnieuw.
- U kunt ook met de rechtermuisknop op de pagina klikken en de optie selecteren Ketting in het vervolgkeuzemenu.
Methode 3 van 3: PDF-bestanden converteren naar Word
Open de website PDF naar Doc. Typ http://pdf2doc.com/ in de adresbalk van uw browser. Let op: het heeft geen Portugese versie, maar het is heel gemakkelijk te gebruiken.
- Deze site gaat rechtstreeks naar het deel van het converteren van de PDF naar een Word-bestand.
Klik in UPLOAD BESTANDEN. De knop is blauwgroen en staat in het midden van de pagina. Het leidt naar een nieuw venster.
Selecteer het pdf-bestand. Klik op het bestand dat u wilt gebruiken.
- Mogelijk moet u aan de linkerkant van het venster op de locatie klikken waar het bestand is opgeslagen.
Klik in Open. De optie staat in de rechter benedenhoek van het venster. U uploadt dus de pdf naar de conversiesite.
Klik in DOWNLOADEN. De knop is geel en verschijnt na conversie onder de pdf-naam. U kunt de pdf dan downloaden in Word-indeling.
- Dubbelklik op het document om het in Word te openen en te bewerken.
- Onthoud dat het PDF-bestand een afbeeldingsindeling heeft als het is gedigitaliseerd. Lees in dat geval de vorige paragraaf.
Tips
- De bron van de pdf is erg belangrijk voor de leesbaarheid van het document als het gaat om het converteren van een bestand met Google Drive. Gebruik een eenvoudiger en gemakkelijker te lezen lettertype.
Waarschuwingen
- U kunt waarschijnlijk niet de tekst kopiëren van alle PDF-bestanden die u opent, vooral niet als ze met een wachtwoord zijn beveiligd.